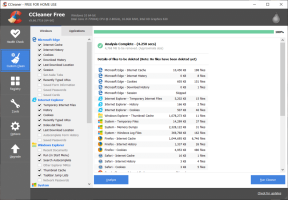8 καλύτερες επιδιορθώσεις για μαύρη οθόνη με ήχο στο Amazon Prime Video σε Mac
Miscellanea / / April 03, 2023
Το Amazon Prime Video σάς δίνει πρόσβαση σε πολλές ταινίες και τηλεοπτικές εκπομπές που μπορείτε απολαύστε με τους φίλους σας. Και για μια πιο εξατομικευμένη εμπειρία, μπορείτε να μεταβείτε στην παρακολούθηση Prime Video στο Mac σας. Ωστόσο, ορισμένοι χρήστες ανέφεραν ότι παρατήρησαν μια μαύρη οθόνη με ήχο ενώ παρακολουθούσαν το Prime Video.

Εάν τα σχέδιά σας να παρακολουθήσετε κάτι καταστρέφονται επίσης εξαιτίας αυτού, ακολουθούν ορισμένες λειτουργικές λύσεις που θα σας βοηθήσουν να διορθώσετε τη μαύρη οθόνη με ένα πρόβλημα ήχου στο Amazon Prime Video σε Mac.
1. Ελέγξτε τη σύνδεσή σας στο Διαδίκτυο
Η πρώτη λύση που προτείνουμε πάντα όταν κάποιος αντιμετωπίζει προβλήματα αναπαραγωγής σε πλατφόρμες ροής είναι να ελέγξτε την ταχύτητα του διαδικτύου σας. Αυτό σας δίνει μια καλύτερη ιδέα για το εύρος ζώνης που λαμβάνετε αυτήν τη στιγμή από τον πάροχο υπηρεσιών Διαδικτύου σας. Επιπλέον, είναι πάντα καλύτερο να χρησιμοποιείτε μια ζώνη συχνοτήτων 5 GHz για μεγαλύτερες ταχύτητες. Το Prime Video συνιστά ταχύτητα internet τουλάχιστον 15 Mbps για να απολαμβάνετε περιεχόμενο στην καλύτερη δυνατή ποιότητα.
2. Μεταβείτε στο Safari για αναπαραγωγή περιεχομένου HDR
Εάν οι ταχύτητες του διαδικτύου σας είναι εντάξει, ας μιλήσουμε για λύσεις όταν δεν μπορείτε να παίξετε περιεχόμενο στην υψηλότερη ποιότητα στο Prime Video στο Mac σας. Η πλατφόρμα υποστηρίζει Αναπαραγωγή HDR σε μοντέλα Mac και iMac. Έτσι, σε περίπτωση που θέλετε να παίξετε περιεχόμενο HDR αλλά έχετε μαύρη οθόνη με ήχο, σας προτείνουμε να μεταβείτε στο πρόγραμμα περιήγησης Safari στο Mac σας. Σε σύγκριση με προγράμματα περιήγησης όπως το Google Chrome και το Firefox, το Safari είναι η καλύτερη επιλογή που υποστηρίζει την αναπαραγωγή HDR και Dolby Vision. Κάντε λοιπόν το διακόπτη και ελέγξτε αν το πρόβλημα έχει λυθεί.
3. Απενεργοποιήστε τη βελτιστοποιημένη ροή βίντεο
Το Optimized Video Streaming είναι ένα από τα ενσωματωμένα εργαλεία για εξοικονόμηση μπαταρίας στο Mac σας. Αυτή η δυνατότητα περιορίζει την αναπαραγωγή HDR σε πλατφόρμες ροής όπως το Prime Video. Αυτός μπορεί επίσης να είναι ο λόγος που έχετε μια μαύρη οθόνη με ήχο στο Mac σας. Έτσι, δείτε πώς μπορείτε να ελέγξετε και να απενεργοποιήσετε αυτήν τη δυνατότητα.
Βήμα 1: Πατήστε Command + Spacebar για να ανοίξετε την Αναζήτηση Spotlight, πληκτρολογήστε Μπαταρία, και πατήστε Επιστροφή.

Βήμα 2: Κάντε κύλιση προς τα κάτω προς τα κάτω και κάντε κλικ στο κουμπί Επιλογές στην κάτω δεξιά γωνία.

Βήμα 3: Κάντε κλικ στην εναλλαγή δίπλα στην επιλογή Βελτιστοποίηση ροής βίντεο κατά τη διάρκεια της μπαταρίας για να απενεργοποιήσετε τη λειτουργία.

Βήμα 4: Κλείστε το παράθυρο και ανοίξτε το Prime Video στο Safari για να ελέγξετε εάν το πρόβλημα έχει λυθεί.

4. Υποβάθμιση ποιότητας ροής
Το επόμενο που προτείνουμε είναι να μειώσετε την ποιότητα ροής, εάν δεν βλέπετε περιεχόμενο στην υψηλότερη ποιότητα και δεν θέλετε να αλλάξετε το πρόγραμμα περιήγησής σας σε Mac. Μπορείτε να υποβαθμίσετε την ποιότητα ροής στο Prime Video στο πρόγραμμα περιήγησής σας και να ελέγξετε αν αυτό λύνει το πρόβλημα της μαύρης οθόνης με ήχο.
Βήμα 1: Ανοίξτε το πρόγραμμα περιήγησης που προτιμάτε και μεταβείτε στο privideo.com.
Επισκεφτείτε το Prime Video
Βήμα 2: Συνδεθείτε στον λογαριασμό σας στο Amazon.
Βήμα 3: Ξεκινήστε να παίζετε οποιονδήποτε τίτλο της επιλογής σας.
Βήμα 4: Κάντε κλικ στο εικονίδιο Ρυθμίσεις στην επάνω δεξιά γωνία του παραθύρου αναπαραγωγής.

Βήμα 5: Κάντε κλικ στο Καλό ή Καλύτερο και δείτε εάν το πρόβλημα λύθηκε.

5. Εκκαθαρίστε την προσωρινή μνήμη του προγράμματος περιήγησης για το Prime Video
Εάν εξακολουθείτε να αντιμετωπίζετε το ίδιο πρόβλημα, προτείνουμε να διαγράψετε την προσωρινή μνήμη του προγράμματος περιήγησης για το Prime Video. Μόλις τελειώσετε, θα πρέπει να συνδεθείτε ξανά στον λογαριασμό σας στο Amazon, καθώς οι προτιμήσεις και τα στοιχεία σύνδεσής σας θα διαγραφούν στο πρόγραμμα περιήγησής σας.
Μπορείτε να δείτε τις παρακάτω αναρτήσεις για εκκαθάριση της προσωρινής μνήμης και των cookies στο Safari, Google Chrome, και Firefox.
6. Ενεργοποιήστε την επιτάχυνση υλικού
Το Hardware Acceleration χρησιμοποιεί τους πόρους του συστήματος του Mac σας για την εκτέλεση εργασιών με μεγάλη ένταση γραφικών, που περιλαμβάνει αναπαραγωγή βίντεο υψηλής ευκρίνειας σε πλατφόρμες ροής όπως το Prime Video. Επομένως, θα πρέπει να ελέγξετε εάν αυτή η δυνατότητα είναι ενεργοποιημένη στο πρόγραμμα περιήγησής σας.
Ενεργοποίηση στο Safari
Η επιτάχυνση υλικού είναι ενεργοποιημένη από προεπιλογή στο Safari σε εκδόσεις macOS Catalina 10.15 και νεότερες εκδόσεις. Εάν το Mac σας εκτελεί μια παλαιότερη έκδοση macOS, ακολουθήστε αυτά τα βήματα.
Βήμα 1: Πατήστε Command + Spacebar για να ανοίξετε την Αναζήτηση Spotlight, πληκτρολογήστε Σαφάρι, και πατήστε Επιστροφή.

Βήμα 2: Κάντε κλικ στο Safari στην επάνω αριστερή γωνία στη γραμμή μενού.

Βήμα 3: Επιλέξτε Ρυθμίσεις.

Βήμα 4: Κάντε κλικ στο Για προχωρημένους στο παράθυρο Γενικά.

Βήμα 5: Κάντε κλικ στην εναλλαγή δίπλα στο Use Hardware Acceleration για να ενεργοποιήσετε τη δυνατότητα.
Βήμα 6: Κλείστε το παράθυρο και ελέγξτε εάν το πρόβλημα έχει λυθεί.
Ενεργοποίηση στο Google Chrome
Βήμα 1: Πατήστε Command + Spacebar για να ανοίξετε την Αναζήτηση Spotlight, πληκτρολογήστε Google Chrome, και πατήστε Επιστροφή.

Βήμα 2: Κάντε κλικ στις τρεις τελείες στην επάνω δεξιά γωνία και επιλέξτε Ρυθμίσεις.

Βήμα 3: Τύπος Επιτάχυνση υλικού στη γραμμή αναζήτησης.

Βήμα 4: Κάντε κλικ στην εναλλαγή δίπλα στην επιλογή Χρήση επιτάχυνσης υλικού όταν είναι διαθέσιμη.

Βήμα 5: Ανοίξτε το Prime Video σε μια νέα καρτέλα και ελέγξτε εάν το πρόβλημα έχει λυθεί.
Ενεργοποίηση στον Firefox
Βήμα 1: Πατήστε Command + Spacebar για να ανοίξετε την Αναζήτηση Spotlight, πληκτρολογήστε Firefox, και πατήστε Επιστροφή.

Βήμα 2: Κάντε κλικ στο εικονίδιο του μενού χάμπουργκερ στην επάνω δεξιά γωνία και επιλέξτε Ρυθμίσεις.

Βήμα 3: Κάντε κύλιση προς τα κάτω και ενεργοποιήστε την επιλογή «Χρήση επιτάχυνσης υλικού όταν είναι διαθέσιμη».

Βήμα 4: Ανοίξτε το Prime Video σε μια νέα καρτέλα και ελέγξτε εάν το πρόβλημα έχει λυθεί.
7. Ενημερώστε το πρόγραμμα περιήγησής σας
Μπορείτε να ενημερώσετε στην πιο πρόσφατη έκδοση του προγράμματος περιήγησης ιστού που προτιμάτε, εάν εξακολουθείτε να αντιμετωπίζετε το ίδιο πρόβλημα. Αυτό θα αφαιρέσει όλα τα σφάλματα ή δυσλειτουργίες από την τρέχουσα έκδοση.
Ενημερώστε το Safari
Βήμα 1: Πατήστε Command + Spacebar για να ανοίξετε την Αναζήτηση Spotlight, πληκτρολογήστε Ελέγξτε για ενημέρωση λογισμικού, και πατήστε Επιστροφή.

Βήμα 2: Εάν υπάρχει διαθέσιμη ενημέρωση, πραγματοποιήστε λήψη και εγκατάσταση.
Βήμα 3: Μετά από αυτό, ανοίξτε το Prime Video στο Safari για να ελέγξετε εάν το πρόβλημα έχει λυθεί.

Ενημερώστε το Google Chrome
Βήμα 1: Πατήστε Command + Spacebar για να ανοίξετε την Αναζήτηση Spotlight, πληκτρολογήστε Google Chrome, και πατήστε Επιστροφή.

Βήμα 2: Κάντε κλικ στις τρεις τελείες στην επάνω δεξιά γωνία και επιλέξτε Ρυθμίσεις.

Βήμα 3: Κάντε κλικ στο Σχετικά με το Chrome στην κάτω δεξιά πλευρά.

Βήμα 4: Εάν υπάρχει διαθέσιμη ενημέρωση, πραγματοποιήστε λήψη και εγκατάσταση.
Βήμα 5: Μετά από αυτό, ανοίξτε το Prime Video στο Chrome και ελέγξτε εάν το πρόβλημα έχει λυθεί.
Ενημερώστε τον Firefox
Βήμα 1: Πατήστε Command + Spacebar για να ανοίξετε την Αναζήτηση Spotlight, πληκτρολογήστε Firefox, και πατήστε Επιστροφή.

Βήμα 2: Κάντε κλικ στο εικονίδιο του μενού χάμπουργκερ στην επάνω δεξιά γωνία και επιλέξτε Ρυθμίσεις.

Βήμα 3: Κάντε κύλιση προς τα κάτω και κάντε κλικ στο Έλεγχος για ενημερώσεις.

Βήμα 4: Εγκαταστήστε την ενημέρωση εάν είναι διαθέσιμη.
Στη συνέχεια, ανοίξτε το Prime Video και ελέγξτε εάν το πρόβλημα έχει λυθεί.
8. Χρησιμοποιήστε την εφαρμογή Prime Video Desktop App
Εάν καμία από τις λύσεις δεν λειτουργεί, συνιστούμε να εγκαταστήσετε την εφαρμογή Prime Video Desktop στο Mac σας. Μπορείτε να συνδεθείτε στον λογαριασμό σας στο Amazon και να παρακολουθήσετε τις αγαπημένες σας ταινίες ή τηλεοπτικές εκπομπές.
Κατεβάστε το Prime Video για Mac
Παρακολουθήστε το Prime Video σε Mac
Αυτές οι λύσεις θα βοηθήσουν στην επανέναρξη της αναπαραγωγής περιεχομένου στο Prime Video στο Mac σας. Μπορείτε επίσης να διαβάσετε την ανάρτησή μας για να μάθετε τι συμβαίνει όταν αποσυνδέεστε από το Amazon Prime Video σε όλες τις συσκευές.
Τελευταία ενημέρωση στις 16 Φεβρουαρίου 2023
Το παραπάνω άρθρο μπορεί να περιέχει συνδέσμους συνεργατών που βοηθούν στην υποστήριξη της Guiding Tech. Ωστόσο, δεν επηρεάζει τη συντακτική μας ακεραιότητα. Το περιεχόμενο παραμένει αμερόληπτο και αυθεντικό.
Γραμμένο από
Paurush Chaudhary
Απομυθοποιώντας τον κόσμο της τεχνολογίας με τον απλούστερο τρόπο και επιλύοντας καθημερινά προβλήματα που σχετίζονται με Smartphones, Laptops, τηλεοράσεις και πλατφόρμες ροής περιεχομένου.