4 γρήγοροι τρόποι για να αλλάξετε τη μορφή ημερομηνίας στα Φύλλα Google
Miscellanea / / April 03, 2023
Εκμάθηση χρήσης ΥΠΟΛΟΓΙΣΤΙΚΑ ΦΥΛΛΑ είναι μια διαδικασία που δεν τελειώνει ποτέ. Όσο περισσότερο το χρησιμοποιούμε, τόσο περισσότερες συντομεύσεις και αμυχές αποτελεσματικότητας ανακαλύπτουμε. Πρόσφατα, βρήκαμε μερικούς τρόπους για να αλλάξουμε τη μορφή ημερομηνίας στα Φύλλα Google. Αν συχνά μπερδεύεστε, αυτός ο οδηγός θα σας βοηθήσει να κατανοήσετε πώς αποθηκεύει η Google τις ημερομηνίες και πώς μπορείτε να τις μορφοποιήσετε.
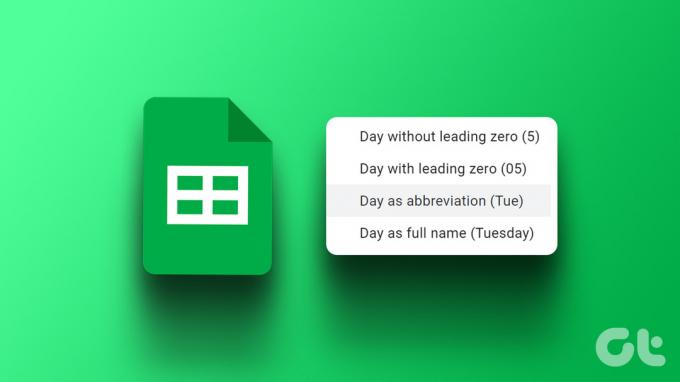
Ο ευκολότερος τρόπος για να αλλάξετε τη μορφή ημερομηνίας στα Φύλλα Google είναι να αλλάξετε την τοπική περιοχή. Αυτό το βοηθά να προσαρμοστεί στην εγγενή μορφή ημερομηνίας. Αλλά μπορείτε επίσης να αλλάξετε μη αυτόματα τη μορφή ημερομηνίας και να προσαρμόσετε τα πάντα σχετικά με αυτήν. Επιπλέον, μπορείτε να μετατρέψετε αυτόματα την ημερομηνία σε διαφορετική μορφή για μια επιλεγμένη στήλη.
Ας ξεκινήσουμε και ας μάθουμε όλα όσα χρειαζόμαστε. Αρχικά, ας δούμε πώς μπορεί να βοηθήσει η αλλαγή της περιοχής.
1. Αλλάξτε τις τοπικές ρυθμίσεις για να χρησιμοποιήσετε τη μορφοποίηση τοπικής ημερομηνίας
Έτσι, σας έχουν μάθει να γράφετε ημερομηνίες σε μια συγκεκριμένη μορφή, αλλά τα Φύλλα Google δεν το αποδέχονται. Αλλά το πιθανότερο είναι ότι τα Φύλλα Google σας λειτουργούν για τις ρυθμίσεις διαφορετικής περιοχής.
Επομένως, μπορείτε να αλλάξετε την περιοχή τοπικών ρυθμίσεων του υπολογιστικού φύλλου. Αυτό θα του επιτρέψει να χρησιμοποιήσει τη μορφή ημερομηνίας που είναι εγγενής στην περιοχή σας. Δείτε πώς.
Βήμα 1: Ανοίξτε το σχετικό φύλλο στα Φύλλα Google και κάντε κλικ στο Αρχείο.
Βήμα 2: Επιλέξτε Ρυθμίσεις.
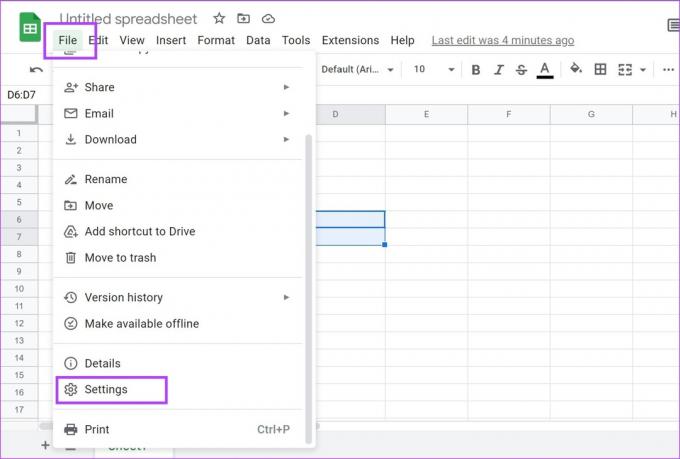
Βήμα 3: Κάντε κλικ στο αναπτυσσόμενο μενού για το Locale.
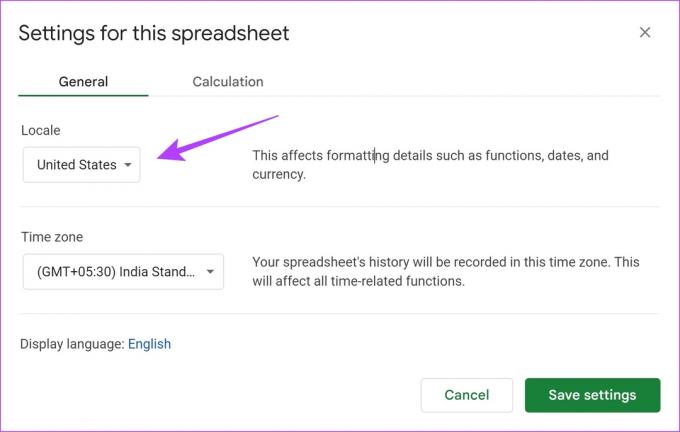
Βήμα 4: Επιλέξτε την περιοχή που θέλετε να χρησιμοποιήσετε στη μορφή.
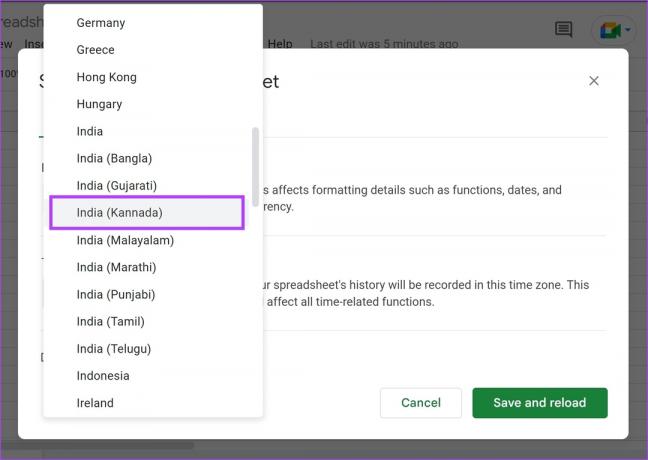
Βήμα 5: Τέλος, κάντε κλικ στο «Αποθήκευση και επαναφόρτωση».
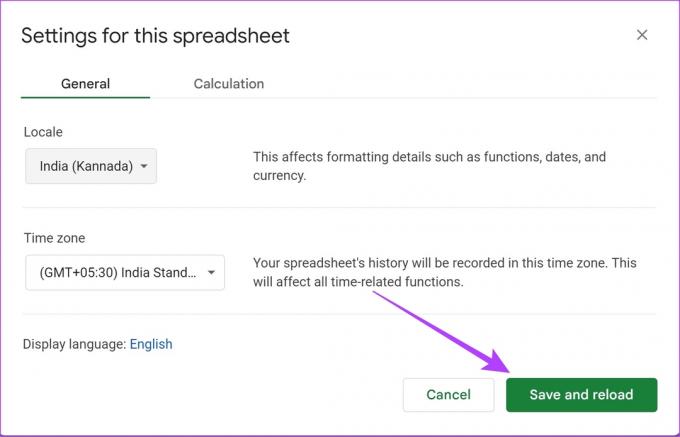
Αυτό είναι! Την επόμενη φορά που θα εισαγάγετε μια ημερομηνία, θα γίνει αποδεκτή στη μορφή που χρησιμοποιείται στην τοπική περιοχή.
Αλλά αν αναζητάτε περισσότερα στοιχεία ελέγχου για να αλλάξετε τη μορφή της ημερομηνίας, ρίξτε μια ματιά στην επόμενη ενότητα.
2. Αλλάξτε μη αυτόματα τη μορφή ημερομηνίας στα Φύλλα Google
Αυτός είναι ο απόλυτος τρόπος για να αλλάξετε τη μορφή ημερομηνίας στα Φύλλα Google καθώς έχετε τον πλήρη έλεγχο της μορφής. Μπορείτε να το κάνετε όπως θέλετε ανεξάρτητα από την επιλεγμένη περιοχή. Ας δούμε πώς μπορούμε να προσαρμόσουμε και να αλλάξουμε μη αυτόματα τη μορφή ημερομηνίας στα Φύλλα Google.
Βήμα 1: Ανοίξτε το σχετικό φύλλο και κάντε κλικ στην επιλογή Μορφοποίηση στη γραμμή εργαλείων.
Βήμα 2: Επιλέξτε Αριθμός > «Προσαρμοσμένη ημερομηνία και ώρα».
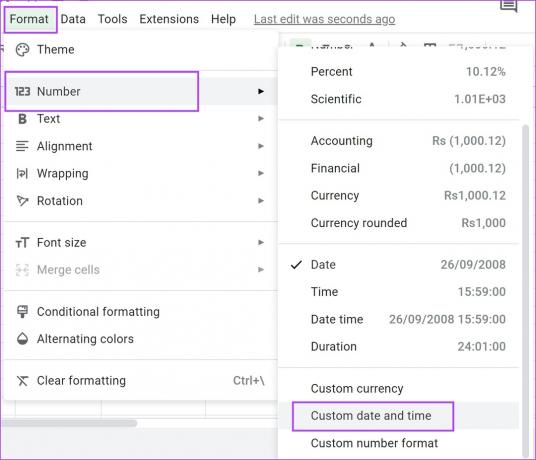
Θα δείτε την τρέχουσα μορφή της ημερομηνίας.
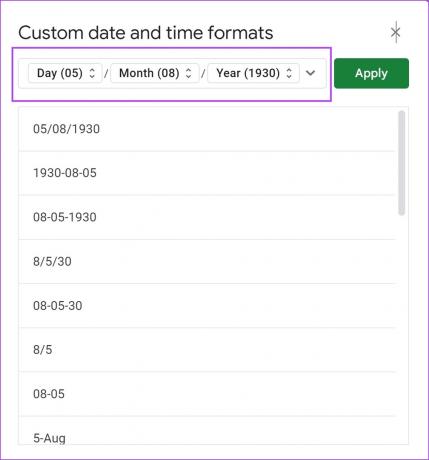
Βήμα 3: Επιλέξτε οποιαδήποτε μορφή ημερομηνίας από τις επιλογές.
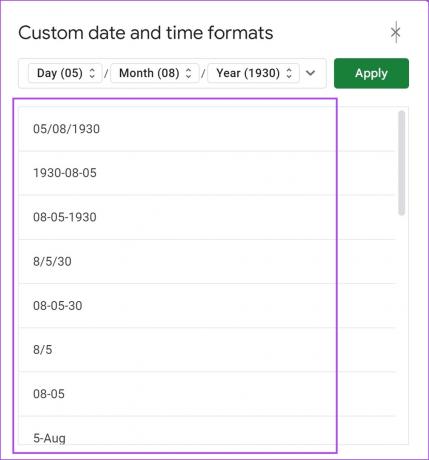
Βήμα 4: Κάντε κλικ στο Apply για να αποθηκεύσετε τις αλλαγές.

Ωστόσο, εάν θέλετε να αλλάξετε τα μεμονωμένα στοιχεία της ημερομηνίας, δείτε πώς να το κάνετε.
Πώς να αλλάξετε τα μεμονωμένα στοιχεία της ημερομηνίας
Βήμα 1: Ανοίξτε το σχετικό φύλλο και κάντε κλικ στην επιλογή Μορφοποίηση στη γραμμή εργαλείων.
Βήμα 2: Επιλέξτε Αριθμός > «Προσαρμοσμένη ημερομηνία και ώρα».
Βήμα 3: Τώρα, κάντε κλικ στο στοιχείο που θέλετε να αλλάξετε.
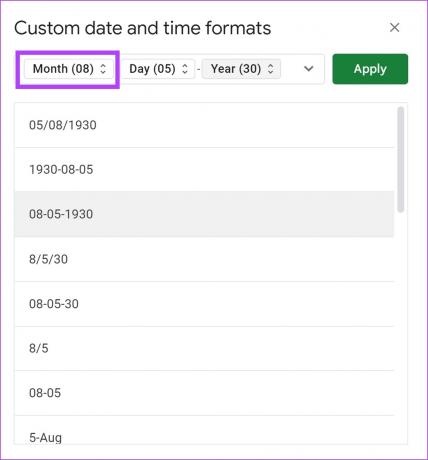
Βήμα 4: Επιλέξτε τη μορφή για το στοιχείο. Αυτό θα αλλάξει τη μορφή μόνο για αυτό το στοιχείο.
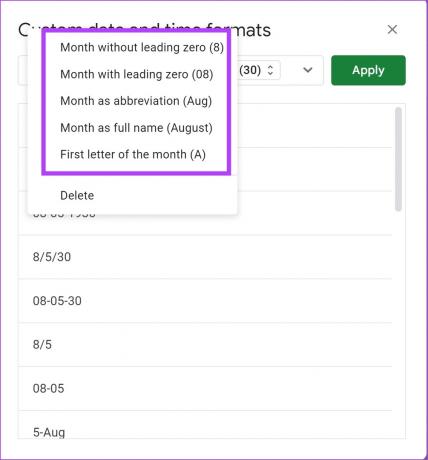
Ενώ δείξαμε πώς μπορείτε να αλλάξετε για μήνες, μπορείτε επίσης να αλλάξετε μεμονωμένα τις ημέρες και το έτος μέρος της ημερομηνίας επαναλαμβάνοντας τα παραπάνω βήματα.
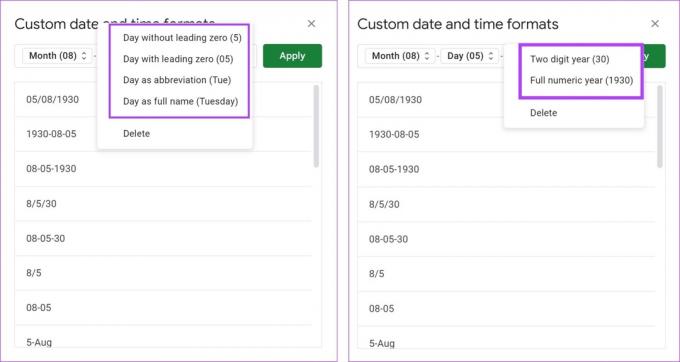
Βήμα 5: Κάντε κλικ στο Apply για να αποθηκεύσετε τις αλλαγές.

Αλλά αν εξακολουθείτε να μην είστε ικανοποιημένοι και θέλετε να αλλάξετε τη σειρά της ημερομηνίας με μη αυτόματο τρόπο, προχωρήστε στην επόμενη ενότητα.
Πώς να αλλάξετε την παραγγελία ημερομηνίας με μη αυτόματο τρόπο
Βήμα 1: Ανοίξτε το σχετικό φύλλο και κάντε κλικ στην επιλογή Μορφοποίηση στη γραμμή εργαλείων.
Βήμα 2: Επιλέξτε Αριθμός > «Προσαρμοσμένη ημερομηνία και ώρα».
Βήμα 3: Κάντε κλικ σε καθένα από τα στοιχεία της ημερομηνίας.
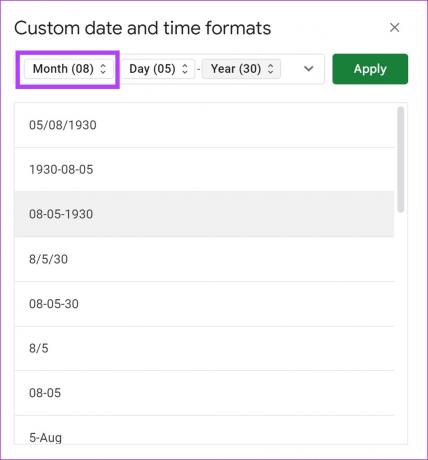
Βήμα 4: Κάντε κλικ στο Διαγραφή.
Επαναλάβετε τη διαδικασία και για τα τρία στοιχεία, βεβαιωθείτε ότι το πεδίο ημερομηνίας είναι εντελώς κενό και αφαιρέστε τυχόν σύμβολα όπως «-» και «*» χρησιμοποιώντας το πλήκτρο backspace.
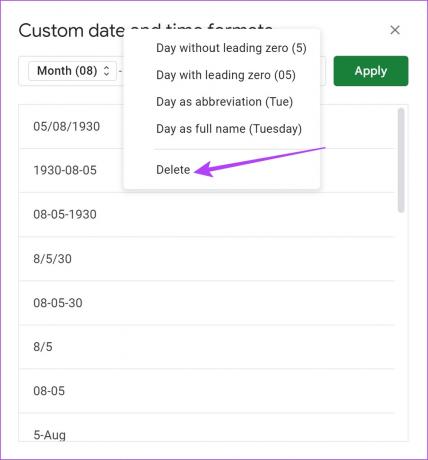
Βήμα 5: Τώρα, ανοίξτε το αναπτυσσόμενο μενού και επιλέξτε όλα τα στοιχεία που θέλετε σε αυτήν την προσαρμοσμένη ημερομηνία και με τη σειρά που θέλετε.
Για παράδειγμα: Αν θέλω να δω πρώτα την ημέρα, θα κάνω κλικ στην ημέρα, μετά στον μήνα και στο έτος. Μόλις τελειώσετε, κάντε κλικ σε καθένα από τα στοιχεία για αλλαγή και επιλέξτε μια νέα μορφή όπως φαίνεται στην προηγούμενη ενότητα.
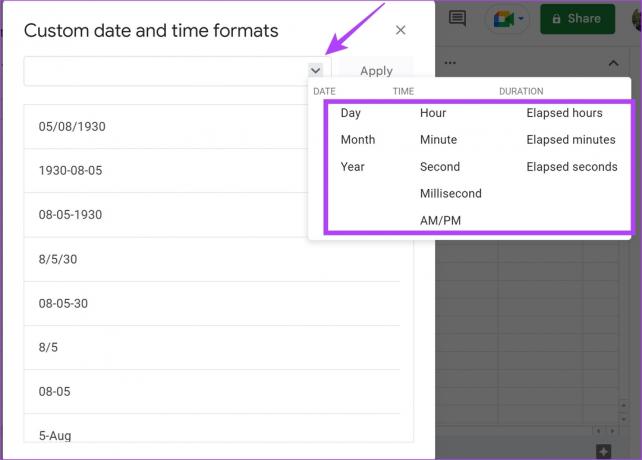
Βήμα 6: Κάντε κλικ στο Apply για να αποθηκεύσετε τις αλλαγές.

Ωστόσο, εάν θέλετε να αλλάξετε τη μορφή ημερομηνίας μόνο για μερικά κελιά στο υπολογιστικό φύλλο σας, ρίξτε μια ματιά στην επόμενη ενότητα.
3. Αυτόματη αλλαγή της μορφής ημερομηνίας στα Φύλλα Google
Επομένως, εργάζεστε σε ένα υπολογιστικό φύλλο που περιέχει ήδη ένα σύνολο ημερομηνιών που τηρούν την επιλεγμένη μορφή στα Φύλλα Google. Ωστόσο, εάν θέλετε απλώς να τα μετατρέψετε γρήγορα σε διαφορετική μορφή χωρίς να αλλάξετε την καθολική μορφή ημερομηνίας στα Φύλλα Google, ακολουθήστε τα παρακάτω βήματα.
Βήμα 1: Ανοίξτε το σχετικό φύλλο στα Φύλλα Google.
Βήμα 2: Εισαγάγετε ένα εύρος ημερομηνιών σε μια στήλη στα Φύλλα Google.
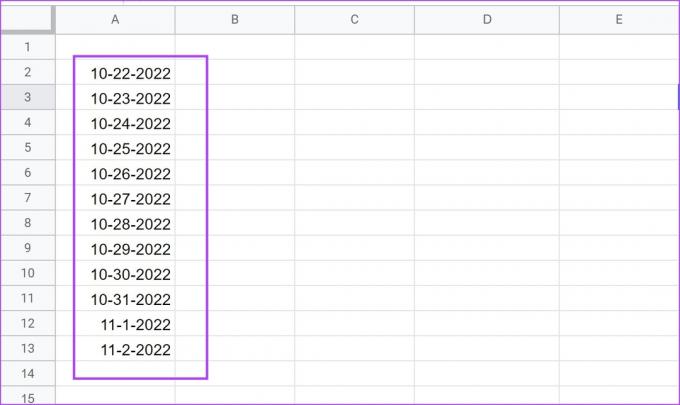
Τώρα, θέλουμε να μετατρέψουμε τις ημερομηνίες στη στήλη Α σε μια μορφή όπου ο μήνας εμφανίζεται ως κείμενο και το υπόλοιπο παραμένει το ίδιο. Έτσι, μπορούμε να χρησιμοποιήσουμε τη μορφή «ΗΗ-μμμ-ΕΕΕΕ».
Πώς υποθέσαμε ότι το «μμμ» σημαίνει μήνας στη μορφή κειμένου; Υπάρχει μια οδηγός διακριτικού ημερομηνίας γραμμένος από την Google. Μπορείτε να το ελέγξετε για να κατανοήσετε πώς να πληκτρολογήσετε τη μορφή ημερομηνίας.
Θέλουμε αυτές τις ημερομηνίες μετατροπής στη στήλη Β. Ως εκ τούτου, πρέπει να εισαγάγουμε τον ακόλουθο τύπο σε ένα κελί της στήλης Β που αντιστοιχεί στην ημερομηνία της στήλης Α.
Βήμα 2: Εισαγάγετε τον τύπο και πατήστε το πλήκτρο enter. Οι ημερομηνίες μας ξεκινούν στο κελί Α2 στη στήλη Α και θέλουμε να εισαγάγουμε αυτόν τον τύπο στο αντίστοιχο κελί – Β2 στη στήλη Β.
=arrayformula (if((A2:A)<>"",text (A2:A,"DD mmmm ΕΕΕΕ"),""))
Σημείωση: Τροποποιήστε τον τύπο ανάλογα, δηλαδή αντικαταστήστε το «A2» και το «A» με το «κύτταρο' στην οποία αρχίζουν οι ημερομηνίες και η 'στήλητων αρχικών ημερομηνιών αντίστοιχα.
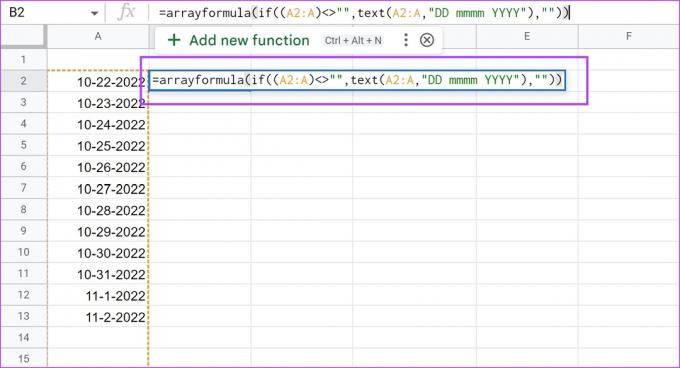
Βήμα 3: Τώρα μπορείτε να δείτε ότι όλες οι ημερομηνίες μετατρέπονται σε διαφορετική μορφή.
Καθώς εισάγετε μια νέα ημερομηνία σε ένα νέο κελί στη στήλη Α, θα μετατραπεί αυτόματα στη μορφή «ΗΗ-μμμ-ΕΕΕΕ» στη στήλη Β.
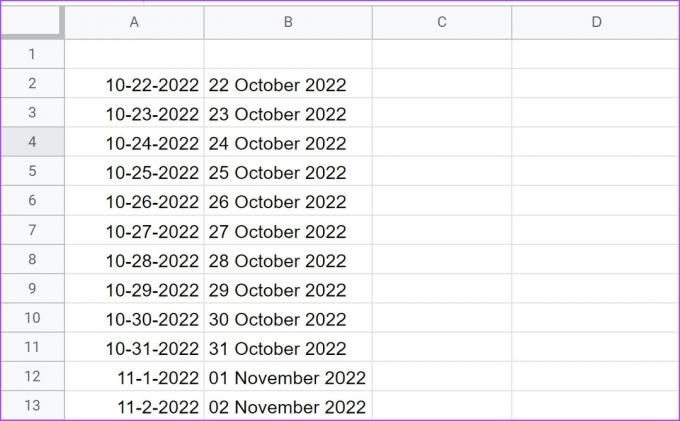
Στη συνέχεια, ας ρίξουμε μια ματιά στον τρόπο μετατροπής των ημερομηνιών που υπάρχουν σε μορφή κειμένου σε έναν αναγνωρίσιμο σειριακό αριθμό χρησιμοποιώντας τη συνάρτηση DATEVALUE.
4. Χρησιμοποιήστε το DATEVALUE για να μετατρέψετε τις ημερομηνίες σε αντίστοιχη αριθμητική τιμή
Η συνάρτηση DATEVALUE μετατρέπει μια ημερομηνία που αποθηκεύεται ως κείμενο σε έναν σειριακό αριθμό που τα Φύλλα Google αναγνωρίζουν ως ημερομηνία. Αυτό είναι χρήσιμο όταν θέλετε να μετατρέψετε ημερομηνίες σε μορφή κειμένου σε αριθμητική τιμή που θα σας βοηθήσει στους υπολογισμούς που αφορούν ημερομηνίες.
Το μόνο που χρειάζεται να κάνετε είναι να εισαγάγετε τον παρακάτω τύπο σε ένα νέο κελί στο οποίο θέλετε να βρίσκεται η τιμή ημερομηνίας μετατροπής.
=DATEVALUE(συμβολοσειρά_ημερομηνίας)
Στην περίπτωσή μας, η ημερομηνία στο κείμενο υπάρχει στο κελί A1 και θέλουμε την τιμή ημερομηνίας μετατροπής στο κελί B1. Πρέπει να εισαγάγουμε τον τύπο «=DATEVALUE(A1)» στο κελί B1. Μπορείτε επίσης να εισαγάγετε απευθείας τη συμβολοσειρά ημερομηνίας στον τύπο.
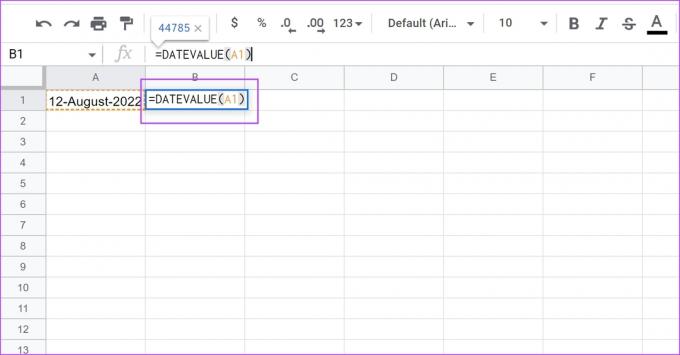
Αυτός είναι ο τρόπος αλλαγής της μορφής των ημερομηνιών στα Φύλλα Google. Τέλος, ας δούμε πώς μπορούμε να λύσουμε το ενοχλητικό πρόβλημα των Φύλλων Google που αναγνωρίζουν το κείμενο ως ημερομηνίες.
Μπόνους: Πώς να αποτρέψετε τα Φύλλα Google από τη μετατροπή αριθμών σε ημερομηνίες
Κάθε φορά που εισάγετε οποιοδήποτε κείμενο που τυχαίνει να είναι σε μορφή ημερομηνίας, τα Φύλλα Google ενδέχεται να το θεωρούν αυτόματα ως ημερομηνία.
Αλλά το θέλετε απλώς ως απλό κείμενο ή έναν αριθμό. Επιπλέον, η θεώρησή της ως ημερομηνία θα καταστήσει το κελί ασύμβατο με όλους τους τύπους και άλλες λειτουργίες στα Φύλλα Google. Ωστόσο, η επαναφορά του σε απλό κείμενο είναι αρκετά απλή. Δείτε πώς μπορούμε να το κάνουμε.
Όπως μπορείτε να δείτε εδώ, μόλις μπήκαμε στο '11-1' που μπορεί να είναι οτιδήποτε. Μπορεί να είναι ένα σκορ ενός παιχνιδιού ή να υποδεικνύει την περίοδο 11 π.μ. – 1 μ.μ. σε ένα ημερήσιο πρόγραμμα. Και όπως μπορείτε να δείτε, όταν επιλέγω το κελί '11-1', τα Φύλλα Google το εμφανίζουν σε μορφή ημερομηνίας.
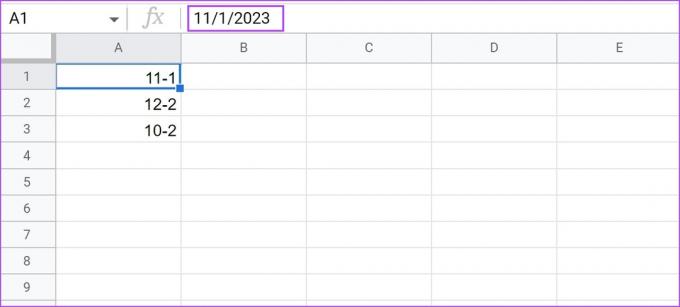
Βήμα 1: Επιλέξτε και επισημάνετε όλα τα κελιά που εσφαλμένα θεωρούνται ως ημερομηνία.
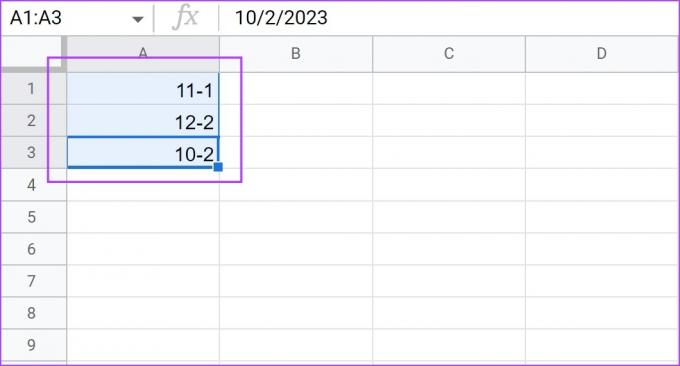
Βήμα 2: Κάντε κλικ στο Μορφή > Αριθμός και επιλέξτε Απλό κείμενο.
Τυχόν δεδομένα σε όλα τα επιλεγμένα κελιά δεν θα μετατραπούν αυτόματα σε ημερομηνίες.
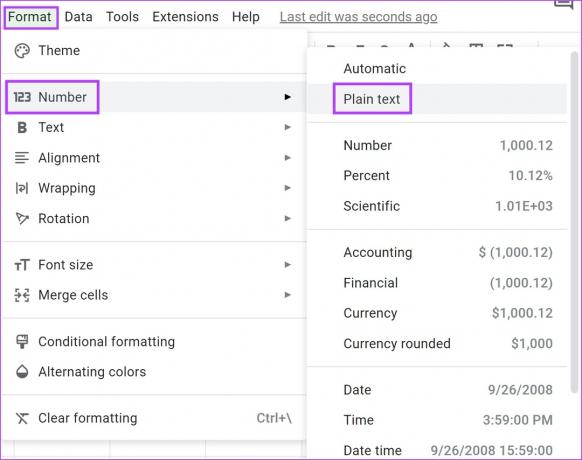
Ορίστε! Αυτά είναι όλα όσα πρέπει να γνωρίζετε για το πώς να αλλάξετε τη μορφή ημερομηνίας στα Φύλλα Google. Αυτές οι μέθοδοι σίγουρα θα σας φανούν χρήσιμες την επόμενη φορά που θα εργαστείτε στα Φύλλα Google. Ωστόσο, εάν έχετε περισσότερες ερωτήσεις, ανατρέξτε στην ενότητα Συχνές ερωτήσεις παρακάτω.
Συχνές ερωτήσεις σχετικά με την αλλαγή της μορφής ημερομηνίας στα Φύλλα Google
Όχι, η αλλαγή στις ρυθμίσεις θα ισχύει μόνο για το συγκεκριμένο υπολογιστικό φύλλο στο οποίο εργάζεστε.
Μπορείτε να εισαγάγετε τη συνάρτηση TODAY() σε ένα κελί και θα επιστρέψει την τρέχουσα ημερομηνία. Μπορείτε επίσης να δείτε αυτόν τον οδηγό για να μάθετε πώς να προσθέτετε αυτόματα ημερομηνίες στα Φύλλα Google.
Μετατρέψτε ημερομηνίες με ευκολία
Εκτιμούμε τις προκαθορισμένες μορφές ημερομηνίας που παρέχουν τα Φύλλα Google. Ως εκ τούτου, αυτό καθιστά εύκολη την αλλαγή των μορφών ημερομηνίας στα Φύλλα Google. Ωστόσο, πιστεύουμε ότι τα υπολογιστικά φύλλα έχουν υψηλή καμπύλη εκμάθησης. Με δεδομένη όμως την άνοδο σε Προϊόντα AI πρόσφατα, ίσως ελπίζουμε σε ένα πιο διαισθητικό και εύχρηστο εργαλείο υπολογιστικών φύλλων!
Μπορείτε επίσης να δείτε έναν άλλο χρήσιμο οδηγό για χρήση μορφοποίησης υπό όρους στα Φύλλα Google.
Τελευταία ενημέρωση στις 14 Μαρτίου 2023
Το παραπάνω άρθρο μπορεί να περιέχει συνδέσμους συνεργατών που βοηθούν στην υποστήριξη της Guiding Tech. Ωστόσο, δεν επηρεάζει τη συντακτική μας ακεραιότητα. Το περιεχόμενο παραμένει αμερόληπτο και αυθεντικό.



