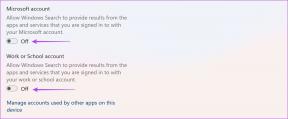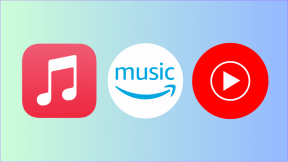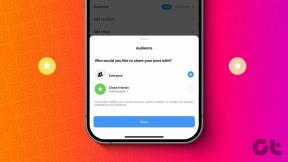Πώς να μετατρέψετε τις διαφάνειες Google σε PowerPoint χωρίς απώλεια μορφοποίησης
Miscellanea / / April 03, 2023
Οι Παρουσιάσεις Google χρησιμοποιούνται από πολλούς επαγγελματίες και φοιτητές για τη δημιουργία και την κοινή χρήση διαφανειών. Αν και είναι δυνατό να αναδημιουργήσετε την παρουσίασή σας στο PowerPoint με μη αυτόματο τρόπο, μπορεί να είναι κουραστικό, ειδικά αν έχετε πολλές διαφάνειες με περίπλοκη μορφοποίηση. Τι θα γινόταν όμως αν σας λέγαμε ότι μπορείτε να μετατρέψετε τις Παρουσιάσεις Google σε PowerPoint χωρίς να χάσετε τη μορφοποίηση;
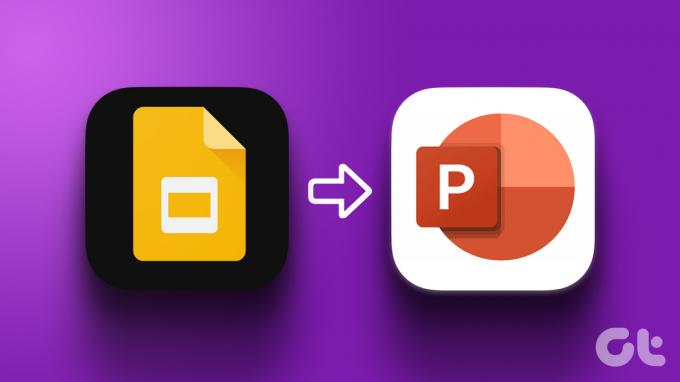
Ενώ το Google Slides και Microsoft PowerPoint είναι και τα δύο ισχυρά εργαλεία, υπάρχουν ορισμένα πλεονεκτήματα στη χρήση των Παρουσιάσεων Google έναντι του PowerPoint. Πρώτον, το Google Slides είναι ένα εργαλείο που βασίζεται στον ιστό στο οποίο μπορείτε να έχετε πρόσβαση από οπουδήποτε με σύνδεση στο Διαδίκτυο χωρίς εγκατάσταση λογισμικού.
Επιπλέον, το Google Slides είναι ένα εργαλείο δωρεάν στη χρήση, το οποίο το καθιστά μια πιο προσιτή επιλογή για φοιτητές και μικρές επιχειρήσεις. Έτσι, είναι πιο εύκολο να δημιουργήσετε μια παρουσίαση εν κινήσει χρησιμοποιώντας τις Παρουσιάσεις Google και στη συνέχεια να τη μετατρέψετε σε PPT. Ας σας δείξουμε πώς.
Πώς να μετατρέψετε τις Διαφάνειες Google σε PPT στην επιφάνεια εργασίας
Μετατροπή Παρουσιάσεις Google στο PowerPoint είναι μια γρήγορη και χωρίς προβλήματα λειτουργία, χάρη στην εγγενή υποστήριξη της Google. Υπάρχουν 2 τρόποι για να το κάνετε αυτό χρησιμοποιώντας επιφάνεια εργασίας. Ας καταλάβουμε μέσα από τα βήματα.
Μέθοδος 1: Ανοίξτε τις Παρουσιάσεις Google στο PowerPoint χρησιμοποιώντας το μενού Αρχείο
Βήμα 1: Μεταβείτε στις Παρουσιάσεις Google και ανοίξτε το αρχείο που θέλετε να μετατρέψετε.
Μεταβείτε στις Παρουσιάσεις Google
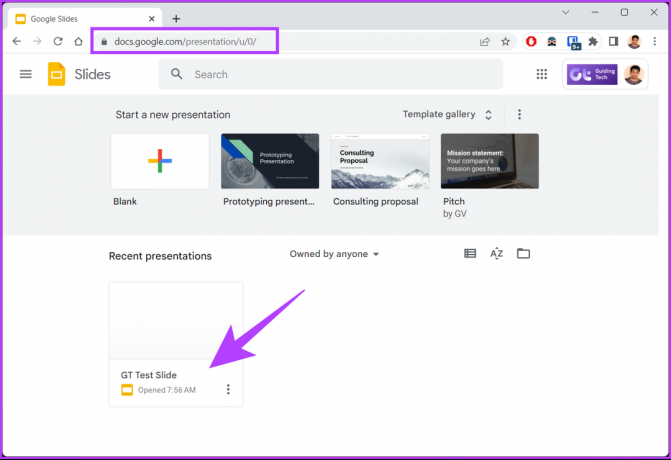
Βήμα 2: Μόλις ανοίξει το αρχείο, κάντε κλικ στην επιλογή Αρχείο στη γραμμή μενού.
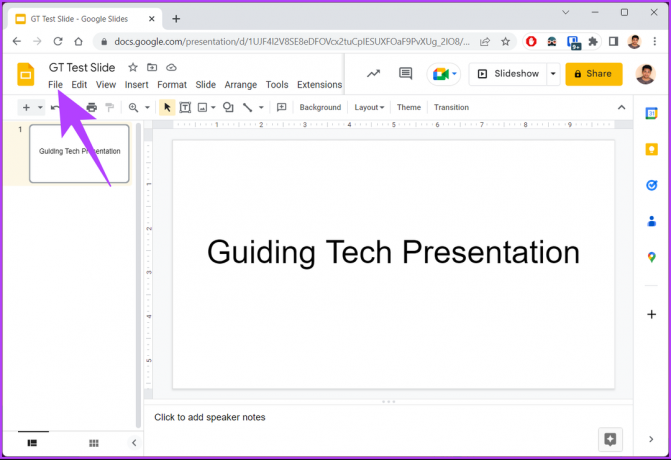
Βήμα 3: Από το αναπτυσσόμενο μενού, επιλέξτε Λήψη και επιλέξτε Microsoft PowerPoint (.pptx).
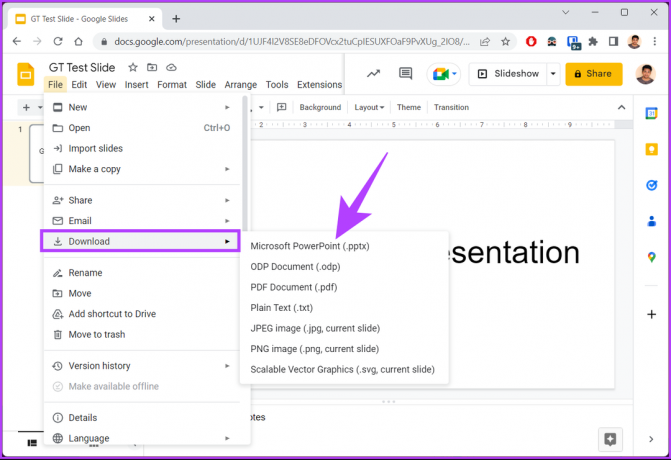
Αυτό είναι. Το αρχείο μετατρέπεται σε PPT και γίνεται αυτόματη λήψη. Δεν είναι εύκολο; Εάν δεν θέλετε να ανοίξετε τις Παρουσιάσεις Google, υπάρχει επίσης ένας εναλλακτικός τρόπος.
Μέθοδος 2: Χρήση του Google Drive
Αυτός δεν είναι ένας τρόπος μετατροπής των Παρουσιάσεων Google σε PowerPoint. Ωστόσο, αυτή η μέθοδος είναι ευρέως δημοφιλής μεταξύ των χρηστών που δεν ακολουθούν μια διαδικασία πολλαπλών βημάτων.
Βήμα 1: Μεταβείτε στο Google Drive και συνδεθείτε με τα διαπιστευτήριά σας.
Μεταβείτε στο Google Drive
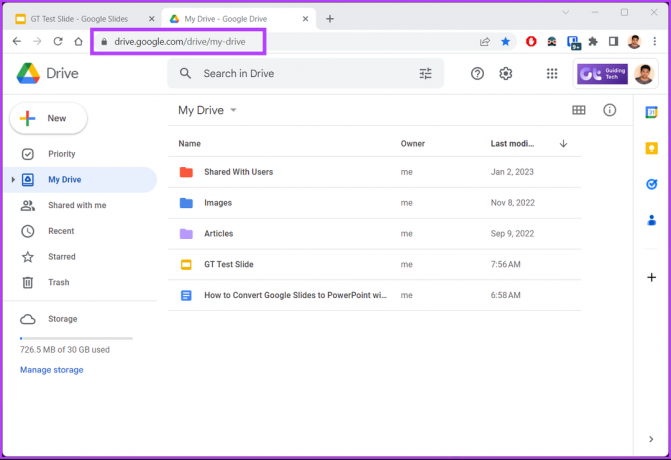
Βήμα 2: Περιηγηθείτε και επιλέξτε την παρουσίαση που θέλετε να μετατρέψετε και να κατεβάσετε.

Βήμα 3: Κάντε δεξί κλικ στο αρχείο και επιλέξτε Λήψη από το μενού με τα συμφραζόμενα.
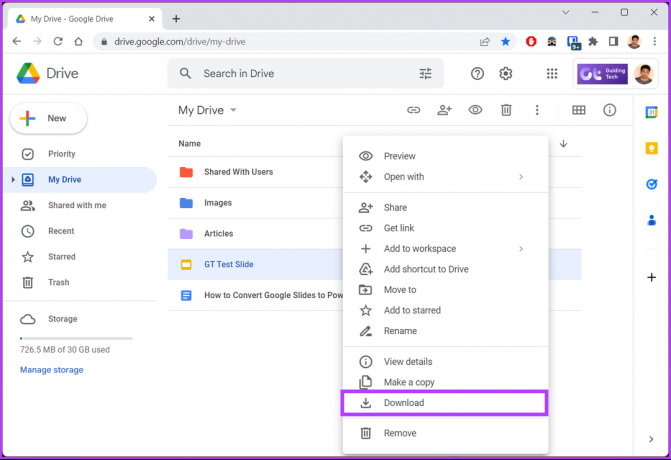
Θα δείτε μια ειδοποίηση στην κάτω αριστερή γωνία που λέει, "Μετατροπή σε PowerPoint". Το αρχείο γίνεται αυτόματα λήψη στον υπολογιστή σας.
Εάν δεν μπορείτε να αποκτήσετε πρόσβαση στον υπολογιστή σας ή θέλετε να μετατρέψετε τις Παρουσιάσεις Google σε PPTX και να κάνετε λήψη του αρχείου στην κινητή συσκευή σας, προχωρήστε στην επόμενη μέθοδο.
Πώς να μετατρέψετε τις Διαφάνειες Google σε PPT σε Android ή iOS
Η αλλαγή των Παρουσιάσεων Google σε PPT σε κινητές συσκευές είναι τόσο εύκολη όσο η μετατροπή τους σε υπολογιστή. Στην πραγματικότητα, τα βήματα είναι πολύ πιο σύντομα, και το πιο σημαντικό, μπορείτε να τα κάνετε όλα αυτά εν κινήσει χωρίς να χρειάζεται να περιμένετε για επιτραπέζιο υπολογιστή ή υπολογιστή. Ας ελέγξουμε και τις δύο μεθόδους για να το κάνουμε.
Μέθοδος 1: Χρήση Αποθήκευση ως
Οι επιλογές του μενού αρχείου αλλάζουν σε Αποθήκευση ως στην εφαρμογή Google Slide για κινητά. Ωστόσο, τα βήματα παραμένουν ίδια.
Βήμα 1: Ανοίξτε το Google Slides στη συσκευή σας Android ή iOS.
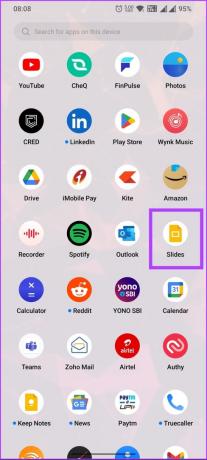
Βήμα 2: Μόλις ξεκινήσει η εφαρμογή, επιλέξτε το αρχείο που θέλετε να μετατρέψετε και πατήστε Άνοιγμα.
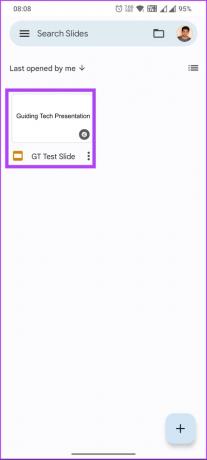
Βήμα 3: Αφού ανοίξετε το αρχείο, πατήστε το εικονίδιο με τις τρεις κουκκίδες στην επάνω δεξιά γωνία.
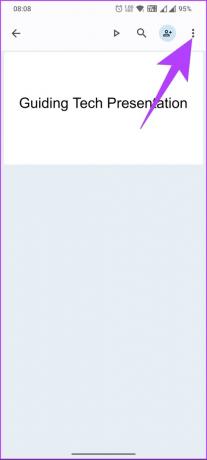
Βήμα 4: Από το αναπτυσσόμενο μενού, επιλέξτε «Κοινή χρήση και εξαγωγή».
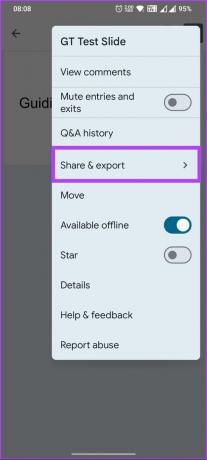
Βήμα 5: Στην ενότητα "Κοινή χρήση και εξαγωγή", επιλέξτε Αποθήκευση ως.
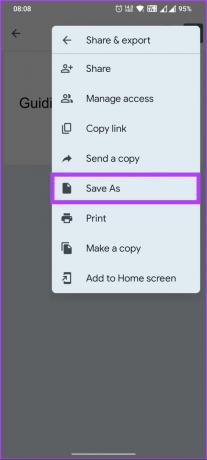
Βήμα 6: Στο αναδυόμενο μενού Αποθήκευση ως, επιλέξτε PowerPoint (.pptx) ως μορφή και πατήστε OK.

Ορίστε. Έχετε μετατρέψει με επιτυχία τις Παρουσιάσεις Google σε Έγγραφα PowerPoint με ένα πάτημα ενός κουμπιού. Μπορείτε επίσης να ελέγξετε την εναλλακτική μέθοδο.
Μέθοδος 2: Χρήση του Google Drive
Google Drive κρατά όλα τα έγγραφά σας που έχουν δημιουργηθεί στα Έγγραφα, τα Φύλλα και τις Παρουσιάσεις Google. Από εδώ, μπορείτε εύκολα να επεξεργαστείτε και να κατεβάσετε το αρχείο όποτε θέλετε. Ακολουθήστε τα παρακάτω βήματα.
Βήμα 1: Ανοίξτε το Google Drive στη συσκευή σας Android ή iOS.
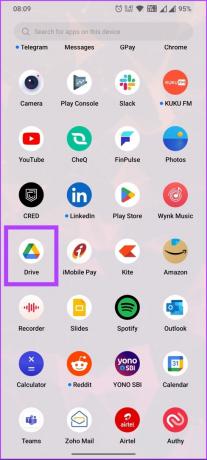
Βήμα 2: Πατήστε το εικονίδιο με τις τρεις κουκκίδες στο αρχείο Παρουσιάσεων Google που θέλετε να μετατρέψετε.
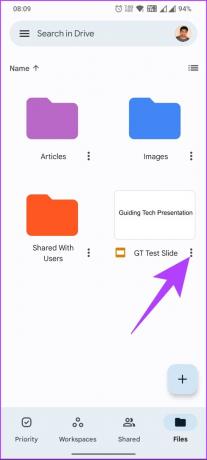
Βήμα 3: Από το κάτω φύλλο, πατήστε Άνοιγμα με.
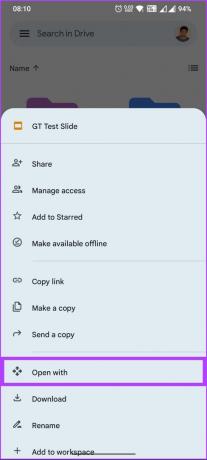
Το αρχείο μετατρέπεται αυτόματα και μεταφορτώνεται στην κινητή συσκευή σας.
Βήμα 4: Τώρα, επιλέξτε μια εφαρμογή για να ανοίξετε το PPT στην κινητή συσκευή σας.
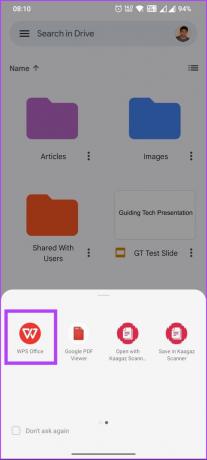
Ορίστε το έχετε. Μπορείτε να παίξετε το PPT και να το δείτε με ευκολία.
Σε περίπτωση που αναρωτιέστε, η μετατροπή του PPT ξανά σε Παρουσιάσεις Google είναι τόσο εύκολη όσο και το αντίστροφο. Μεταβείτε στην επόμενη μέθοδο για να μάθετε περισσότερα.
Πώς να μετατρέψετε το PPT πίσω στις Παρουσιάσεις Google
Μερικές φορές, μπορεί να έχετε εργαστεί στο Microsoft PowerPoint αλλά θέλετε να το παρουσιάσετε στις Παρουσιάσεις Google. Σε τέτοιες περιπτώσεις, ακολουθήστε τα παρακάτω βήματα για να μετατρέψετε το PPT ξανά σε Παρουσιάσεις Google.
Βήμα 1: Ανοίξτε το Google Drive στον υπολογιστή ή την κινητή συσκευή σας.
Μεταβείτε στο Google Drive

Βήμα 2: Κάντε κλικ στην επιλογή Νέα στην επάνω δεξιά γωνία.
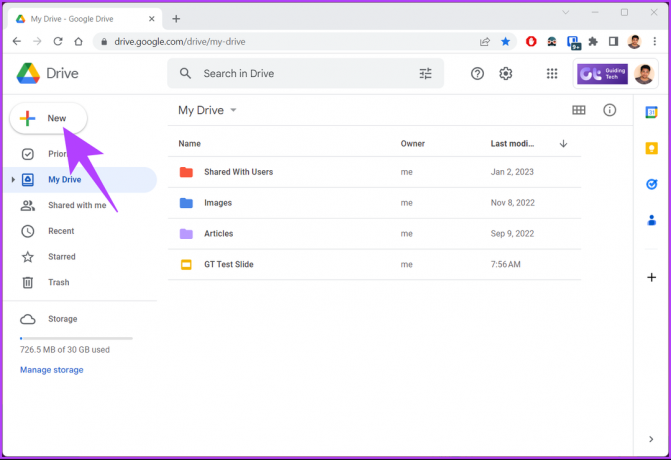
Βήμα 3: Από το αναπτυσσόμενο μενού, επιλέξτε Μεταφόρτωση αρχείου.
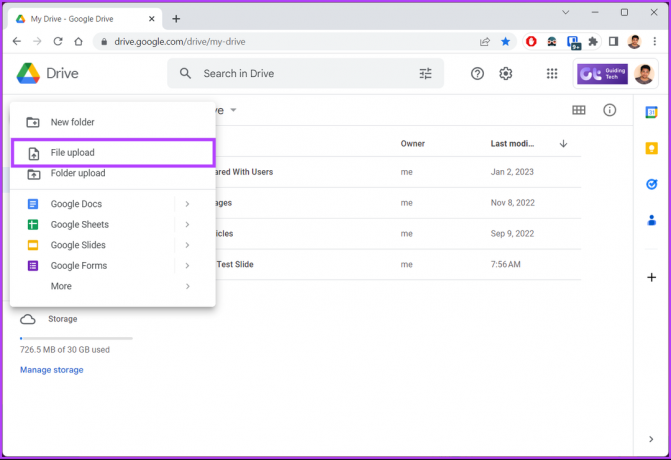
Βήμα 4: Επιλέξτε το αρχείο από τον υπολογιστή σας και κάντε κλικ στο Άνοιγμα.

Βήμα 5: Μόλις μεταφορτωθεί το αρχείο, κάντε δεξί κλικ πάνω του, επιλέξτε Άνοιγμα με και επιλέξτε Παρουσιάσεις Google.
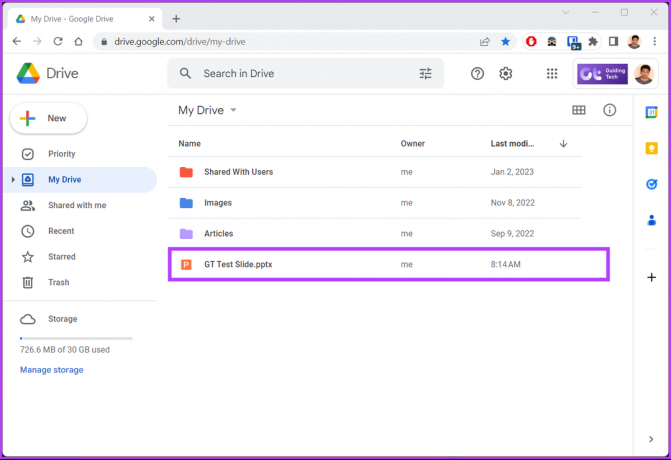
Βήμα 6: Μεταβείτε στο μενού Αρχείο αφού ανοίξει το αρχείο PPT ως Παρουσιάσεις Google.

Βήμα 7: Από το αναπτυσσόμενο μενού, επιλέξτε "Αποθήκευση ως Παρουσιάσεις Google".
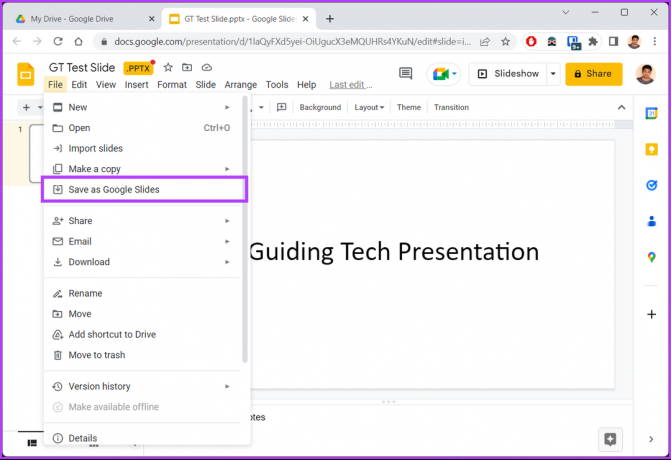
Με αυτό, έχετε μετατρέψει αποτελεσματικά το PPT ξανά σε Παρουσιάσεις Google χωρίς να χρειάζεται να αντιμετωπίσετε τυχόν σφάλματα. Εάν έχετε οποιεσδήποτε απορίες, ανατρέξτε στην ενότητα Συχνές ερωτήσεις παρακάτω.
Συνήθεις ερωτήσεις σχετικά με τη μετατροπή των διαφανειών Google σε PPT
Ναι, είναι δυνατή η χρήση των Παρουσιάσεων Google εκτός σύνδεσης, ενεργοποιώντας εκ των προτέρων την πρόσβαση εκτός σύνδεσης. Για να χρησιμοποιήσετε τις Παρουσιάσεις Google εκτός σύνδεσης, ανοίξτε το αρχείο και βεβαιωθείτε ότι είστε συνδεδεμένοι στο Διαδίκτυο > μεταβείτε στο Αρχείο από το επάνω μενού > από το αναπτυσσόμενο μενού, επιλέξτε "Διαθέσιμο εκτός σύνδεσης".
Ναι, οι Παρουσιάσεις Google σάς επιτρέπουν να προσθέτετε ήχο και βίντεο απευθείας σε μια παρουσίαση. Να προσθέσω ήχου στις Παρουσιάσεις Google, ανοίξτε το αρχείο στις Παρουσιάσεις Google > μεταβείτε στο μενού Εισαγωγή από την κορυφή > επιλέξτε Ήχος από το αναπτυσσόμενο μενού > στο αναδυόμενο παράθυρο, επιλέξτε τον ήχο και μεταφορτώστε τον.
Δυστυχώς, δεν υπάρχει τρόπος να μετατρέψετε τις Παρουσιάσεις Google σε PowerPoint με ήχο. Θα ήταν καλύτερο να εξάγατε τις Διαφάνειες ως PPT. Μόλις γίνει λήψη τοπικά, ανοίξτε το χρησιμοποιώντας το Microsoft PowerPoint και προσθέστε τον ήχο με μη αυτόματο τρόπο.
Μετατρέψτε και συνεχίστε απρόσκοπτα
Ανεξάρτητα από την πλατφόρμα στην οποία εκτελούνται οι παρουσιάσεις σας, οι μέθοδοι που περιγράφονται στο άρθρο θα εξασφαλίσουν ότι θα μετατρέψετε τις Παρουσιάσεις Google σε PowerPoint και αντίστροφα χωρίς να χάσετε τη μορφοποίηση. Μπορεί επίσης να θέλετε να διαβάσετε πώς να προσθέσετε GIF στις Παρουσιάσεις Google.
Τελευταία ενημέρωση στις 14 Μαρτίου 2023
Το παραπάνω άρθρο μπορεί να περιέχει συνδέσμους συνεργατών που βοηθούν στην υποστήριξη της Guiding Tech. Ωστόσο, δεν επηρεάζει τη συντακτική μας ακεραιότητα. Το περιεχόμενο παραμένει αμερόληπτο και αυθεντικό.
Γραμμένο από
Atish Rajasekharan
Ο Atish είναι απόφοιτος πληροφορικής και ένθερμος λάτρης που του αρέσει να εξερευνά και να μιλάει για την τεχνολογία, τις επιχειρήσεις, τα οικονομικά και τις νεοφυείς επιχειρήσεις.