Πώς να ενεργοποιήσετε και να απενεργοποιήσετε την αυτόματη χρήση κεφαλαίων στο Microsoft Word
Miscellanea / / April 03, 2023
Το Microsoft Word έχει πολλές δυνατότητες που έχουν σχεδιαστεί για να βοηθούν τον μέσο χρήστη στην εκτέλεση εργασιών επεξεργασίας κειμένου. Ένα από αυτά τα χαρακτηριστικά που συχνά παραβλέπονται είναι η αυτόματη χρήση κεφαλαίων. Ορισμένες περιπτώσεις όπου η λειτουργία αυτόματης χρήσης κεφαλαίων ξεκινάει περιλαμβάνουν την έναρξη μιας νέας πρότασης μετά από μια τελεία και τη χρήσητο γράμμα «Εγώ» στο Word.

Εάν πληκτρολογείτε στο Word σύμφωνα με τα συμβατικά πρότυπα, το να μην ανησυχείτε για τη χρήση κεφαλαίων μπορεί να είναι υπέροχο. Ωστόσο, εάν αυτό που πληκτρολογείτε απαιτεί αντισυμβατικά σημεία στίξης ή δομή, για παράδειγμα, ένα ποίημα, η αυτόματη χρήση κεφαλαίων μπορεί να εμποδίσει.
Το καλό είναι ότι με τις περισσότερες δυνατότητες του Microsoft Word, οι χρήστες μπορούν να καθορίσουν εάν θέλουν να τις ενεργοποιήσουν ή να τις απενεργοποιήσουν. Μπορείτε να ενημερώσετε τις ρυθμίσεις σας εάν η εφαρμογή Microsoft Word δεν χρησιμοποιεί αυτόματα κεφαλαία το κείμενο όταν θα έπρεπε. Ταυτόχρονα, εάν η αυτόματη χρήση κεφαλαίων της εφαρμογής Microsoft Word σας δεν είναι επιθυμητή, μπορείτε επίσης να την απενεργοποιήσετε.
Πώς να ενεργοποιήσετε την αυτόματη χρήση κεφαλαίων στο Microsoft Word
Το Microsoft Word διαθέτει μια ενότητα διόρθωσης όπου οι χρήστες μπορούν να εξατομικεύσουν τις ρυθμίσεις ορθογραφίας και γραμματικής. Σε αυτήν την ενότητα, μπορείτε να διαχειριστείτε την επιλογή αυτόματης χρήσης κεφαλαίων. Δείτε πώς μπορείτε να ενεργοποιήσετε την αυτόματη χρήση κεφαλαίων στο Microsoft Word:
Βήμα 1: Κάντε κλικ στο κουμπί Έναρξη και πληκτρολογήστε Word για να αναζητήσετε την εφαρμογή.
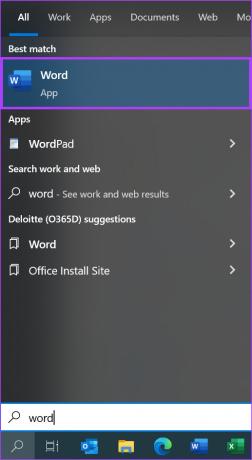
Βήμα 2: Από τα αποτελέσματα, κάντε κλικ στην εφαρμογή Microsoft Word για να την ανοίξετε.

Βήμα 3: Στην επάνω αριστερή γωνία της κορδέλας του Microsoft Office, κάντε κλικ στην καρτέλα Αρχείο.
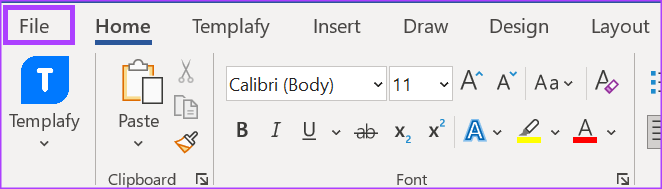
Βήμα 4: Κάντε κύλιση στο κάτω μέρος του μενού Αρχείο και κάντε κλικ στο Περισσότερες επιλογές για να εμφανίσετε ένα συμπτυγμένο μενού.
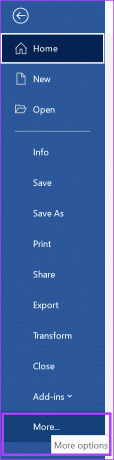
Βήμα 5: Κάντε κλικ στο Επιλογές από το μενού.

Βήμα 6: Στα αριστερά του αναδυόμενου παραθύρου Επιλογές του Word, κάντε κλικ στην καρτέλα Έλεγχος.

Βήμα 7: Από τις ρυθμίσεις Έλεγχος, κάντε κλικ στο κουμπί Επιλογές Αυτόματης Διόρθωσης για να εκκινήσετε το παράθυρο Αυτόματης Διόρθωσης.

Βήμα 8: Στο παράθυρο Αυτόματη Διόρθωση, κάντε κλικ στην καρτέλα Αυτόματη Διόρθωση.
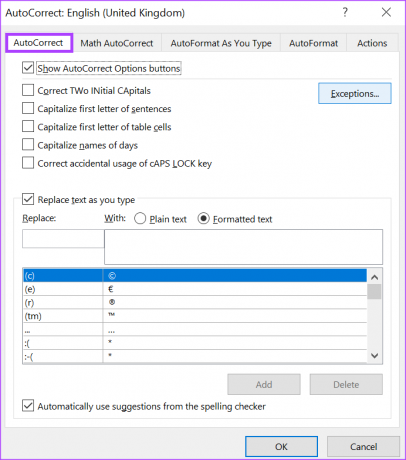
Βήμα 9: Για να ενεργοποιήσετε την αυτόματη χρήση κεφαλαίων, επιλέξτε τα πλαίσια δίπλα σε μία από τις επιλογές στην καρτέλα Αυτόματη Διόρθωση:
- Διορθώστε ΔΥΟ ΑΡΧΙΚΑ ΚΕΦΑΛΑΙΑ
- Κάντε κεφαλαία το πρώτο γράμμα του μικρόπροτάσεις
- Να γράψετε κεφαλαία το πρώτο γράμμα του πίνακα ντοells
- Κεφαλοποιώ nπολλές μέρες
- Διορθώστε την κατά λάθος χρήση του κλειδιού cAPS LOCK

Βήμα 10: Εάν θέλετε να δημιουργήσετε Εξαιρέσεις όπου πρέπει να οριστεί η αυτόματη χρήση κεφαλαίων, κάντε κλικ στο κουμπί Εξαιρέσεις.

Βήμα 11: Στο παράθυρο Εξαιρέσεις Αυτόματης Διόρθωσης, κάντε κλικ στην καρτέλα INitial CAps.
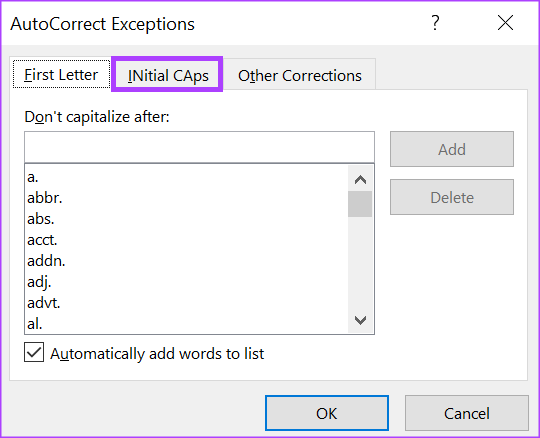
Βήμα 12: Στο πεδίο "Να μην διορθωθεί", εισαγάγετε τη μορφή κεφαλαίων για λέξεις ή γράμματα που δεν θα θέλατε να διορθώσει το Microsoft Word όταν πληκτρολογείτε.

Βήμα 13: Επιλέξτε Προσθήκη για να συμπεριλάβετε τη λέξη στη λίστα εξαιρέσεων.

Βήμα 14: Κάντε κλικ στο OK στο κάτω μέρος του παραθύρου για να αποθηκεύσετε τη νέα σας εξαίρεση.

Βήμα 15: Κάντε κλικ στο OK στο παράθυρο Αυτόματης Διόρθωσης για να το κλείσετε και να αποθηκεύσετε τις επιλογές αυτόματης χρήσης κεφαλαίων.

Πώς να απενεργοποιήσετε την αυτόματη χρήση κεφαλαίων στο Microsoft Word
Εάν θέλετε να απενεργοποιήσετε την αυτόματη χρήση κεφαλαίων ή θέλετε να ενημερώσετε τη λίστα εξαιρέσεών σας για να συμπεριλάβετε λέξεις που δεν πρέπει να γράφει το Microsoft Word, δείτε πώς μπορείτε να το κάνετε:
Βήμα 1: Κάντε κλικ στο κουμπί Έναρξη και πληκτρολογήστε Word για να αναζητήσετε την εφαρμογή.
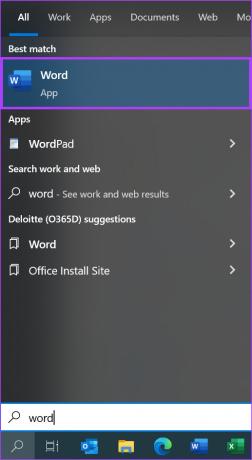
Βήμα 2: Από τα αποτελέσματα, κάντε κλικ στην εφαρμογή Microsoft Word για να την ανοίξετε.

Βήμα 3: Στην επάνω αριστερή γωνία της κορδέλας του Microsoft Office, κάντε κλικ στην καρτέλα Αρχείο.
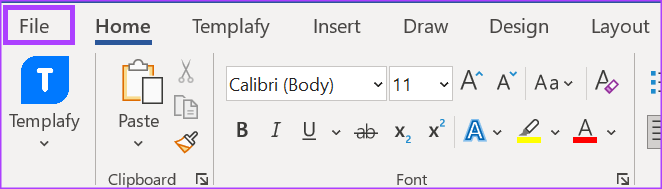
Βήμα 4: Κάντε κύλιση στο κάτω μέρος του μενού Αρχείο και κάντε κλικ στο Περισσότερες επιλογές για να εμφανίσετε ένα συμπτυγμένο μενού.
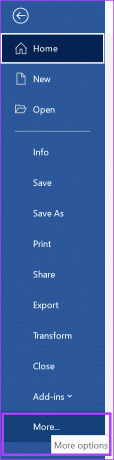
Βήμα 5: Κάντε κλικ στο Επιλογές από το μενού.

Βήμα 6: Στα αριστερά του αναδυόμενου παραθύρου Επιλογές του Word, κάντε κλικ στην καρτέλα Έλεγχος.

Βήμα 7: Από τις ρυθμίσεις Έλεγχος, κάντε κλικ στο κουμπί Επιλογές Αυτόματης Διόρθωσης για να εκκινήσετε το παράθυρο Αυτόματης Διόρθωσης.

Βήμα 8: Στο παράθυρο Αυτόματη Διόρθωση, κάντε κλικ στην καρτέλα Αυτόματη Διόρθωση.

Βήμα 9: Για να απενεργοποιήσετε την αυτόματη χρήση κεφαλαίων, καταργήστε την επιλογή όλων ή ορισμένων από τις ακόλουθες επιλογές που εμφανίζονται στην καρτέλα Αυτόματη Διόρθωση:
- Διορθώστε ΔΥΟ ΑΡΧΙΚΑ ΚΕΦΑΛΑΙΑ
- Κάντε κεφαλαία το πρώτο γράμμα του μικρόπροτάσεις
- Να γράψετε κεφαλαία το πρώτο γράμμα του πίνακα ντοells
- Κεφαλοποιώ nπολλές μέρες
- Διορθώστε την κατά λάθος χρήση του κλειδιού cAPS LOCK

Βήμα 10: Εάν θέλετε να δημιουργήσετε Εξαιρέσεις όπου δεν χρειάζεται να οριστούν οι επιλεγμένες επιλογές για αυτόματη χρήση κεφαλαίων, κάντε κλικ στο κουμπί Εξαιρέσεις.

Βήμα 11: Στο παράθυρο Εξαιρέσεις Αυτόματης Διόρθωσης, κάντε κλικ στην καρτέλα Πρώτο Γράμμα.
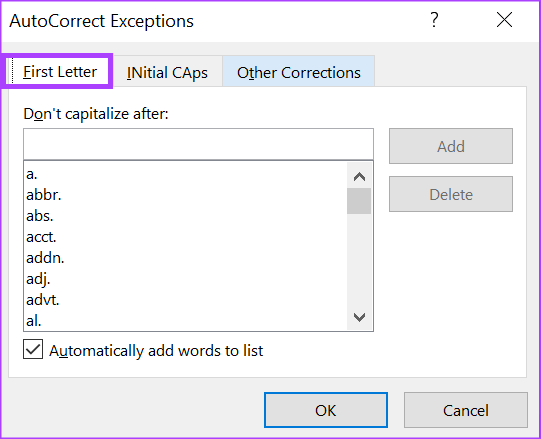
Βήμα 12: Στο πεδίο "Να μην γίνεται χρήση κεφαλαίων μετά", εισαγάγετε τη μορφή κεφαλαίων για λέξεις ή γράμματα που δεν θα θέλατε να γράφει το Microsoft Word όταν πληκτρολογείτε.
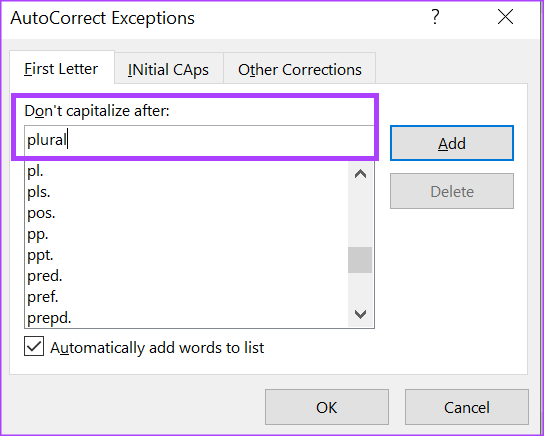
Βήμα 13: Επιλέξτε Προσθήκη για να συμπεριλάβετε τη λέξη στη λίστα εξαιρέσεων.

Βήμα 14: Κάντε κλικ στο OK στο κάτω μέρος του παραθύρου για να αποθηκεύσετε τη νέα σας εξαίρεση.
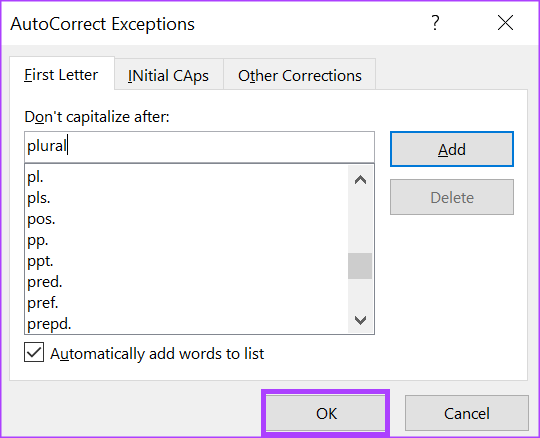
Βήμα 15: Κάντε κλικ στο OK στο παράθυρο Αυτόματης Διόρθωσης για να το κλείσετε και να αποθηκεύσετε τις επιλογές αυτόματης χρήσης κεφαλαίων.
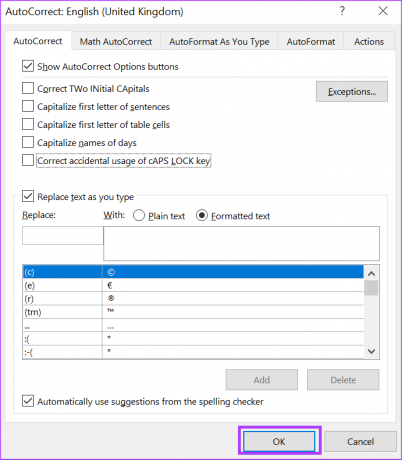
Διόρθωση αυτόματης διόρθωσης που δεν λειτουργεί στο Word
Οι ρυθμίσεις αυτόματης χρήσης κεφαλαίων στο Microsoft Word εμφανίζονται με τις ρυθμίσεις Αυτόματης διόρθωσης στο Microsoft Word. Εάν οι ρυθμίσεις αυτόματης χρήσης κεφαλαίων δεν λειτουργούν, βεβαιωθείτε ότι δεν υπάρχει πρόβλημα με τη δική σας ρυθμίσεις αυτόματης διόρθωσης. Για παράδειγμα, δοκιμάστε να ελέγξετε εάν ο ορθογραφικός έλεγχος είναι ενεργοποιημένος ή εάν έχετε την πιο πρόσφατη έκδοση του Microsoft Word
Τελευταία ενημέρωση στις 19 Δεκεμβρίου 2022
Το παραπάνω άρθρο μπορεί να περιέχει συνδέσμους συνεργατών που βοηθούν στην υποστήριξη της Guiding Tech. Ωστόσο, δεν επηρεάζει τη συντακτική μας ακεραιότητα. Το περιεχόμενο παραμένει αμερόληπτο και αυθεντικό.
Γραμμένο από
Μαρία Βικτώρια
Η Μαρία είναι συγγραφέας περιεχομένου με έντονο ενδιαφέρον για την τεχνολογία και τα εργαλεία παραγωγικότητας. Τα άρθρα της βρίσκονται σε ιστότοπους όπως το Onlinetivity και το Delesign. Εκτός δουλειάς, μπορείτε να τη βρείτε να κάνει mini-blogging για τη ζωή της στα μέσα κοινωνικής δικτύωσης.



