4 καλύτεροι τρόποι για να εισαγάγετε PDF στο Microsoft PowerPoint στα Windows 11
Miscellanea / / April 03, 2023
Το Microsoft PowerPoint προσφέρει πολλές δυνατότητες για να δημιουργήσετε εντυπωσιακές παρουσιάσεις. Για παράδειγμα, μπορείτε προσθέστε υπότιτλους σε ένα βίντεο στην παρουσίασή σας στο PowerPoint έτσι ώστε το κοινό σας να κατανοήσει καλύτερα το πλαίσιο. Ένα άλλο εξαιρετικό χαρακτηριστικό είναι η προσθήκη ενός αρχείου PDF στην παρουσίασή σας.

Μπορείτε να παρέχετε περισσότερες πληροφορίες στις διαφάνειες σας συμπεριλαμβάνοντας ένα αρχείο PDF. Εάν ενδιαφέρεστε να χρησιμοποιήσετε αυτήν τη δυνατότητα, αυτή η ανάρτηση θα εμφανίσει τα βήματα για την εισαγωγή ενός PDF στο Microsoft PowerPoint στον υπολογιστή σας με Windows. Το PowerPoint για Microsoft 365, PowerPoint 2021, 2019, 2016 και 2013 υποστηρίζουν τη δυνατότητα.
Πριν ξεκινήσετε
Συνιστούμε να ελέγξετε εάν χρησιμοποιείτε την ενημερωμένη έκδοση του PowerPoint στον υπολογιστή σας με Windows 11. Αυτό θα βοηθούσε στην επισύναψη των πιο πρόσφατων εκδόσεων του PDF στην παρουσίασή σας χωρίς κανένα πρόβλημα.
1. Προσθήκη PDF στο Powerpoint ως εικόνα
Η πρώτη μέθοδος για την προσθήκη ενός αρχείου PDF στην παρουσίασή σας στο PowerPoint είναι απλώς η προσθήκη του ως εικόνα. Αυτό θα είναι χρήσιμο όταν το αρχείο PDF περιέχει ένα μόνο έγγραφο ή θέλετε να εστιάσετε σε ένα μόνο τμήμα του αρχείου PDF που περιέχει πολλές σελίδες.
Βήμα 1: Ανοίξτε το αρχείο PDF και μετακινηθείτε στο τμήμα που θέλετε να επισημάνετε στην παρουσίασή σας στο PowerPoint.
Βήμα 2: Χωρίς να ελαχιστοποιήσετε το παράθυρο του αρχείου PDF, κάντε κλικ στο εικονίδιο Αναζήτηση των Windows στη γραμμή εργασιών, πληκτρολογήστε PowerPoint, και πατήστε Enter.

Βήμα 3: Ανοίξτε το αρχείο PowerPoint στο οποίο θέλετε να συμπεριλάβετε το PDF.
Βήμα 4: Κάντε κλικ στο Εισαγωγή στην επάνω δεξιά πλευρά.

Βήμα 5: Επιλέξτε Εικόνες.

Βήμα 6: Κάντε κλικ στο Στιγμιότυπο οθόνης.

Βήμα 7: Επιλέξτε την επιλογή Διαθέσιμα Windows. Θα εμφανίσει μια προεπισκόπηση του παραθύρου του αρχείου PDF σας.
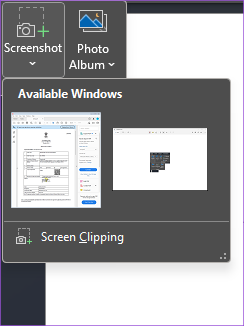
Βήμα 8: Κάντε κλικ στο Screen Clipping.

Θα δείτε τώρα μια αδιαφανή έκδοση του αρχείου PDF σας με τον δείκτη του ποντικιού να εμφανίζεται ως εικονίδιο Plus.
Βήμα 9: Κάντε κλικ και σύρετε για να τραβήξετε ένα στιγμιότυπο οθόνης του PDF σας.
Όταν σταματήσετε να κάνετε κλικ, η εικόνα PDF σας θα εμφανιστεί στη διαφάνεια του PowerPoint.

Μπορείτε να επιλέξετε την εικόνα για να αλλάξετε το μέγεθός της.
2. Προσθήκη PDF στο Powerpoint ως αντικείμενο
Η επόμενη μέθοδος είναι να προσθέσετε το αρχείο PDF ως αντικείμενο, δηλαδή ένα οπτικό στοιχείο ή εικονίδιο που θα είναι ορατό στη διαφάνεια του PowerPoint. Εδώ είναι τα βήματα.
Βήμα 1: Κάντε κλικ στο εικονίδιο Αναζήτηση παραθύρου στη γραμμή εργασιών, πληκτρολογήστε PowerPoint, και πατήστε Enter.

Βήμα 2: Ανοίξτε το αρχείο παρουσίασης στο οποίο θέλετε να προσθέσετε το PDF ως αντικείμενο.
Βήμα 3: Κάντε κλικ στο Εισαγωγή στην επάνω αριστερή πλευρά.

Βήμα 4: Κάντε κλικ στο Αντικείμενο στην καρτέλα Εισαγωγή.

Βήμα 5: Στο παράθυρο Αντικείμενο, επιλέξτε «Έγγραφο ρυθμίσεων ασφαλείας Adobe Acrobat» στην περιοχή Τύπος αντικειμένου.

Βήμα 6: Κάντε κλικ στο Create From File στην αριστερή πλευρά.

Βήμα 7: Κάντε κλικ στο Browse για να επιλέξετε το αρχείο PDF σας.

Βήμα 8: Αφού επισυνάψετε το αρχείο PDF, κάντε κλικ στο «Εμφάνιση ως εικονίδιο» στη δεξιά πλευρά.

Μπορείτε επίσης να αλλάξετε το εικονίδιο για το αρχείο PDF στη διαφάνεια του PowerPoint.

Βήμα 9: Κάντε κλικ στο Ok στην κάτω δεξιά πλευρά για επιβεβαίωση.
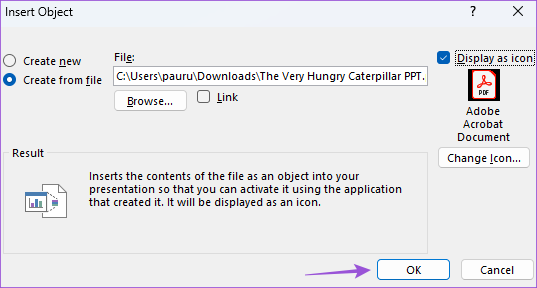
Το εικονίδιο του αρχείου PDF θα είναι ορατό στην επιλεγμένη διαφάνεια του PowerPoint.

3. Προσθήκη PDF στο PowerPoint ως σύνδεσμος
Αυτός είναι ένας πρόσθετος τρόπος σύνδεσης του αρχείου PDF που έχετε εισαγάγει ως αντικείμενο στη διαφάνεια του PowerPoint. Αυτό θα ανοίξει το αρχείο σας σε ξεχωριστό παράθυρο στον υπολογιστή σας με Windows.
Εδώ είναι τα βήματα:
Βήμα 1: Κάντε κλικ στο εικονίδιο Αναζήτηση παραθύρου στη γραμμή εργασιών, πληκτρολογήστε PowerPoint, και πατήστε Enter.

Βήμα 2: Ανοίξτε το αρχείο PPT στο οποίο έχετε εισαγάγει το PDF σας ως αντικείμενο.
Βήμα 3: Κάντε κλικ στο εικονίδιο του αρχείου PDF στη διαφάνειά σας.

Βήμα 4: Κάντε κλικ στην Ενέργεια κάτω από την καρτέλα Εισαγωγή.

Βήμα 5: Επιλέξτε την καρτέλα Κλικ ποντικιού ή Πάνω από το ποντίκι.

Το κλικ του ποντικιού θα ανοίξει το PDF αφού κάνετε κλικ στο εξώφυλλό του. Το Mouse Over θα ανοίξει το PDF όταν τοποθετείτε το δείκτη του ποντικιού στο εικονίδιο.
Βήμα 6: Επιλέξτε Ενέργεια αντικειμένου και επιλέξτε Άνοιγμα από το αναπτυσσόμενο μενού.

Βήμα 7: Κάντε κλικ στο Ok στην κάτω δεξιά πλευρά για επιβεβαίωση.

4. Προσθήκη PDF στο PowerPoint ως διαφάνεια
Έχετε επίσης την επιλογή να προσθέσετε το αρχείο PDF ως διαφάνεια στην παρουσίασή σας στο PowerPoint. Για αυτό, πρέπει πρώτα να μετατρέψετε το PDF σας σε αρχείο PowerPoint στον υπολογιστή σας με Windows. Δείτε πώς να το κάνετε.
Βήμα 1: Ανοίξτε τον ιστότοπο SmallPDF σε ένα πρόγραμμα περιήγησης στον υπολογιστή σας με Windows 11.
Επισκεφτείτε το SmallPDF
Βήμα 2: Επιλέξτε το αρχείο PDF και μετατρέψτε το σε μορφή PowerPoint.

Βήμα 3: Αφού κάνετε λήψη του αρχείου PowerPoint που έχει μετατραπεί από το πρόγραμμα περιήγησής σας, ανοίξτε το στον υπολογιστή σας με Windows 11.
Βήμα 4: Μεταβείτε στην καρτέλα Διαφάνεια στην αριστερή πλευρά και επιλέξτε τις διαφάνειες που θέλετε να αντιγράψετε πατώντας Shift + Κλικ ποντικιού.

Βήμα 5: Πατήστε Control + C για να αντιγράψετε τις διαφάνειες.
Βήμα 5: Ανοίξτε το αρχείο παρουσίασης του PowerPoint στο οποίο θέλετε να εισαγάγετε το PDF σας ως διαφάνεια.

Βήμα 6: Επιλέξτε τη διαφάνεια μετά την οποία θέλετε να επικολλήσετε τις επιλεγμένες διαφάνειες.
Βήμα 7: Πατήστε Control + V για να επικολλήσετε τις διαφάνειες.
Οι διαφάνειες από το αρχείο PDF σας θα επικολληθούν τώρα στην αρχική σας παρουσίαση του PowerPoint.
Εισαγάγετε ένα PDF σε ένα PPT
Αυτά τα βήματα θα σας βοηθήσουν να προσθέσετε ένα PDF στην παρουσίασή σας στο PowerPoint. Μπορείτε επίσης να διαβάσετε την ανάρτησή μας στο πώς να προσθέσετε έναν κωδικό πρόσβασης στο αρχείο PowerPoint στα Windows.
Τελευταία ενημέρωση στις 31 Ιανουαρίου 2023
Το παραπάνω άρθρο μπορεί να περιέχει συνδέσμους συνεργατών που βοηθούν στην υποστήριξη της Guiding Tech. Ωστόσο, δεν επηρεάζει τη συντακτική μας ακεραιότητα. Το περιεχόμενο παραμένει αμερόληπτο και αυθεντικό.
Γραμμένο από
Paurush Chaudhary
Απομυθοποιώντας τον κόσμο της τεχνολογίας με τον απλούστερο τρόπο και επιλύοντας καθημερινά προβλήματα που σχετίζονται με Smartphones, Laptops, τηλεοράσεις και πλατφόρμες ροής περιεχομένου.



