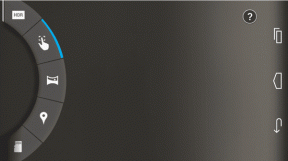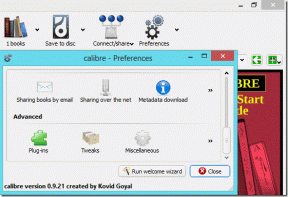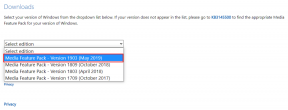Τι είναι η επαναφορά αυτού του υπολογιστή στα Windows 11 και πώς λειτουργεί
Miscellanea / / April 03, 2023
Εκτός από πολλά εργαλεία αντιμετώπισης προβλημάτων, τα Windows 11 έχουν μια επιλογή «Επαναφορά» για τη διόρθωση σημαντικών προβλημάτων με τον υπολογιστή σας. Είναι η τελευταία σας λύση για να διορθώσετε μόνοι σας τα προβλήματα των Windows πριν κλείσετε ένα ραντεβού στο πλησιέστερο κέντρο σέρβις. Εδώ είναι όλα όσα πρέπει να γνωρίζετε σχετικά με την επαναφορά του υπολογιστή σας με Windows και τις συνέπειές της.
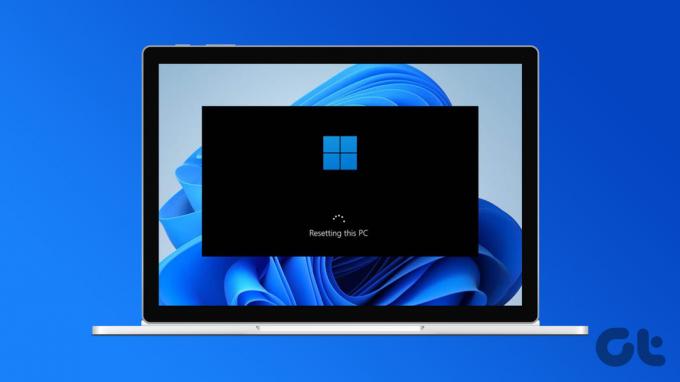
Ενώ τα περισσότερα πράγματα παραμένουν ίδια, υπάρχει κάποια απώλεια ρυθμίσεων στον υπολογιστή σας με Windows 11. Ενώ η Microsoft υπόσχεται ότι η επαναφορά δεν αλλάζει τα δεδομένα σας, είναι καλύτερο να δημιουργήσετε αντίγραφο ασφαλείας όλων των αρχείων και των εγγράφων προτού το επιχειρήσετε. Πριν μιλήσουμε για το πώς λειτουργεί η "Επαναφορά αυτού του υπολογιστή" και ποιες επιλογές μπορείτε να επαναφέρετε, ας μάθουμε πότε πρέπει να το χρησιμοποιείτε (και πότε όχι).
Πότε πρέπει να χρησιμοποιήσετε την επιλογή επαναφοράς
Επαναφέρετε τον υπολογιστή σας Windows 11 για νόμιμους λόγους αντί για μικρούς όπως
Το ποντίκι Bluetooth δεν λειτουργεί, το Wi-Fi έχει σταματήσει να ανταποκρίνεται ή εφαρμογές που δεν γίνονται λήψη από το Microsoft Store. Η εταιρεία προσφέρει ήδη εργαλεία αντιμετώπισης προβλημάτων για τέτοιες καταστάσεις. Η επαναφορά του υπολογιστή σας μόνο για τέτοια ζητήματα είναι ως επί το πλείστον υπερβολική.Όταν ο υπολογιστής σας συνεχίζει να επανεκκινείται τυχαία μετά από μια σημαντική ενημέρωση των Windows, η Ασφάλεια των Windows δεν καταργεί τα πλαστά αρχεία, οι προεπιλεγμένες εφαρμογές αρχίζουν να δυσλειτουργούν από το πουθενά και δεν έχετε άλλη επιλογή από το να επαναφέρετε τον υπολογιστή σας και να ξεκινήσετε από γρατσουνιά. Το εργαλείο «Επαναφορά αυτού του υπολογιστή» είναι διαθέσιμο σε λειτουργικά συστήματα Windows 8, Windows 10 και Windows 11. Τα Windows 7 ή Windows XP δεν διαθέτουν αυτήν την επιλογή.
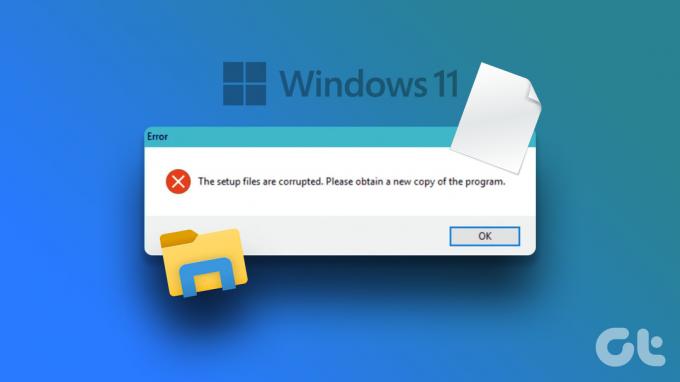
Εάν αντιμετωπίζετε προβλήματα με την περιήγηση στο web στα Windows, το πρόβλημα μπορεί να σχετίζεται με το πρόγραμμα περιήγησης που προτιμάτε. Θα χρειαστεί να διαγράψετε την προσωρινή μνήμη στο πρόγραμμα περιήγησης Microsoft Edge ή Google Chrome και να προσπαθήσετε ξανά. Η επαναφορά του υπολογιστή δεν είναι ο σωστός τρόπος.
Πριν χρησιμοποιήσετε την επιλογή επαναφοράς, θα πρέπει πάντα να αποσυνδέετε όλες τις συσκευές από τον υπολογιστή σας. Τα προβλήματα μπορεί να οφείλονται σε κατεστραμμένη μονάδα στυλό ή SSD.
Έχουμε συντάξει μια λίστα με καταστάσεις όπου μπορείτε να χρησιμοποιήσετε την επιλογή επαναφοράς υπολογιστή.
- Ο υπολογιστής σας δεν λειτουργεί καλά και δεν έχετε εγκαταστήσει κάποια εφαρμογή ή δεν έχετε αλλάξει τις ρυθμίσεις συστήματος πρόσφατα
- Υποψιάζεστε ότι η συσκευή σας έχει μολυνθεί
- Ο υπολογιστής σας δεν λειτουργεί καλά μετά την τελευταία ενημέρωση
Πώς να επαναφέρετε τον υπολογιστή σας με Windows 11
Η Microsoft προσφέρει μερικές επιλογές για να επαναφέρετε τον υπολογιστή σας με Windows. Δείτε πώς μπορείτε να το χρησιμοποιήσετε.
Βήμα 1: Ανοίξτε το μενού Ρυθμίσεις των Windows 11 (χρησιμοποιήστε τα πλήκτρα Windows + I).
Βήμα 2: Επιλέξτε «Σύστημα» από την αριστερή πλαϊνή γραμμή.

Βήμα 3: Ανοίξτε το μενού «Ανάκτηση».
Βήμα 4: Κάντε κλικ στην επιλογή «Επαναφορά αυτού του υπολογιστή» κάτω από τις επιλογές αποκατάστασης.
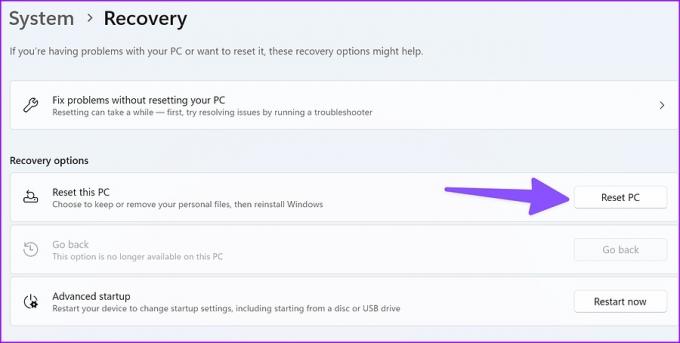
Έχετε δύο επιλογές για να διαλέξετε.

Κρατήστε τα αρχεία μου
- Επανεγκαθιστά το λειτουργικό σύστημα και διατηρεί ανέπαφα τα προσωπικά σας αρχεία.
- Καταργεί τις εγκατεστημένες εφαρμογές.
- Καταργεί τις αλλαγές που κάνατε στις ρυθμίσεις.
- Επαναφέρει τυχόν εφαρμογές που έχει εγκαταστήσει ο κατασκευαστής του υπολογιστή σας.
Αφαιρέστε τα πάντα
- Επανεγκαθιστά το σύστημα Windows 11 και αφαιρεί τα προσωπικά σας αρχεία. Φροντίστε πρώτα να δημιουργήσετε αντίγραφα ασφαλείας των δεδομένων σας.
- Καταργεί τις εφαρμογές που έχετε εγκαταστήσει.
- Καταργεί τις αλλαγές που κάνατε στις ρυθμίσεις.
- Καταργεί όλες τις εφαρμογές που έχει εγκαταστήσει ο κατασκευαστής του υπολογιστή σας.
Συνιστούμε να χρησιμοποιήσετε πρώτα την επιλογή «Διατήρηση των αρχείων μου». Με αυτόν τον τρόπο, δεν χρειάζεται να δημιουργήσετε αντίγραφα ασφαλείας των προσωπικών σας αρχείων σε SSD ή αποθήκευση cloud. Εάν η επιλογή αποτύχει να αντιμετωπίσει το πρόβλημα, μπορείτε να καταργήσετε τα πάντα και να ξεκινήσετε από την αρχή.
Όταν ξεκινάτε τη διαδικασία επαναφοράς, η οθόνη σας μπορεί να μαυρίσει για κάποιο χρονικό διάστημα (περίπου 10 λεπτά έως 15 λεπτά). Στο μεταξύ, ο υπολογιστής ή ο υπολογιστής σας ενδέχεται να επιχειρήσει να επανεκκινήσει αυτόματα. Δεν πρέπει να κάνετε μη αυτόματη επανεκκίνηση του υπολογιστή, καθώς θα αποτύχει η επαναφορά και μπορεί να χρειαστεί να ξεκινήσετε ξανά, γι' αυτό να είστε υπομονετικοί.
Σημείωση: Εάν έχετε κρυπτογραφήσει τη συσκευή σας Windows, πρέπει να απαιτήσετε το κλειδί BitLocker για επαναφορά του υπολογιστή σας. Εάν δεν γνωρίζετε το κλειδί σας BitLocker, διαβάστε το Ιστολόγιο υποστήριξης των Windows για να μάθετε να βρίσκετε το κλειδί ανάκτησης BitLocker.
Όπως δείξαμε στα παραπάνω στιγμιότυπα οθόνης, μπορείτε να επιλέξετε να διατηρήσετε τα αρχεία σας ή να τα αφαιρέσετε κατά την επαναφορά του υπολογιστή σας Windows 11. Η λειτουργία επανεγκαθιστά τα Windows 11 και μπορείτε να έχετε πρόσβαση σε αυτά από τις Ρυθμίσεις, την οθόνη σύνδεσης, τη μονάδα ανάκτησης ή το μέσο εγκατάστασης.
Τι συμβαίνει όταν κάνετε επαναφορά του υπολογιστή σας
Ακολουθεί η κατάσταση πίσω από τη σκηνή όταν επαναφέρετε τον υπολογιστή σας με Windows 11.
- Ο υπολογιστής σας με Windows εκκινείται στο περιβάλλον αποκατάστασης των Windows (Windows RE).
- Τα Windows RE μορφοποιούν τα διαμερίσματα της μονάδας δίσκου πριν εγκαταστήσουν ξανά το λειτουργικό σύστημα.
- Ο υπολογιστής επανεκκινείται με ένα νέο αντίγραφο των Windows 11.
Όταν επιλέγετε να διατηρήσετε τα αρχεία σας κατά τη διαδικασία επαναφοράς, τα Windows RE αφήνουν στην άκρη τα προσωπικά σας αρχεία και τις ρυθμίσεις. Μόλις το σύστημα εγκαταστήσει το νέο αντίγραφο των Windows, επιστρέφει τα αρχεία σας στο σημείο που βρίσκονταν και επανεκκινεί το σύστημα.
Swiss Army Knife of Troubleshooting Tools
Όταν αντιμετωπίζετε προβλήματα απόδοσης ή αποθήκευσης, καλύτερα να χρησιμοποιείτε το "Storage Sense" στα Windows 11 για να ελευθερώσετε χώρο. Θα πρέπει να επαναφέρετε τον υπολογιστή σας μόνο στις περιπτώσεις που συζητήσαμε παραπάνω.
Τελευταία ενημέρωση στις 27 Οκτωβρίου 2022
Το παραπάνω άρθρο μπορεί να περιέχει συνδέσμους συνεργατών που βοηθούν στην υποστήριξη της Guiding Tech. Ωστόσο, δεν επηρεάζει τη συντακτική μας ακεραιότητα. Το περιεχόμενο παραμένει αμερόληπτο και αυθεντικό.
Γραμμένο από
Πάρθ Σαχ
Ο Parth εργάστηκε στο παρελθόν στο EOTO.tech καλύπτοντας ειδήσεις τεχνολογίας. Αυτήν τη στιγμή ασκεί ελεύθερος επαγγελματίας στο Guiding Tech γράφοντας για σύγκριση εφαρμογών, σεμινάρια, συμβουλές και κόλπα λογισμικού και βουτιά σε πλατφόρμες iOS, Android, macOS και Windows.