Πώς να δημιουργήσετε ένα προσαρμοσμένο σύνολο χρωμάτων και ένα θέμα στο Microsoft Word
Miscellanea / / April 03, 2023
Για να εξατομικεύσετε το έγγραφό σας, δεν περιορίζεστε στην προεπιλογή χρωματικά σετ και θέματα στο Microsoft Word. Μπορείτε επίσης να δημιουργήσετε ένα προσαρμοσμένο σύνολο χρωμάτων και να αποθηκεύσετε αυτά τα σετ ή θέματα ως πρότυπα για μελλοντική χρήση. Δημιουργώντας το προσαρμοσμένο σύνολο χρωμάτων σας, μπορείτε να εφαρμόσετε μια μοναδική και εξατομικευμένη πινελιά στην εμφάνιση του εγγράφου σας.

Μπορείτε να δημιουργήσετε ένα προσαρμοσμένο σύνολο χρωμάτων είτε τροποποιώντας ένα υπάρχον θέμα είτε συνδυάζοντας τις δικές σας χρωματικές προτιμήσεις. Δείτε πώς μπορείτε να δημιουργήσετε το προσαρμοσμένο σύνολο χρωμάτων και το θέμα σας. Οι λύσεις θα λειτουργούν σε Windows και Mac, αλλά μπορεί να υπάρχει διαφορά στη διεπαφή.
Πώς να δημιουργήσετε ένα προσαρμοσμένο σύνολο χρωμάτων
Στο Microsoft Word, ένα σύνολο χρωμάτων είναι μια συλλογή χρωμάτων που χρησιμοποιούνται για την οργάνωση και αποθήκευση των χρωμάτων. Το χρωματικό σύνολο μπορεί να περιλαμβάνει διαφορετικές παραλλαγές του ίδιου χρώματος, χρώματα που ταιριάζουν καλά μεταξύ τους, χρώματα που χρησιμοποιούνται συχνά ή χρώματα που χρησιμοποιούνται για ένα συγκεκριμένο σχέδιο. Δείτε πώς μπορείτε να δημιουργήσετε το δικό σας μοναδικό σύνολο χρωμάτων στο Microsoft Word.
Βήμα 1: Κάντε κλικ στο κουμπί Έναρξη και πληκτρολογήστε λέξη για αναζήτηση της εφαρμογής.

Βήμα 2: Από τα αποτελέσματα, κάντε κλικ στην εφαρμογή ή έγγραφο του Microsoft Word για να το ανοίξετε.

Βήμα 3: Στην κορδέλα Microsoft στο επάνω μέρος του παραθύρου, κάντε κλικ στην καρτέλα Σχεδίαση.

Βήμα 4: Στην Ομάδα σχεδίασης, κάντε κλικ στο αναπτυσσόμενο μενού κάτω από την επιλογή Χρώματα.

Βήμα 5: Όταν το αναπτυσσόμενο μενού αποκαλύψει πολλές επιλογές, κάντε κλικ στο κουμπί Προσαρμογή χρωμάτων για να εκκινήσετε το πλαίσιο διαλόγου «Δημιουργία νέων χρωμάτων θέματος».

Στο πλαίσιο διαλόγου "Δημιουργία νέων χρωμάτων θέματος", θα δείτε δύο προβολές - την προβολή "Χρώματα θέματος" και την προβολή "Δείγμα". Στην προβολή Δείγμα, μπορείτε να δείτε πώς θα εμφανίζονται οι επιλογές χρωμάτων που κάνετε κάτω από τα χρώματα θέματος σε ένα ζωντανό έγγραφο του Word. Η προβολή κάτω από το Δείγμα χωρίζεται σε σκούρο και φωτεινό φόντο.
Βήμα 6: Κάτω από την προβολή Χρώματα θέματος, κάντε κλικ στο αναπτυσσόμενο μενού δίπλα στο Χρώμα κειμένου/φόντου, Χρώμα έμφασης ή χρώμα υπερ-σύνδεσης.

Βήμα 7: Από το αναπτυσσόμενο μενού, είτε επιλέξτε ένα χρώμα από τις προεπιλεγμένες επιλογές του Word που εμφανίζονται στην ενότητα Χρώματα θέματος και τυπικά χρώματα είτε κάντε κλικ στο Περισσότερα χρώματα για να επιλέξετε ένα προσαρμοσμένο χρώμα.

Εάν κάνετε κλικ στην επιλογή Περισσότερα χρώματα, θα ανοίξει ένα άλλο παράθυρο διαλόγου. Στο παράθυρο διαλόγου Περισσότερα χρώματα, κάντε κλικ στην καρτέλα Προσαρμοσμένο.

Βήμα 8: Στο μενού Προσαρμοσμένο, κάντε κλικ στο μοντέλο χρώματος για να επιλέξετε μεταξύ της παροχής της τιμής RGB (Κόκκινο, Πράσινο και Μπλε) ή της τιμής HSL (Απόχρωση, Κορεσμός και Ελαφριά) του προσαρμοσμένου χρώματός σας.

Βήμα 9: Αφού ορίσετε τις τιμές χρώματος στα πεδία RGB ή HSL, κάντε κλικ στο ok για να κλείσετε το πλαίσιο διαλόγου Περισσότερα χρώματα και το χρώμα σας θα πρέπει τώρα να εμφανίζεται κάτω από τα Χρώματα θέματος.

Το χρώμα που δημιουργήθηκε πρόσφατα θα εμφανιστεί επίσης κάτω από τα Πρόσφατα χρώματα.
Βήμα 10: Πραγματοποιήστε ενημερώσεις σε όλα τα χρώματα κειμένου/φόντου, έμφασης και υπερσύνδεσης όπως προτιμάτε και, στη συνέχεια, κάντε κλικ στο πλαίσιο κειμένου δίπλα στο Όνομα για να δώσετε ένα προσαρμοσμένο όνομα για το νέο σας σύνολο χρωμάτων.

Βήμα 11: Κάντε κλικ στην Αποθήκευση για να αποθηκεύσετε το νέο σας σύνολο χρωμάτων και κλείστε το πλαίσιο διαλόγου.
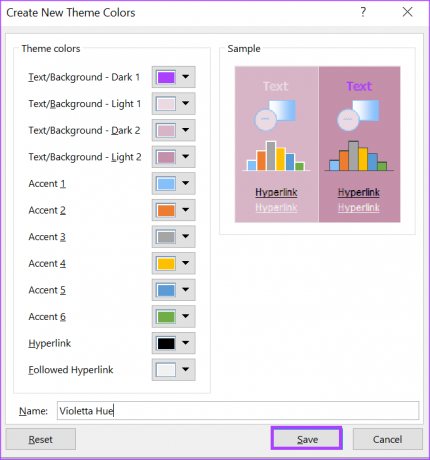
Πώς να δημιουργήσετε ένα προσαρμοσμένο σύνολο γραμματοσειρών
Για να δημιουργήσετε ένα προσαρμοσμένο θέμα στο Microsoft Word, πρέπει να συνδυάσετε ένα σύνολο χρωμάτων και ένα σύνολο γραμματοσειρών. Η δημιουργία ενός συνόλου χρωμάτων έχει ήδη καλυφθεί παραπάνω. Έτσι, δείτε πώς μπορείτε να δημιουργήσετε ένα προσαρμοσμένο σύνολο γραμματοσειρών για το προσαρμοσμένο θέμα σας.
Βήμα 1: Κάντε κλικ στο κουμπί Έναρξη και πληκτρολογήστε λέξη για αναζήτηση της εφαρμογής.

Βήμα 2: Από τα αποτελέσματα, κάντε κλικ στην εφαρμογή ή έγγραφο του Microsoft Word για να το ανοίξετε.

Βήμα 3: Στην κορδέλα της Microsoft στο επάνω μέρος, κάντε κλικ στην καρτέλα Σχεδίαση.

Βήμα 4: Στην Ομάδα σχεδίασης, κάντε κλικ στο αναπτυσσόμενο μενού κάτω από την επιλογή Γραμματοσειρά.

Βήμα 5: Από το αναπτυσσόμενο μενού, κάντε κλικ στο κουμπί Προσαρμογή γραμματοσειρών για να εκκινήσετε το παράθυρο διαλόγου «Δημιουργία γραμματοσειρών νέων θεμάτων».

Βήμα 6: Κάντε κλικ στο αναπτυσσόμενο μενού κάτω από τη γραμματοσειρά Επικεφαλίδα και επιλέξτε τη γραμματοσειρά που προτιμάτε για το θέμα.

Βήμα 7: Κάντε κλικ στο αναπτυσσόμενο μενού κάτω από τη γραμματοσειρά Body και επιλέξτε τη γραμματοσειρά κειμένου που προτιμάτε για το θέμα.
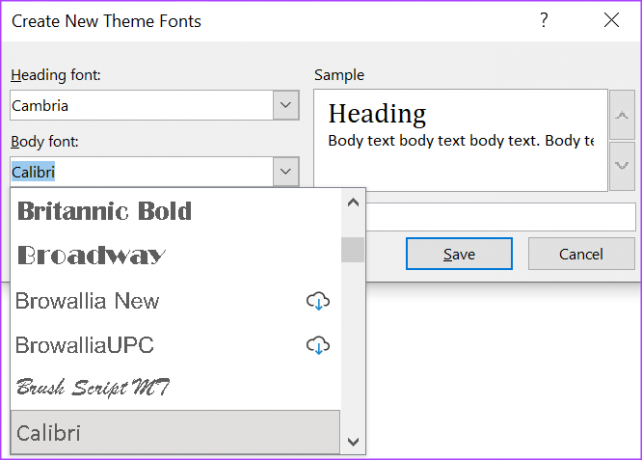
Οι αλλαγές που κάνετε στη γραμματοσειρά Επικεφαλίδα και Σώμα θα είναι ορατές στο παράθυρο Δείγμα.
Βήμα 8: Κάντε κλικ στο πλαίσιο κειμένου δίπλα στο Όνομα για να εισαγάγετε ένα όνομα για τις νέες γραμματοσειρές θέματός σας.
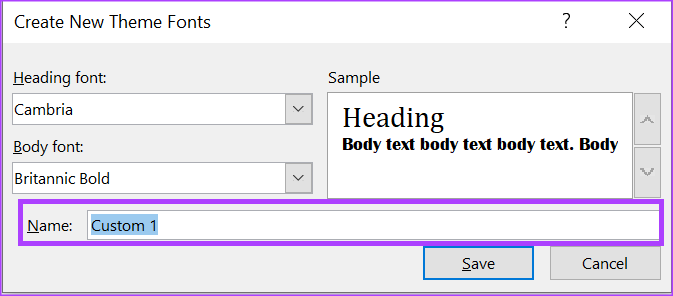
Βήμα 9: Κάντε κλικ στην Αποθήκευση για να αποθηκεύσετε τις νέες αλλαγές και κλείστε το παράθυρο διαλόγου.

Πώς να δημιουργήσετε ένα προσαρμοσμένο θέμα
Τώρα που έχετε το προσαρμοσμένο σύνολο χρωμάτων και γραμματοσειράς, δείτε πώς μπορείτε να δημιουργήσετε ένα προσαρμοσμένο θέμα.
Βήμα 1: Ενώ ένα έγγραφο του Word είναι ανοιχτό, κάντε κλικ στην καρτέλα Σχεδίαση στην κορδέλα Microsoft στο επάνω μέρος.

Βήμα 2: Στην Ομάδα σχεδίασης, κάντε κλικ στο αναπτυσσόμενο μενού κάτω από την επιλογή Χρώματα.

Βήμα 3: Κάντε κλικ στο όνομα του συνόλου προσαρμοσμένων χρωμάτων για να το εφαρμόσετε.

Βήμα 4: Στην Ομάδα σχεδίασης, κάντε κλικ στο αναπτυσσόμενο μενού κάτω από την επιλογή Γραμματοσειρές.

Βήμα 5: Κάντε κλικ στο όνομα του συνόλου προσαρμοσμένων γραμματοσειρών για να το εφαρμόσετε.

Βήμα 6: Στην Ομάδα σχεδίασης, κάντε κλικ στο αναπτυσσόμενο μενού κάτω από την επιλογή Θέματα.

Βήμα 7: Στο κάτω μέρος του αναπτυσσόμενου μενού, κάντε κλικ στο κουμπί Αποθήκευση τρέχοντος θέματος και θα ξεκινήσει η Βιβλιοθήκη αρχείων σας.

Βήμα 8: Εισαγάγετε ένα όνομα για το νέο σας θέμα και κάντε κλικ στην Αποθήκευση.

Δημιουργήστε ένα προσαρμοσμένο λεξικό στο Microsoft Word
Ένα προσαρμοσμένο σύνολο χρωμάτων ή θέμα δεν είναι η μόνη δυνατότητα στο Microsoft Word που μπορείτε να εξατομικεύσετε. Μπορείτε επίσης να δημιουργήστε ένα προσαρμοσμένο λεξικό στο Microsoft Word. Με αυτόν τον τρόπο, όταν χρησιμοποιείτε μια σύγχρονη φράση ή αργκό στο έγγραφό σας, το Word δεν το επισημαίνει πλέον ως σφάλμα.
Τελευταία ενημέρωση στις 20 Φεβρουαρίου 2023
Το παραπάνω άρθρο μπορεί να περιέχει συνδέσμους συνεργατών που βοηθούν στην υποστήριξη της Guiding Tech. Ωστόσο, δεν επηρεάζει τη συντακτική μας ακεραιότητα. Το περιεχόμενο παραμένει αμερόληπτο και αυθεντικό.



