Πώς να θολώσετε το φόντο στο ζουμ
Miscellanea / / April 03, 2023
Το ζουμ είναι ένα από τα πιο δημοφιλή πλατφόρμες για τηλεδιάσκεψη. Δεν είναι μόνο εύκολο στη χρήση, αλλά προσφέρει επίσης πολλές λειτουργίες που είναι χρήσιμες τόσο για επιχειρήσεις όσο και για ιδιώτες. Ωστόσο, ένα από τα καλύτερα χαρακτηριστικά του είναι η δυνατότητα να θολώνει το φόντο σας. Αυτό σας βοηθά να κρύψετε ένα ακατάστατο δωμάτιο, να αποτρέψετε περισπασμούς ή ακόμα και να προσθέσετε απόρρητο στις κλήσεις σας.

Εάν δεν είστε εξοικειωμένοι με το πώς να το κάνετε αυτό, μην ανησυχείτε. Είμαστε εδώ για να βοηθήσουμε. Αυτό το άρθρο θα σας δείξει πώς να θολώνετε το φόντο σας στο Zoom για μια βιντεοκλήση με πιο επαγγελματική εμφάνιση. Αλλά πριν σας δείξουμε πώς να το κάνετε, υπάρχουν ορισμένα πράγματα που πρέπει να γνωρίζετε.
Πράγματα που πρέπει να γνωρίζετε πριν ενεργοποιήσετε το θάμπωμα φόντου στο ζουμ
- Βεβαιωθείτε ότι ο επεξεργαστής του υπολογιστή σας είναι ισχυρός για να χειριστεί την πρόσθετη ισχύ επεξεργασίας που απαιτείται για τη λειτουργία θολώματος. Εάν διαθέτετε παλαιότερο υπολογιστή, ίσως θέλετε να απενεργοποιήσετε τη δυνατότητα θολώματος φόντου για να λειτουργεί ο υπολογιστής σας πιο ομαλά.
- Η λειτουργία θαμπώματος δεν θα λειτουργεί καλά σε συνθήκες χαμηλού φωτισμού, επομένως φροντίστε να έχετε επαρκή φωτισμό.
- Η ενεργοποίηση αυτής της λειτουργίας ενδέχεται να παραμορφώσει την εικόνα σας, επομένως μπορεί να θέλετε να την απενεργοποιήσετε κατά την παρουσίαση σε μια μεγάλη ομάδα.
Τούτου λεχθέντος, παρακάτω είναι οι απαιτήσεις συστήματος για την ενεργοποίηση θαμπώματος φόντου στο Zoom
Υποστηριζόμενα λειτουργικά συστήματα και φορητές συσκευές
- Windows 7 ή νεότερη έκδοση
- macOS 10.9 ή νεότερη έκδοση
- Ubuntu 12.04 ή νεότερη έκδοση
- Android 5.0 ή νεότερη έκδοση
- iOS 8.0 ή νεότερη έκδοση
- iPadOS 13 ή νεότερο
Μπορείς να πας Υποστήριξη Zoom για ένα πλήρης λίστα των υποστηριζόμενων λειτουργικών συστημάτων και συσκευών.
Υποστηριζόμενα προγράμματα περιήγησης
- Windows: Edge 12+, Firefox 27+, Chrome 30+
- macOS: Safari 7+, Firefox 27+, Chrome 30+
- Linux: Firefox 27+, Chrome 30+
Σημείωση: Πολλές λειτουργίες δεν είναι διαθέσιμες στο πρόγραμμα περιήγησης, όπως η αδυναμία οργάνωσης και διαχείρισης συναντήσεων, περιορισμοί στην κοινή χρήση οθόνης, απομακρυσμένη πρόσβαση, ξέσπασμα δωμάτια, και κουβέντα. Μπορείς να πας Σελίδα υποστήριξης του Zoom για μια εκτενή λίστα διαθέσιμων λειτουργιών.
Όπως μπορείτε να δείτε, οι απαιτήσεις συστήματος για τη δυνατότητα εικονικού φόντου Zoom δεν είναι απαιτητικές. Οι περισσότεροι σύγχρονοι υπολογιστές και smartphone δεν θα πρέπει να έχουν κανένα πρόβλημα με την εκτέλεση της λειτουργίας. Ωστόσο, εάν χρησιμοποιείτε μια παλαιότερη συσκευή, ίσως χρειαστεί να αναβαθμίσετε το υλικό σας για να χρησιμοποιήσετε αυτήν τη δυνατότητα.
Γιατί μπορεί να θέλετε να θολώσετε το φόντο με ζουμ
- Βοηθά στην προστασία του απορρήτου σας. Δεν θέλετε οι άνθρωποι να δουν το σπίτι ή τα προσωπικά σας αντικείμενα.
- Μπορεί να αποσπά την προσοχή να έχετε ένα πολυάσχολο υπόβαθρο. Ένα θολό φόντο βοηθά να διατηρείται η εστίαση σε εσάς και στη συνομιλία.
- Φαίνεται πιο επαγγελματικό. Εάν βρίσκεστε σε μια επαγγελματική κλήση, δεν θέλετε οι άνθρωποι να βλέπουν την ακατάστατη κρεβατοκάμαρά σας ή τα παιχνίδια του παιδιού σας στο παρασκήνιο.
- Μπορεί να κρύψει ένα λιγότερο από τέλειο σπίτι. Ίσως το σπίτι σας είναι ακατάστατο ή δεν έχετε χρόνο να τακτοποιήσετε πριν από μια κλήση. Απλώς θολώστε το φόντο.
- ΕΝΑ Το θολό φόντο μπορεί να είναι διασκεδαστικό! Μπορείτε να επιλέξετε οποιαδήποτε εικόνα και να τη θολώσετε για να δημιουργήσετε ένα προσαρμοσμένο φόντο. Αυτό μπορεί να είναι μια φωτογραφία του αγαπημένου σας μέρους ή ακόμα και μια φωτογραφία του κατοικίδιου ζώου σας.
Τώρα που γνωρίζετε τις απαιτήσεις συστήματος και είστε σαφείς σχετικά με το γιατί μπορεί να θέλετε να θολώσετε το φόντο του Zoom, ας προχωρήσουμε στα βήματα. Οι μέθοδοι διαφέρουν ανάλογα με τις συσκευές που χρησιμοποιείτε. Έχουμε καλύψει όλα τα κύρια λειτουργικά συστήματα και συσκευές.
Πώς να θολώσετε το φόντο με ζουμ σε Mac και Windows
Υπάρχουν δύο τρόποι για να θολώσετε το φόντο σας στο Zoom. Μπορείτε να το κάνετε πριν από τη συνάντηση καθώς και μετά τη συνάντηση. Έχουμε παραθέσει και τις δύο μεθόδους βήμα προς βήμα. Ακολουθήστε.
Σημείωση: Τα βήματα είναι σχεδόν παρόμοια τόσο για Mac όσο και για Windows. Ωστόσο, προσθέσαμε στιγμιότυπα οθόνης της συσκευής Windows.
Ενεργοποιήστε το Θάμπωμα φόντου στο Ζουμ πριν από την κλήση
Βήμα 1: Εκκινήστε το Zoom στο σύστημά σας.
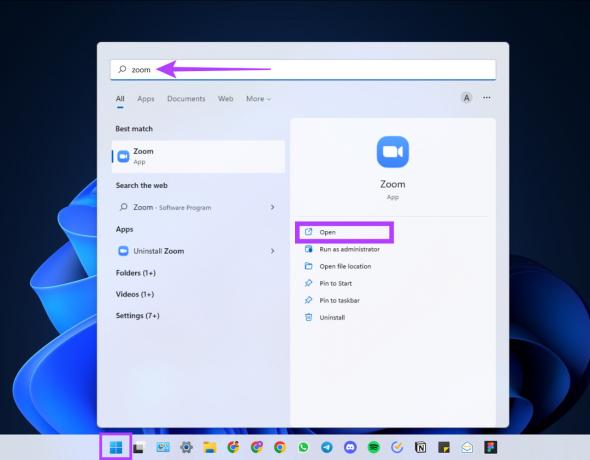
Βήμα 2: Συνδεθείτε με τα διαπιστευτήριά σας εάν δεν το έχετε κάνει ήδη.
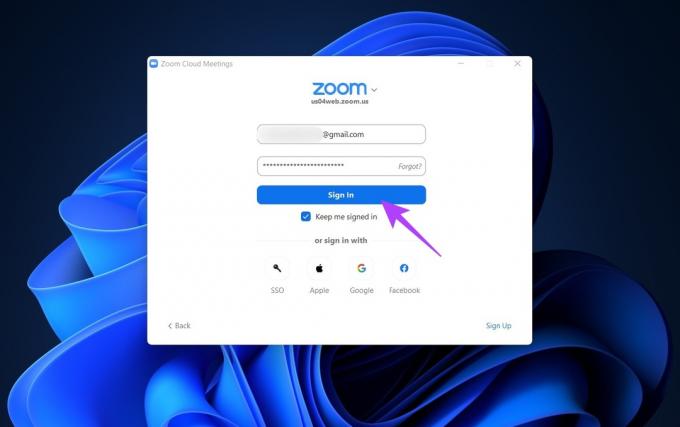
Βήμα 3: Κάντε κλικ στο εικονίδιο με το γρανάζι Ρυθμίσεις στην επάνω δεξιά γωνία.

Βήμα 4: Μεταβείτε στο Backgrounds & Effects (ή Backgrounds & Filters) και επιλέξτε Blur.

Αυτό είναι! Το φόντο σας θα θολώσει αμέσως. Πολύ απλό, σωστά;
Ενεργοποίηση θαμπώματος φόντου κατά τη διάρκεια συσκέψεων ζουμ
Βήμα 1: Στη σύσκεψη, μετακινήστε τον κέρσορα στο κάτω μέρος της οθόνης. Μόλις εμφανιστεί η κάτω γραμμή, κάντε κλικ στο στροφείο που δείχνει προς τα πάνω δίπλα στο κουμπί Διακοπή βίντεο.
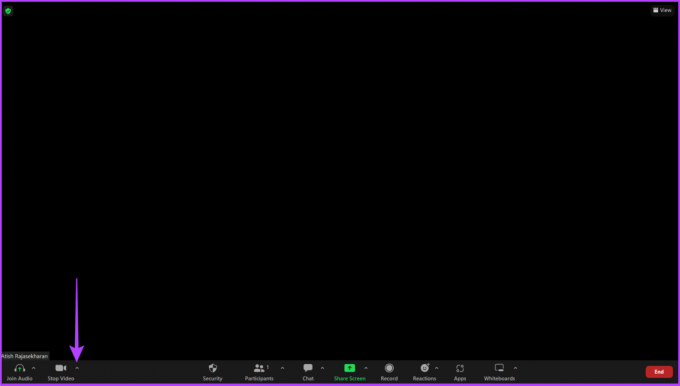
Βήμα 2: Κάντε κλικ στις Ρυθμίσεις βίντεο.

Βήμα 3: Τώρα, μεταβείτε στο Backgrounds & Effects/Background & Filters και επιλέξτε την επιλογή Blur.
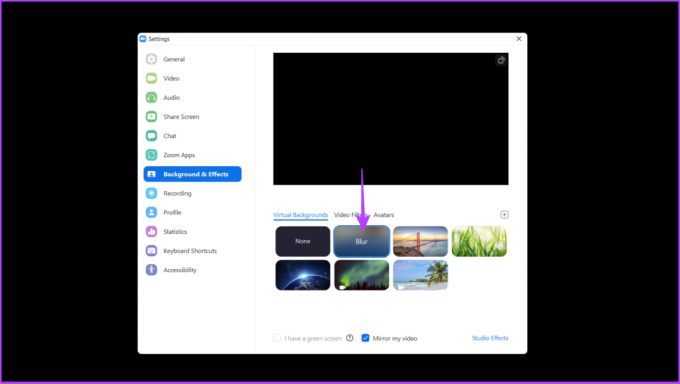
Αυτό είναι. Αυτό θα θολώσει το φόντο του Zoom σε Mac και Windows. Ωστόσο, εάν δεν θέλετε να θολώσετε το φόντο αλλά να ομορφύνετε τον εαυτό σας, ελέγξτε τον οδηγό μας πώς να χρησιμοποιήσετε τη λειτουργία ομορφιάς στο ζουμ. Τώρα, εάν χρησιμοποιείτε κινητές συσκευές για κλήσεις Zoom, προχωρήστε στην επόμενη ενότητα.
Πώς να θολώσετε το φόντο στο ζουμ σε Android και iPhone
Είναι πολύ απλό να θολώσετε το φόντο σε συσκευές iPhone και Android. Επιπλέον, τα βήματα είναι τα ίδια και στις δύο πλατφόρμες. Αφήστε μας να σας δείξουμε.
Βήμα 1: Κατεβάστε και εγκαταστήστε την εφαρμογή Zoom μέσω του App Store ή του Play Store.
Αποκτήστε το Zoom για Android
Αποκτήστε Zoom για iPhone
Βήμα 2: Ανοίξτε την εφαρμογή Zoom και συνδεθείτε με τα διαπιστευτήριά σας.
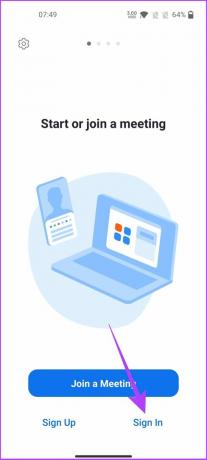
Βήμα 3: Μόλις συμμετάσχετε σε μια σύσκεψη, πατήστε οπουδήποτε για να εμφανιστούν τα στοιχεία ελέγχου.
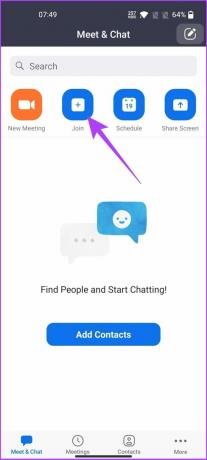
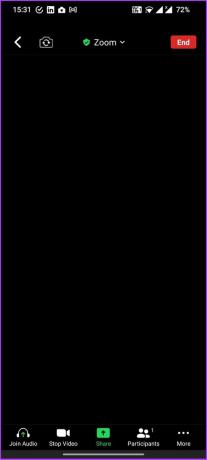
Βήμα 4: Πατήστε Περισσότερα και επιλέξτε Φόντο και εφέ.

Βήμα 5: Τώρα, επιλέξτε Θάμπωμα.

Τελείωσες. Τώρα, το φόντο σας είναι θολό, επομένως δεν χρειάζεται πλέον να ανησυχείτε για το ακατάστατο δωμάτιό σας. Μπορείτε επίσης να δοκιμάσετε Λειτουργία εστίασης στο ζουμ.
Πώς να απενεργοποιήσετε το θάμπωμα φόντου στο ζουμ
Μερικές φορές, μπορεί να θέλετε να χρησιμοποιήσετε ένα θολό φόντο για μικρότερο διάστημα και, στη συνέχεια, να επιστρέψετε για να εμφανίσετε το καλά ρυθμισμένο φόντο σας. Δείτε πώς μπορείτε να απενεργοποιήσετε τη ρύθμιση θαμπού φόντου στο Ζουμ:
Απενεργοποιήστε το Θολό Ζουμ φόντου σε Windows ή Mac
Βήμα 1: Εκκινήστε την εφαρμογή Zoom.
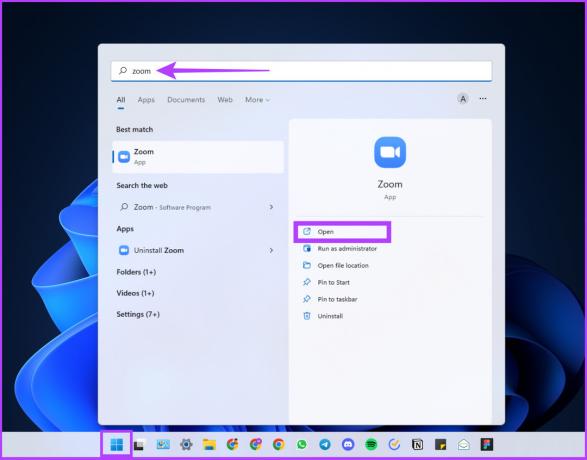
Βήμα 2: Κάντε κλικ στοτο εικονίδιο με το γρανάζι Ρυθμίσεις.
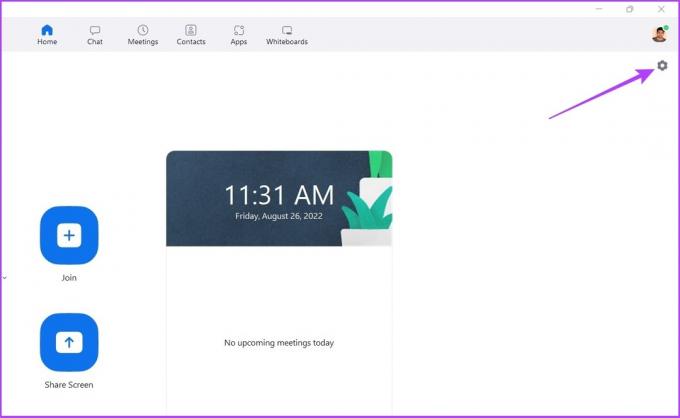
Βήμα 3: Μεταβείτε στο Φόντο & εφέ/Φόντο & φίλτρα και επιλέξτε Κανένα στη δεξιά καρτέλα.
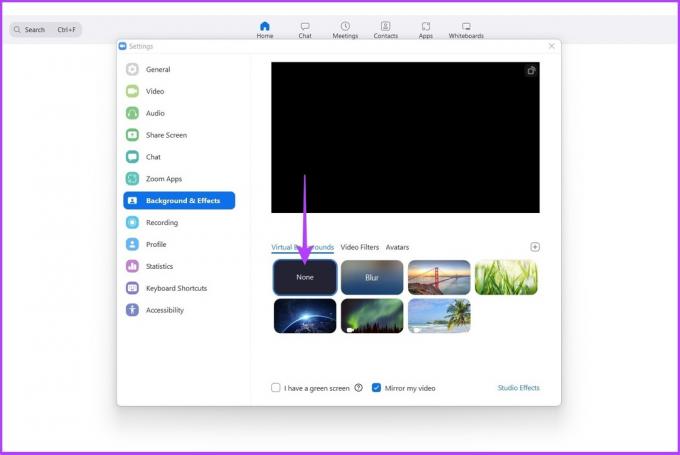
Με αυτό, έχετε επιστρέψει στην εμφάνιση του φόντου σας χωρίς θάμπωμα.
Απενεργοποιήστε το Θολό Ζουμ φόντου σε Android/iOS
Βήμα 1: Εκκινήστε την εφαρμογή Zoom στη συσκευή σας.
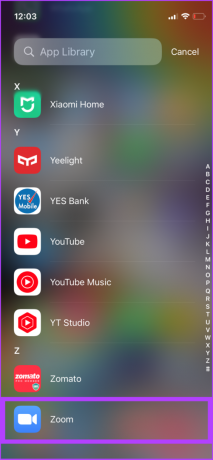
Βήμα 2: Κατά τη διάρκεια της σύσκεψης, πατήστε οπουδήποτε για να εμφανιστούν τα στοιχεία ελέγχου και επιλέξτε Περισσότερα.

Βήμα 4: Τώρα, πατήστε Φόντο και εφέ και επιλέξτε Κανένα.
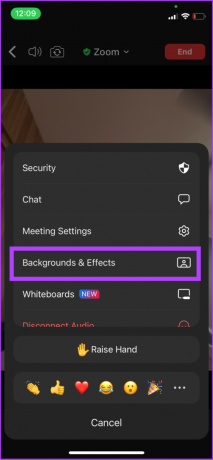
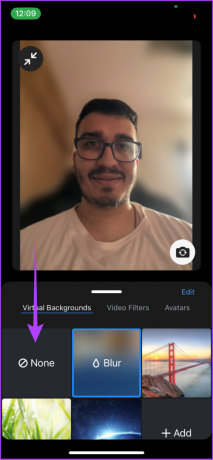
Αυτό είναι. Το θολό φόντο θα αφαιρεθεί και θα αντικατασταθεί με το προεπιλεγμένο σας φόντο. Ωστόσο, εάν αυτό είναι πολύ βαρετό για το γούστο σας και δεν θέλετε να χρησιμοποιήσετε ούτε θολό φόντο, το εικονικό φόντο του Zoom είναι η διέξοδος.
Πώς να προσθέσετε το δικό σας φόντο στο ζουμ
Εάν ένα εξατομικευμένο φόντο είναι αυτό που θέλετε, τότε το εικονικό φόντο θα είναι ένα εξαιρετικό εργαλείο. Ωστόσο, αυτή η λειτουργία λειτουργεί μόνο εάν το επιτρέπει ο κεντρικός υπολογιστής ή ο διαχειριστής της σύσκεψης.
Ενεργοποίηση θαμπώματος φόντου
Βήμα 1: Ανοίξτε τον επίσημο ιστότοπο του Zoom σε οποιοδήποτε πρόγραμμα περιήγησης και συνδεθείτε με τα διαπιστευτήριά σας.
Ανοίξτε τον ιστότοπο Zoom
Βήμα 2: Κάντε κλικ στις Ρυθμίσεις.
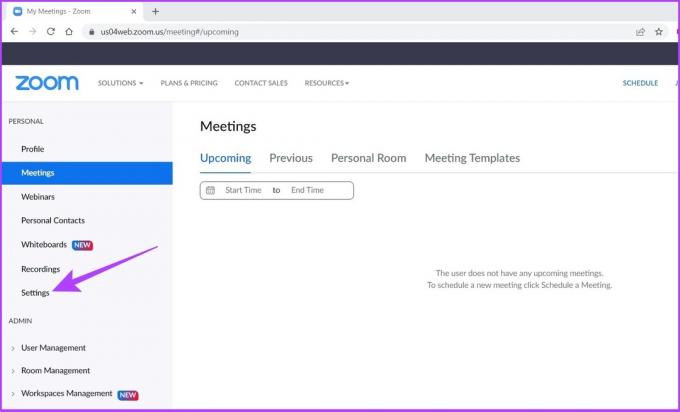
Βήμα 3: Κάντε κύλιση προς τα κάτω και εναλλαγή στο εικονικό φόντο.

Μπορείτε να χρησιμοποιήσετε Ctrl+F για να το βρείτε γρήγορα χωρίς να κάνετε κύλιση και να το αναζητήσετε.
Βήμα 4: Μόλις τελειώσετε, ξεκινήστε την εφαρμογή Zoom στο σύστημά σας.
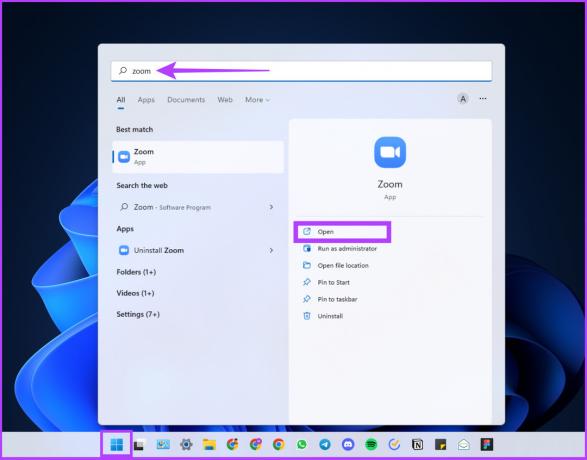
Βήμα 5: Κάντε κλικ στο εικονίδιο με το γρανάζι Ρυθμίσεις.
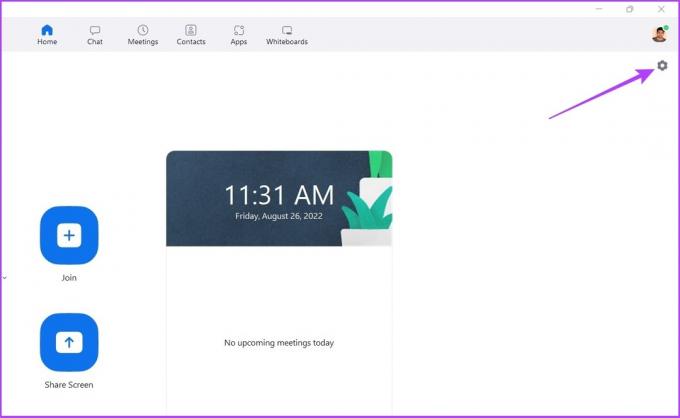
Βήμα 6: Μετάβαση στο Φόντο και εφέ, κάντε κλικ στο εικονίδιο + και επιλέξτε Προσθήκη εικόνας.
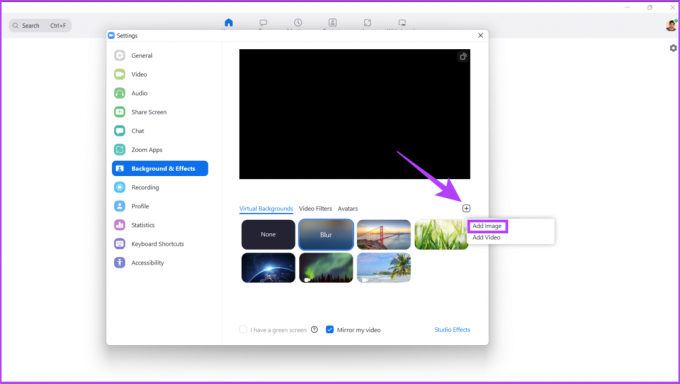
Βήμα 7: Τώρα, επιλέξτε την εικόνα που θέλετε να διατηρήσετε ως φόντο της σύσκεψης Zoom.
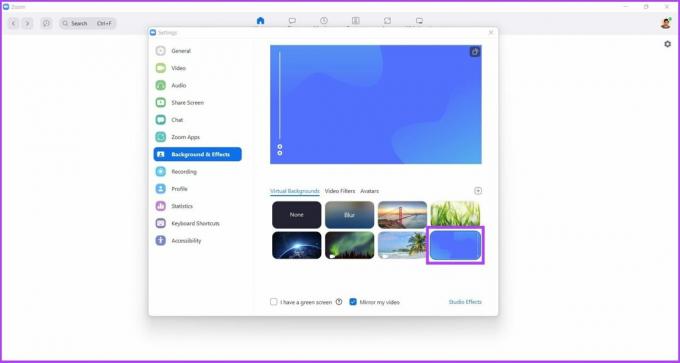
Εκεί είναι. Τώρα μπορείτε να μεταβείτε στις συσκέψεις Zoom με το εξατομικευμένο σας υπόβαθρο, το οποίο είναι πολύ ωραίο. Εάν θέλετε να δημιουργήσετε ένα προσαρμοσμένο φόντο για τον εαυτό σας, ρίξτε μια ματιά στην επεξήγηση μας πώς να δημιουργήσετε ένα φόντο συνάντησης Zoom στο Canva.
Γιατί δεν υπάρχει επιλογή θαμπώματος φόντου στο ζουμ
Εάν δεν βλέπετε την επιλογή θαμπώματος στο Ζουμ ακόμα και αφού πληροίτε την απαίτηση συστήματος, πιθανότατα θα πρέπει να οφείλεται στο ότι δεν έχετε ενημερώσει την εφαρμογή. Δείτε πώς μπορείτε να ενημερώσετε το Zoom.
Βήμα 1: Εκκινήστε την εφαρμογή Zoom και κάντε κλικ στην εικόνα του προφίλ σας στην επάνω δεξιά γωνία.
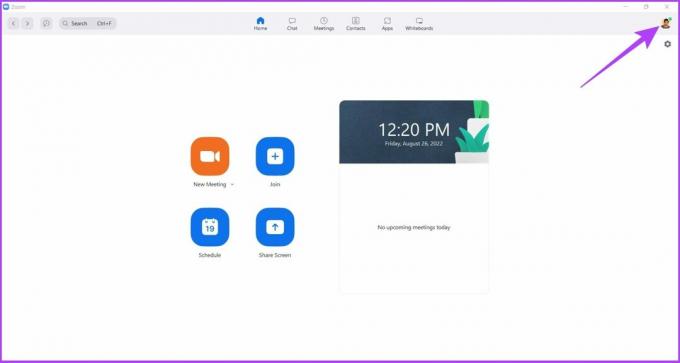
Βήμα 2: Επιλέξτε Έλεγχος για ενημερώσεις.
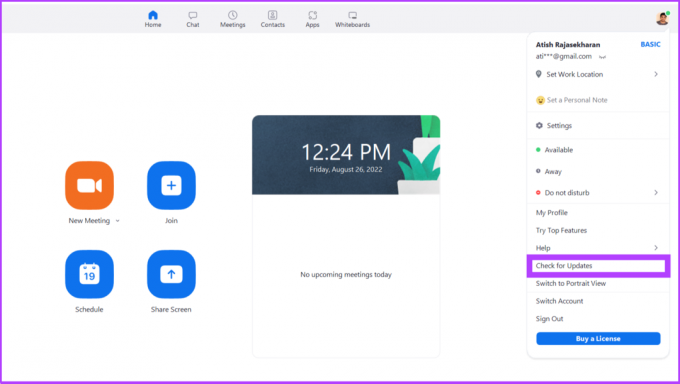
Εάν υπάρχει κάποια ενημέρωση σε εκκρεμότητα, θα πρέπει να διορθώσει το πρόβλημα χωρίς θολό φόντο. Λοιπόν, μετά την ενημέρωση του Zoom, επανεκκινήστε την εφαρμογή για να δείτε τις αλλαγές. Τώρα, που είστε έτοιμοι, προχωρήστε και παρακολουθήστε την κλήση σας. Εξάλλου, μπορείτε ακόμη και εγγραφή συσκέψεων Zoom και ανατρέξτε σε αυτές αργότερα εάν οι σημειώσεις δεν σας ενδιαφέρουν.
Έχετε περισσότερες ερωτήσεις; Η παρακάτω ενότητα μπορεί να έχει απαντήσεις σε αυτό.
Συχνές Ερωτήσεις
Ανοίξτε την εφαρμογή Zoom > κάντε κλικ στην εικόνα του προφίλ σας > ελέγξτε για ενημερώσεις. Μπορείτε να δείτε ποια έκδοση της εφαρμογής χρησιμοποιείτε αυτήν τη στιγμή.
Υπάρχουν διάφοροι λόγοι, αλλά ο πιο σημαντικός είναι ότι μπορεί να μην έχετε έναν καλά φωτισμένο χώρο για το Zoom για τη διαφοροποίηση μεταξύ προσκηνίου και φόντου. Ο καλός φωτισμός και μια κάμερα θα έλυνε κυρίως αυτό το πρόβλημα.
Ναι, τα υπόβαθρα είναι δωρεάν και μπορείτε εύκολα να τα έχετε πρόσβαση και να τα εφαρμόσετε στις συναντήσεις σας για να ξεχωρίσετε από το πλήθος.
Εάν θέλετε να εξατομικεύσετε το φόντο σας χρησιμοποιώντας τη δυνατότητα εικονικού φόντου στο Zoom, το φόντο σας θα πρέπει να είναι τουλάχιστον 1280 x 720 pixel.
Βελτιώστε την εμπειρία σας σε σύσκεψη Zoom
Υπάρχουν πολλοί λόγοι για να θολώσετε το φόντο σας και το Zoom είναι μόνο ένας από τα πολλά εργαλεία τηλεδιάσκεψης που μπορείτε να το προσφέρετε. Ελπίζουμε ότι αυτός ο οδηγός σας βοήθησε να μάθετε πώς να θολώνετε το φόντο στο Zoom χωρίς κόπο. Μην ξεχάσετε να το μοιραστείτε με κάποιον που πιστεύετε ότι μπορεί να το χρειαστεί.
Τελευταία ενημέρωση στις 30 Αυγούστου 2022
Το παραπάνω άρθρο μπορεί να περιέχει συνδέσμους συνεργατών που βοηθούν στην υποστήριξη της Guiding Tech. Ωστόσο, δεν επηρεάζει τη συντακτική μας ακεραιότητα. Το περιεχόμενο παραμένει αμερόληπτο και αυθεντικό.



