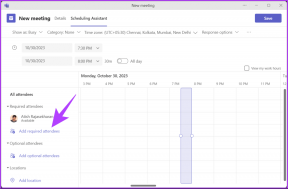Πώς να βελτιστοποιήσετε και να ανασυγκροτήσετε μονάδες δίσκου στα Windows 10
Miscellanea / / November 28, 2021
Η βελτίωση της απόδοσης του υπολογιστή σας είναι πολύ σημαντική για τη σωστή λειτουργία και για να βοηθήσει με αυτό, τα Windows 10 εκτελούν ανασυγκρότηση δίσκου μία φορά την εβδομάδα για σκληρούς δίσκους. Από προεπιλογή, η ανασυγκρότηση του δίσκου εκτελείται αυτόματα σε ένα εβδομαδιαίο πρόγραμμα σε μια συγκεκριμένη ώρα που ορίζεται στην αυτόματη συντήρηση. Αλλά αυτό δεν σημαίνει ότι δεν μπορείτε να βελτιστοποιήσετε ή να ανασυγκροτήσετε με μη αυτόματο τρόπο τις μονάδες δίσκου στον υπολογιστή σας.

Τώρα η ανασυγκρότηση δίσκου αναδιατάσσει όλα τα κομμάτια δεδομένων που είναι διασκορπισμένα στον σκληρό σας δίσκο και τα αποθηκεύει ξανά μαζί. Όταν τα αρχεία εγγράφονται στο δίσκο, χωρίζεται σε πολλά κομμάτια, καθώς δεν υπάρχει αρκετός συνεχόμενος χώρος για την αποθήκευση του πλήρους αρχείου. ως εκ τούτου τα αρχεία κατακερματίζονται. Φυσικά, η ανάγνωση όλων αυτών των τμημάτων δεδομένων από διαφορετικά μέρη θα χρειαστεί λίγο χρόνο, εν ολίγοις, θα κάνει τον υπολογιστή σας αργό, μεγάλους χρόνους εκκίνησης, τυχαία σφάλματα και πάγωμα κ.λπ.
Η ανασυγκρότηση μειώνει τον κατακερματισμό των αρχείων, βελτιώνοντας έτσι την ταχύτητα με την οποία τα δεδομένα διαβάζονται και εγγράφονται στο δίσκο, κάτι που τελικά αυξάνει την απόδοση του υπολογιστή σας. Η ανασυγκρότηση δίσκου καθαρίζει επίσης το δίσκο, αυξάνοντας έτσι τη συνολική χωρητικότητα αποθήκευσης. Έτσι, χωρίς να χάνουμε χρόνο, ας δούμε πώς να βελτιστοποιήσετε και να ανασυγκροτήσετε μονάδες δίσκου στα Windows 10 με τη βοήθεια του παρακάτω οδηγού.
Περιεχόμενα
- Πώς να βελτιστοποιήσετε και να ανασυγκροτήσετε μονάδες δίσκου στα Windows 10
- Μέθοδος 1: Βελτιστοποίηση και ανασυγκρότηση μονάδων δίσκου στις ιδιότητες μονάδας δίσκου
- Μέθοδος 2: Πώς να βελτιστοποιήσετε και να ανασυγκροτήσετε μονάδες δίσκου στα Windows 10 χρησιμοποιώντας τη γραμμή εντολών
- Μέθοδος 3: Βελτιστοποίηση και ανασυγκρότηση μονάδων δίσκου στα Windows 10 χρησιμοποιώντας το PowerShell
Πώς να βελτιστοποιήσετε και να ανασυγκροτήσετε μονάδες δίσκου στα Windows 10
Σιγουρέψου ότι δημιουργήστε ένα σημείο επαναφοράς μόνο σε περίπτωση που κάτι πάει στραβά.
Μέθοδος 1: Βελτιστοποίηση και ανασυγκρότηση μονάδων δίσκου στις ιδιότητες μονάδας δίσκου
1. Πατήστε Windows Key + E για να ανοίξετε την Εξερεύνηση αρχείων ή κάντε διπλό κλικ σε Αυτός ο υπολογιστής.
2. Κάντε δεξί κλικ σε οποιοδήποτε διαμέρισμα σκληρού δίσκου θέλεις να εκτέλεση ανασυγκρότησης γιακαι επιλέξτε Ιδιότητες.
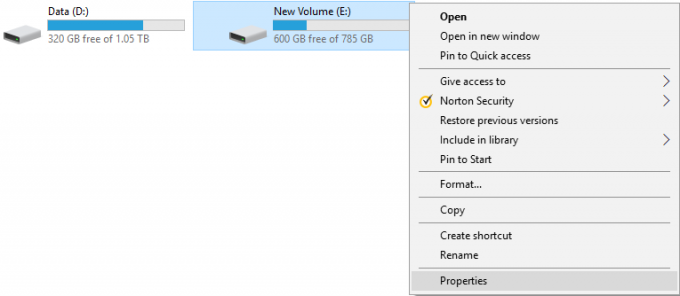
3. Εναλλαγή σε Καρτέλα εργαλείο μετά κάντε κλικ στο «Βελτιστοποίηση της» στην περιοχή Βελτιστοποίηση και ανασυγκρότηση της μονάδας.

4. Επίλεξε το οδηγώ για το οποίο θέλετε να τρέξετε ανασυγκρότηση και μετά κάντε κλικ το κουμπί Ανάλυση για να δούμε αν χρειάζεται βελτιστοποίηση.

Σημείωση: Εάν η μονάδα δίσκου είναι περισσότερο από 10% κατακερματισμένη, τότε θα πρέπει να βελτιστοποιηθεί.
5. Τώρα, για να βελτιστοποιήσετε τη μονάδα δίσκου, κάντε κλικ στο Κουμπί βελτιστοποίησης. Η ανασυγκρότηση μπορεί να πάρει κάποιο χρόνο ανάλογα με το μέγεθος του δίσκου σας, αλλά μπορείτε ακόμα να χρησιμοποιήσετε τον υπολογιστή σας.

6. Κλείστε τα πάντα και μετά επανεκκινήστε τον υπολογιστή σας.
Αυτό είναι Πώς να βελτιστοποιήσετε και να ανασυγκροτήσετε μονάδες δίσκου στα Windows 10, αλλά αν εξακολουθείτε να έχετε κολλήσει, τότε παραλείψτε αυτήν τη μέθοδο και ακολουθήστε την επόμενη.
Μέθοδος 2: Πώς να βελτιστοποιήσετε και να ανασυγκροτήσετε μονάδες δίσκου στα Windows 10 χρησιμοποιώντας τη γραμμή εντολών
1. Ανοίξτε τη γραμμή εντολών. Ο χρήστης μπορεί να εκτελέσει αυτό το βήμα αναζητώντας "cmd" και μετά πατήστε Enter.

2. Πληκτρολογήστε την ακόλουθη εντολή στο cmd και πατήστε Enter:
defrag drive_letter: /O
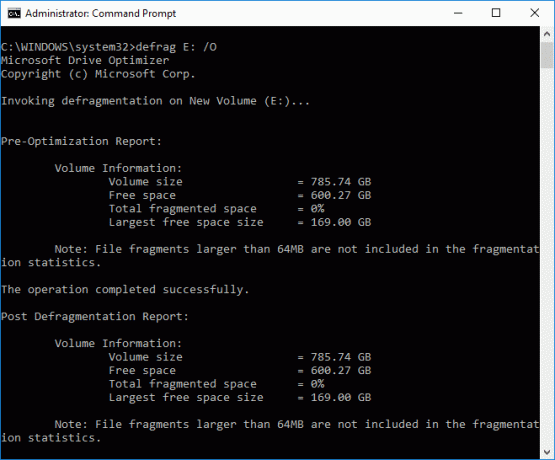
Σημείωση: Αντικαταστήστε το γράμμα_δίσκου με το γράμμα μονάδας δίσκου της μονάδας δίσκου που θέλετε να εκτελέσετε την ανασυγκρότηση του δίσκου. Για παράδειγμα, για τη βελτιστοποίηση της μονάδας δίσκου C: η εντολή θα ήταν: defrag C: /O
3. Τώρα, για να βελτιστοποιήσετε και να ανασυγκροτήσετε όλες τις μονάδες δίσκου σας ταυτόχρονα, χρησιμοποιήστε την ακόλουθη εντολή:
ανασυγκρότηση /C /O
4. Η εντολή defrag υποστηρίζει τα ακόλουθα ορίσματα και επιλογές της γραμμής εντολών.
Σύνταξη:
ανασυγκρότηση| /C | /ΜΙ [ ] [/H] [/M [n] | [/U] [/V]] [/I n] Οπου παραλείπεται (παραδοσιακή ανασυγκρότηση), ή ως εξής: /A | [/D] [/K] [/L] | /O | /Χ. Ή για να παρακολουθήσετε μια λειτουργία που βρίσκεται ήδη σε εξέλιξη σε έναν τόμο: ανασυγκρότηση /Τ
Παράμετροι:
| αξία | Περιγραφή |
| /ΕΝΑ | Εκτελέστε ανάλυση στους καθορισμένους τόμους. |
| /ΣΙ | Εκτελέστε βελτιστοποίηση εκκίνησης για να ανασυγκροτήσετε τον τομέα εκκίνησης του τόμου εκκίνησης. Αυτό δεν θα λειτουργήσει σε ένα SSD. |
| /ΝΤΟ | Λειτουργία σε όλους τους τόμους. |
| /ΡΕ | Εκτελέστε παραδοσιακή ανασυγκρότηση (αυτή είναι η προεπιλογή). |
| /ΜΙ | Λειτουργία σε όλους τους τόμους εκτός από αυτούς που καθορίζονται. |
| /Η | Εκτελέστε τη λειτουργία σε κανονική προτεραιότητα (η προεπιλογή είναι χαμηλή). |
| /Σε | Η βελτιστοποίηση βαθμίδας θα εκτελούσε το πολύ n δευτερόλεπτα σε κάθε τόμο. |
| /Κ | Πραγματοποιήστε ενοποίηση πλακών στους καθορισμένους όγκους. |
| /ΜΕΓΑΛΟ | Εκτελέστε επανάληψη στους καθορισμένους τόμους, μόνο για ένα SSD. |
| /M [n] | Εκτελέστε τη λειτουργία σε κάθε τόμο παράλληλα στο παρασκήνιο. Το πολύ n νήματα βελτιστοποιούν τις βαθμίδες αποθήκευσης παράλληλα. |
| /Ο | Εκτελέστε τη σωστή βελτιστοποίηση για κάθε τύπο μέσου. |
| /Τ | Παρακολουθήστε μια λειτουργία που βρίσκεται ήδη σε εξέλιξη στον καθορισμένο τόμο. |
| /U | Εκτυπώστε την πρόοδο της λειτουργίας στην οθόνη. |
| /V | Εκτυπώστε αναλυτικά αποτελέσματα που περιέχουν τα στατιστικά στοιχεία κατακερματισμού. |
| /Χ | Εκτελέστε ενοποίηση ελεύθερου χώρου στους καθορισμένους τόμους. |
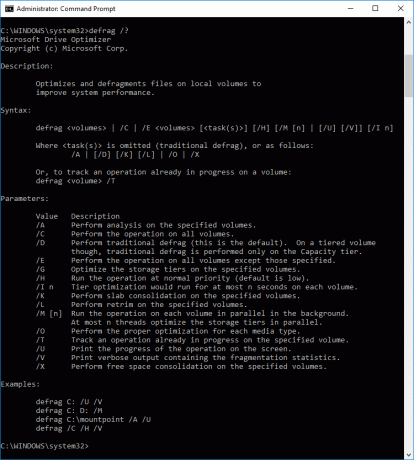
Αυτό είναι Πώς να βελτιστοποιήσετε και να ανασυγκροτήσετε μονάδες δίσκου στα Windows 10 χρησιμοποιώντας τη γραμμή εντολών, αλλά μπορείτε επίσης να χρησιμοποιήσετε το PowerShell στη θέση του CMD, ακολουθήστε την επόμενη μέθοδο για να δείτε Πώς να βελτιστοποιήσετε και να ανασυγκροτήσετε μονάδες δίσκου χρησιμοποιώντας το PowerShell.
Μέθοδος 3: Βελτιστοποίηση και ανασυγκρότηση μονάδων δίσκου στα Windows 10 χρησιμοποιώντας το PowerShell
1. Τύπος PowerShell στην Αναζήτηση των Windows και, στη συνέχεια, κάντε δεξί κλικ PowerShell από τα αποτελέσματα αναζήτησης και επιλέξτε Εκτέλεση ως Διαχειριστής.

2. Τώρα πληκτρολογήστε την ακόλουθη εντολή στο PowerShell και πατήστε Enter:
Optimize-Volume -DriveLetter drive_letter -Verbose
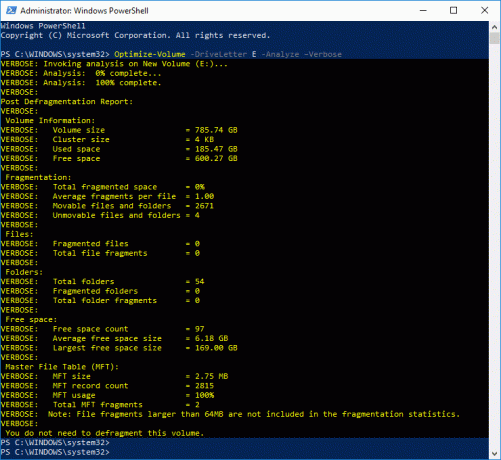
Σημείωση: Αντικαταστήστε το γράμμα_δίσκου με το γράμμα μονάδας δίσκου του μονάδα δίσκου που θέλετε να εκτελέσετε την ανασυγκρότηση δίσκου.
Για παράδειγμα, για να βελτιστοποιήσετε τη μονάδα δίσκου F: η εντολή θα ήταν: defrag Optimize-Volume -DriveLetter F -Verbose
3. Εάν θέλετε πρώτα να αναλύσετε τη μονάδα δίσκου, χρησιμοποιήστε την ακόλουθη εντολή:
Optimize-Volume -DriveLetter drive_letter -Analyze -Verbose
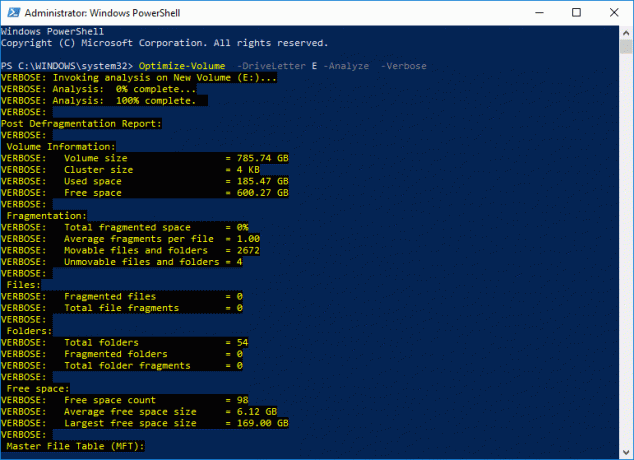
Σημείωση: Αντικαταστήστε το γράμμα_δίσκου με το πραγματικό γράμμα μονάδας δίσκου, π.χ. Optimize-Volume -DriveLetter F -Analyze -Verbose
4. Αυτή η εντολή πρέπει να χρησιμοποιείται μόνο σε SSD, επομένως προχωρήστε μόνο εάν είστε βέβαιοι ότι εκτελείτε αυτήν την εντολή σε μονάδα SSD:
Optimize-Volume -DriveLetter drive_letter -ReTrim -Verbose
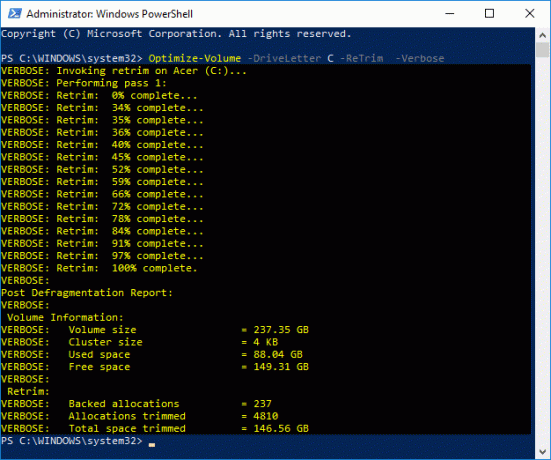
Σημείωση: Αντικαταστήστε το γράμμα_δίσκου με το πραγματικό γράμμα μονάδας δίσκου, π.χ. Optimize-Volume -DriveLetter D -ReTrim -Verbose
5. Επανεκκινήστε τον υπολογιστή σας για να αποθηκεύσετε τις αλλαγές.
Συνιστάται:
- Αποκρυπτογραφήστε κρυπτογραφημένα αρχεία και φακέλους EFS στα Windows 10
- Αναβολή ενημερώσεων δυνατοτήτων και ποιότητας στα Windows 10
- Πώς να αλλάξετε τις μορφές ημερομηνίας και ώρας στα Windows 10
- Εξαγωγή και εισαγωγή προεπιλεγμένων συσχετίσεων εφαρμογών στα Windows 10
Αυτό είναι που έχεις μάθει με επιτυχία Πώς να αναβάλετε τις ενημερώσεις δυνατοτήτων και ποιότητας στα Windows 10 αλλά αν εξακολουθείτε να έχετε απορίες σχετικά με αυτό το σεμινάριο, μη διστάσετε να τις ρωτήσετε στην ενότητα των σχολίων.