8 τρόποι για να εκτελέσετε το PowerShell ως διαχειριστής στα Windows 11
Miscellanea / / April 03, 2023
Για να εκτελέσετε συγκεκριμένες εργασίες με δικαιώματα διαχειριστή, είναι συχνά απαραίτητο να εκτελείται το PowerShell ως διαχειριστής. Το PowerShell σάς βοηθά να εκτελέσετε διάφορες εργασίες στον υπολογιστή σας με Windows, όπως απεγκατάσταση προγράμματος, διαχείριση χρηστών και ομάδων, πρόσβαση σε κλειδιά μητρώου, διαχείριση ρυθμίσεων δικτύου κ.λπ. Σε αυτό το άρθρο, θα σας δείξουμε 8 τρόπους για να εκτελέσετε το PowerShell ως διαχειριστής στα Windows 11.
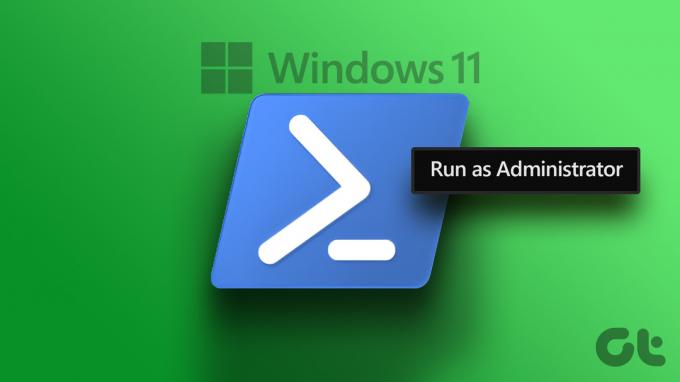
Η εκτέλεση του PowerShell με δικαιώματα διαχειριστή μπορεί να είναι χρήσιμη σε ορισμένες περιπτώσεις όπου πρέπει να αντιμετωπίσετε ή να διορθώσετε προβλήματα στον υπολογιστή σας για τα οποία οι κανονικοί χρήστες δεν θα είχαν άδεια να διορθώσουν. Για παράδειγμα, μπορεί να χρειαστεί να αποκτήσετε πρόσβαση σε αρχεία καταγραφής συστήματος ή σε υπηρεσίες αντιμετώπισης προβλημάτων. Με αυτό να μην υπάρχει, ας ξεκινήσουμε με το άρθρο.
1. Ανοίξτε το Powershell ως διαχειριστής χρησιμοποιώντας την Αναζήτηση των Windows
Ένας από τους ευκολότερους και πιο συνηθισμένους τρόπους για να ανοίξετε και να εκτελέσετε το PowerShell ως διαχειριστής στα Windows 11 είναι η χρήση της δυνατότητας αναζήτησης των Windows. Ακολουθήστε τα παρακάτω βήματα.
Βήμα 1: Πατήστε το πλήκτρο Windows στο πληκτρολόγιό σας και πληκτρολογήστε PowerShell στο πλαίσιο αναζήτησης.
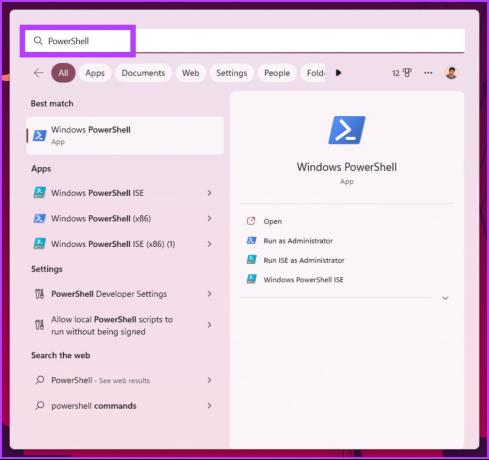
Βήμα 2: Κάντε κλικ στο «Εκτέλεση ως διαχειριστής» από το δεξί παράθυρο.
Σημείωση: Εναλλακτικά, μπορείτε επίσης να κάνετε δεξί κλικ στο PowerShell στο αριστερό παράθυρο και να επιλέξετε «Εκτέλεση ως διαχειριστής».

Θα λάβετε μια προτροπή UAC που θα ζητά τη συγκατάθεσή σας. κάντε κλικ στο Ναι.
Αυτό είναι. Το PowerShell θα ανοίξει ως διαχειριστής. Εάν δεν θέλετε να χρησιμοποιήσετε το Αναζήτηση των Windows δυνατότητα εύρεσης και ανοίγματος του PowerShell, μπορείτε να κάνετε το ίδιο με τη βοήθεια του μενού περιβάλλοντος των Windows. Συνέχισε να διαβάζεις.
2. Πώς να ξεκινήσετε το Powershell ως διαχειριστής χρησιμοποιώντας WinX
Αυτή η μέθοδος είναι πολύ πιο εύκολη από τη δυνατότητα αναζήτησης των Windows. Ωστόσο, αυτό δεν είναι ευρέως χρησιμοποιούμενο. Ακολουθήστε τα παρακάτω βήματα.
Βήμα 1: Πατήστε το πλήκτρο "Windows + X" στο πληκτρολόγιό σας.
Βήμα 2: Από το μενού περιβάλλοντος, επιλέξτε Τερματικό (Διαχειριστής).

Βήμα 3: Στη γραμμή εντολών UAC, κάντε κλικ στο Ναι.
Ορίστε. Έχετε εκκινήσει το PowerShell σε λειτουργία διαχειριστή. Αν εσύ προσγειώθηκε σε κάποια γραμμή εντολών ή σε οποιοδήποτε άλλο τερματικό, κάντε κλικ στο εικονίδιο Chevron (βέλος) στο επάνω μέρος της καρτέλας και επιλέξτε PowerShell. Ακούγεται πολύ περίπλοκο; Μεταβείτε στην επόμενη μέθοδο.
3. Εκτελέστε το Powershell Script ως διαχειριστής από το μενού "Έναρξη".
Τα βήματα αυτής της μεθόδου είναι απλά και απλά. θα χρησιμοποιήσουμε Εργαλεία των Windows για να εκτελέσετε αυτή τη μέθοδο. Ακολουθήστε τις παρακάτω οδηγίες.
Βήμα 1: Πατήστε το πλήκτρο Windows στο πληκτρολόγιό σας και κάντε κλικ στο Όλες οι εφαρμογές.

Βήμα 2: Κάντε κύλιση προς τα κάτω και κάντε κλικ στα Εργαλεία των Windows.

Βήμα 3: Στο παράθυρο Εργαλεία των Windows, κάντε κύλιση προς τα κάτω και κάντε δεξί κλικ στο Windows PowerShell. Από το μενού περιβάλλοντος, επιλέξτε "Εκτέλεση ως διαχειριστής".

Βήμα 4: Στη γραμμή εντολών, κάντε κλικ στο Ναι.
Ορίστε. Τώρα μπορείτε να εργαστείτε στο PowerShell με δικαιώματα διαχειριστή. Εάν θέλετε να μάθετε έναν άλλο τρόπο, μεταβείτε στην επόμενη μέθοδο.
4. Χρησιμοποιήστε τη Διαχείριση εργασιών για να ξεκινήσετε το Powershell ως Διαχειριστής
Το Task Manager χρησιμοποιείται γενικά για τη διαχείριση εφαρμογών, αλλά μπορεί επίσης να χρησιμοποιηθεί για την εκτέλεση μιας νέας εργασίας, που σημαίνει ότι έχει τη δυνατότητα να ανοίξει το PowerShell. Ακολουθήστε τα παρακάτω βήματα.
Βήμα 1: Πατήστε «Ctrl + Shift + Esc» στο πληκτρολόγιό σας για να ανοίξετε τη Διαχείριση εργασιών.
Σημείωση: Μπορείτε επίσης να αναζητήσετε τη Διαχείριση εργασιών χρησιμοποιώντας την Αναζήτηση των Windows.

Βήμα 2: Κάντε κλικ στο κουμπί «Εκτέλεση νέας εργασίας».

Θα ανοίξει ένα παράθυρο διαλόγου «Δημιουργία νέας εργασίας».
Βήμα 3: Τύπος PowerShell στο πεδίο κειμένου, επιλέξτε το πλαίσιο δίπλα στην επιλογή "Δημιουργία αυτής της εργασίας με δικαιώματα διαχειριστή" και κάντε κλικ στο OK.
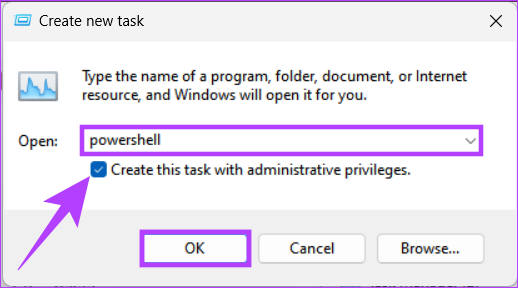
Ορίστε το έχετε. Θα ανοίξει το PowerShell με δικαιώματα διαχειριστή χωρίς να χρειάζεται να περάσει από επιπλοκές.
5. Πώς να ανοίξετε το Powershell ως διαχειριστής Χρήση του Run Command Box
Μετά την αναζήτηση των Windows, ένας από τους πιο συνηθισμένους τρόπους πρόσβασης στο PowerShell με δικαιώματα διαχειριστή είναι η χρήση της εντολής Εκτέλεση. Ακολουθήστε τις παρακάτω οδηγίες.
Βήμα 1: Πατήστε το πλήκτρο "Windows + R" στο πληκτρολόγιό σας για να ανοίξετε το πλαίσιο διαλόγου "Εκτέλεση".
Σημείωση: Εναλλακτικά, μπορείτε να πατήσετε το πλήκτρο Windows στο πληκτρολόγιό σας και να πληκτρολογήσετε Τρέξιμο.
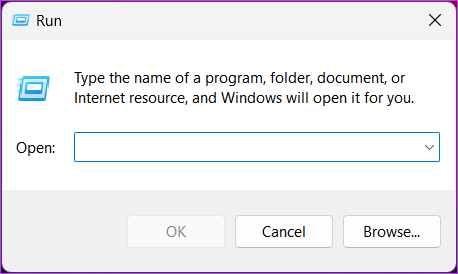
Βήμα 2: Τύπος PowerShell και κάντε κλικ στο OK.
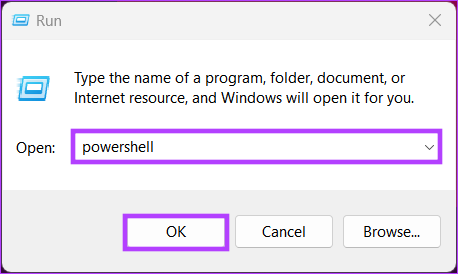
Αυτό θα ανοίξει το Windows PowerShell με τα δικαιώματα του τρέχοντος χρήστη.
Βήμα 3: Για εναλλαγή από την κανονική λειτουργία (τρέχον χρήστη) σε λειτουργία διαχειριστή, πληκτρολογήστε την παρακάτω εντολή και πατήστε Enter.
Έναρξη-Διαδικασία powershell -Ρήμα runAs

Στη γραμμή εντολών UAC, κάντε κλικ στο Ναι.
Αυτό είναι. Έχετε ανοίξει το Windows PowerShell με δικαιώματα διαχειριστή. Εάν τα παραπάνω βήματα φαίνονται περίπλοκα, προχωρήστε στο επόμενο.
6. Πώς να εκτελέσετε το Powershell ως Διαχειριστής από το Cmd
Υπάρχουν πολλά πράγματα που μπορούν να γίνουν χρησιμοποιώντας τη γραμμή εντολών, συμπεριλαμβανομένου του ανοίγματος του PowerShell. Ακολουθήστε τα παρακάτω βήματα.
Βήμα 1: Πατήστε το πλήκτρο Windows, πληκτρολογήστε Γραμμή εντολών και κάντε κλικ στην επιλογή "Εκτέλεση ως διαχειριστής".
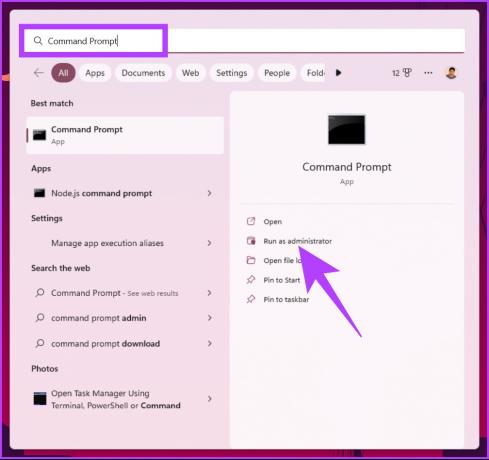
Στη γραμμή εντολών, κάντε κλικ στο Ναι.
Βήμα 2: Στο παράθυρο της γραμμής εντολών, πληκτρολογήστε PowerShell και πατήστε Enter.
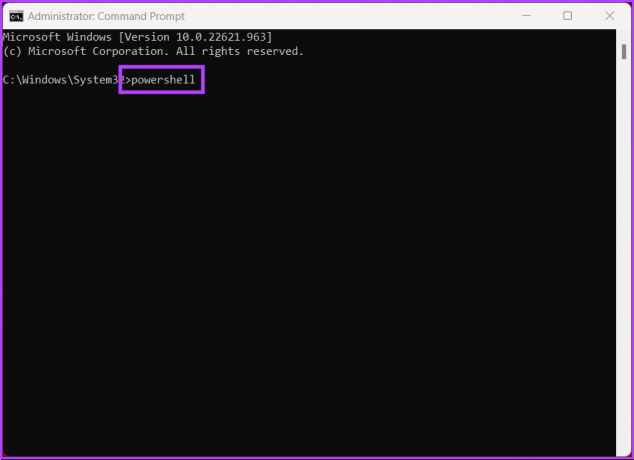
Υπόδειξη: Εάν είστε μπερδεμένοι, ρίξτε μια ματιά στον οδηγό μας για να το καταλάβετε διαφορά μεταξύ Command Prompt και Powershell.
Αυτό είναι. Έχετε ανοίξει με επιτυχία το PowerShell με δικαιώματα διαχειριστή. Εάν τα βήματα είναι μεγάλα για εσάς, προχωρήστε στην επόμενη μέθοδο.
7. Πώς να δημιουργήσετε μια συντόμευση διαχειριστή PowerShell στην επιφάνεια εργασίας σας
Εάν οι παραπάνω μέθοδοι είναι μακροχρόνιες και κουραστικές για εσάς, τότε αυτή η μέθοδος μπορεί να είναι η μοναδική σας στάση. Αφού ρυθμίσετε τα πάντα, μπορείτε να κάνετε διπλό κλικ και να ανοίξετε το PowerShell ως διαχειριστής. Ας ξεκινήσουμε με τα βήματα.
Βήμα 1: Κάντε δεξί κλικ στην επιφάνεια εργασίας των Windows, μεταβείτε στο Νέο και επιλέξτε την επιλογή Συντόμευση.

Βήμα 2: Στο παράθυρο Δημιουργία συντόμευσης, πληκτρολογήστε την παρακάτω διαδρομή και κάντε κλικ στο Επόμενο.
Σημείωση: Επιλέξτε την έκδοση bit στην οποία εκτελούνται τα Windows σας.
Για λειτουργικό σύστημα Windows 32-bit
C:\Windows\System32\WindowsPowerShell\v1.0
Για λειτουργικό σύστημα Windows 64-bit
C:\Windows\SysWOW64\WindowsPowerShell\v1.0
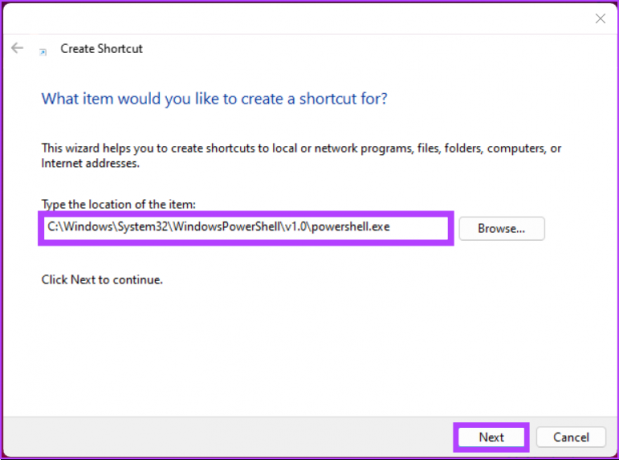
Βήμα 3: Στην επόμενη οθόνη, δώστε ένα όνομα στη συντόμευση και κάντε κλικ στο Τέλος.
Παράδειγμα: Διαχειριστής PowerShell
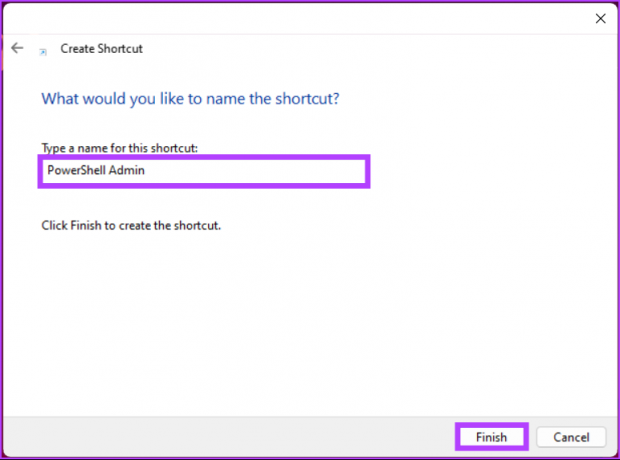
Βήμα 4: Τώρα, κάντε δεξί κλικ στη συντόμευση που δημιουργήθηκε πρόσφατα και επιλέξτε την επιλογή Ιδιότητες από το μενού περιβάλλοντος.

Βήμα 5: Στην καρτέλα Συντόμευση, κάντε κλικ στο κουμπί Για προχωρημένους.
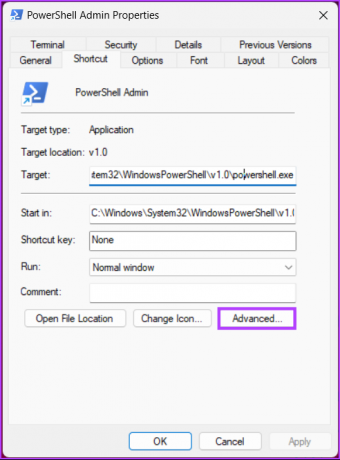
Βήμα 6: Στις Προηγμένες ιδιότητες, επιλέξτε την επιλογή «Εκτέλεση ως διαχειριστής» και κάντε κλικ στο OK.
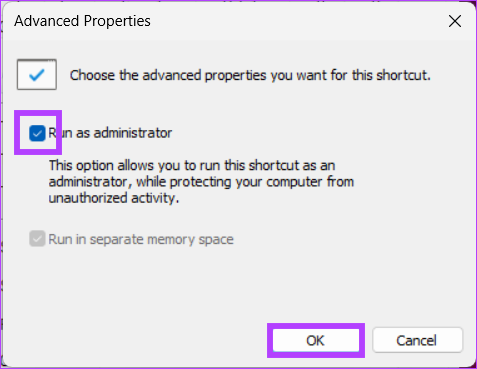
Βήμα 7: Τέλος, κάντε κλικ στο Apply και στη συνέχεια στο OK.
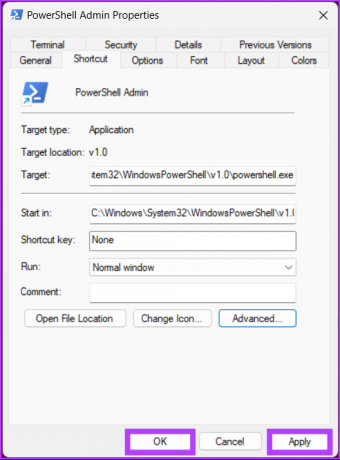
Αυτό είναι. Έχετε δημιουργήσει με επιτυχία μια συντόμευση PowerShell που, όποτε ανοίξει, θα ανοίγει με δικαιώματα διαχειριστή. Αυτό είπα εγώΕάν εργάζεστε ήδη στο PowerShell και θέλετε να μεταβείτε από τα τρέχοντα δικαιώματα χρήστη σε δικαιώματα διαχειριστή, μεταβείτε στην επόμενη μέθοδο.
8. Μετάβαση από PowerShell σε PowerShell Admin
Μερικές φορές, αρχίζετε να προσθέτετε εντολές μόνο για να συνειδητοποιήσετε ότι έχετε ανοίξει το PowerShell χωρίς δικαιώματα διαχειριστή. Έχετε δύο επιλογές: κλείστε τα Windows και ανοίξτε το PowerShell με δικαιώματα διαχειριστή ή ακολουθήστε τα παρακάτω βήματα για να μεταβείτε στα δικαιώματα διαχειριστή με μια απλή εντολή γρήγορα.
Απλώς πληκτρολογήστε την παρακάτω εντολή και πατήστε Enter.
Έναρξη-Διαδικασία powershell -Ρήμα runAs

Η παραπάνω εντολή θα ανοίξει μια νέα παρουσία του PowerShell με δικαιώματα διαχειριστή και μπορείτε να συνεχίσετε την εργασία σας χωρίς να ξεκινήσετε από την αρχή. Εάν έχετε οποιεσδήποτε απορίες, ανατρέξτε στην ενότητα Συχνές ερωτήσεις παρακάτω.
Συνήθεις ερωτήσεις σχετικά με την εκτέλεση του PowerShell ως διαχειριστής στα Windows 11
Το Windows PowerShell δεν εκτελείται σε λειτουργία διαχειριστή από προεπιλογή. Όταν εκκινείτε το PowerShell, εκτελείται με τα δικαιώματα του τρέχοντος συνδεδεμένου χρήστη.
Υπάρχουν μερικοί τρόποι με τους οποίους μπορείτε να προσδιορίσετε εάν το PowerShell εκτελείται ως διαχειριστής. Μπορείτε να το κάνετε αυτό ελέγχοντας τον τίτλο του παραθύρου PowerShell ή την πολιτική εκτέλεσης του PowerShell. Ένας από τους ευκολότερους τρόπους για να προσδιορίσετε αυτό είναι ελέγχοντας το μήνυμα ελέγχου λογαριασμού χρήστη (UAC).
Γρήγορη πρόσβαση στο PowerShell με δικαιώματα διαχειριστή
Είτε είστε ενεργός χρήστης είτε χρειάζεται να ανοίξετε το PowerShell για να διαχειριστείτε ένα σύστημα ή να εκτελέσετε ορισμένες συγκεκριμένες εργασίες, η εκτέλεση του ως διαχειριστής μπορεί να σας βοηθήσει να αξιοποιήσετε στο έπακρο το εργαλείο. Τώρα που ξέρετε πώς να αποκτήσετε πρόσβαση στο PowerShell ως διαχειριστής, μπορεί επίσης να θέλετε να μάθετε πώς να κάνετε έναν χρήστη διαχειριστή στα Windows 11 γρήγορα.
Τελευταία ενημέρωση στις 16 Ιανουαρίου 2023
Το παραπάνω άρθρο μπορεί να περιέχει συνδέσμους συνεργατών που βοηθούν στην υποστήριξη της Guiding Tech. Ωστόσο, δεν επηρεάζει τη συντακτική μας ακεραιότητα. Το περιεχόμενο παραμένει αμερόληπτο και αυθεντικό.



