8 καλύτεροι τρόποι για να διορθώσετε το σφάλμα DNS_PROBE_FINISHED_NXDOMAIN στο Google Chrome στα Windows 11
Miscellanea / / April 03, 2023
Το Google Chrome είναι ένα δημοφιλές πρόγραμμα περιήγησης για πολλούς χρήστες για λόγους ευκολίας και για πολλούς άλλους λόγους. Παρά το γεγονός ότι είναι ένα δημοφιλές πρόγραμμα περιήγησης, εξακολουθεί να είναι ένα μέσο περιήγησης στο Διαδίκτυο και συχνά προκαλεί περίεργα λάθη. Μερικές φορές μπορεί να συναντήσετε μερικά σελίδες που δεν ανταποκρίνονταιή η φόρτωση των ιστότοπων στον υπολογιστή σας με Windows 11 καθυστερεί πολύ.

Αλλά προκαλεί έκπληξη όταν το Chrome εμφανίζει το σφάλμα DNS_PROBE_FINISHED_NXDOMAIN όταν ανοίγετε τους σελιδοδείκτες σας ή περιηγείστε σε ιστότοπους που επισκέπτεστε συχνά. Ο κωδικός σφάλματος υποδεικνύει α πρόβλημα με το DNS έτσι δεν μπορεί να εντοπίσει τη διεύθυνση IP του ιστότοπου που θέλετε να επισκεφτείτε. Θα απαριθμήσουμε πολλές μεθόδους για να διορθώσετε το πρόβλημα παραβίασης, ώστε να έχετε πρόσβαση ξανά στους αγαπημένους σας ιστότοπους.
1. Δοκιμάστε να αποκτήσετε πρόσβαση σε άλλον ιστότοπο
Μπορεί να υπάρχει πρόβλημα με τον ιστότοπο που προσπαθείτε να ανοίξετε στο Google Chrome. Οι πιθανές αιτίες περιλαμβάνουν τη λήξη του τομέα, τη μετεγκατάσταση ή μια λανθασμένη διεύθυνση URL. Δοκιμάστε να ανοίξετε άλλους ιστότοπους στο Chrome για να ελέγξετε αν το πρόβλημα αφορά έναν συγκεκριμένο ιστότοπο ή όλους.
Εάν εμφανιστεί ο κωδικός σφάλματος για ένα μόνο URL, ελέγξτε αν είναι κάτω για άλλους που το χρησιμοποιούν DownDetector. Επιπλέον, ελέγξτε αν εισάγετε τη σωστή διεύθυνση URL του ιστότοπου.
2. Απενεργοποιήστε το VPN και τον διακομιστή μεσολάβησης
Το VPN και οι διακομιστές μεσολάβησης αντικαθιστούν τις προεπιλεγμένες ρυθμίσεις DNS του συστήματος. Εάν χρησιμοποιείτε διακομιστή μεσολάβησης με τις ρυθμίσεις διαδικτύου του υπολογιστή σας, δοκιμάστε να τον απενεργοποιήσετε. Επίσης, εάν θέλετε να περιηγηθείτε στους ιστότοπους με γεωγραφικούς περιορισμούς, θα πρέπει να ελέγξετε αν Το VPN λειτουργεί στα Windows 11. Εάν αυτό δεν σας βοηθήσει, απενεργοποιήστε την εφαρμογή VPN στον υπολογιστή σας. Απενεργοποιήστε οποιαδήποτε Επέκταση VPN στο πρόγραμμα περιήγησης Chrome για να ελέγξετε εάν αυτό σας επιτρέπει να ανοίγετε ιστότοπους χωρίς κανένα σφάλμα.
3. Κάντε επανεκκίνηση του δρομολογητή
Σε αντίθεση με τους υπολογιστές μας, σπάνια κάνουμε επανεκκίνηση του δρομολογητή και του μόντεμ. Η επανεκκίνηση του δρομολογητή θα ξεπλύνει τις κρυφές μνήμες και θα διακόψει τυχόν εκκρεμείς ή κατεστραμμένες συνδέσεις για την έναρξη των νέων. Επίσης, η μίσθωση DHCP για τον υπολογιστή σας θα ανανεωθεί.
Πατήστε το κουμπί λειτουργίας στο δρομολογητή σας μέχρι να σβήσουν τα φώτα σε αυτό. Στη συνέχεια, αποσυνδέστε το ρούτερ και το μόντεμ από την πρίζα και αποσυνδέστε τα καλώδια τροφοδοσίας και LAN.

Πατήστε το κουμπί λειτουργίας για να αδειάσετε την υπολειπόμενη ισχύ και περιμένετε μερικά λεπτά. Επανασυνδέστε όλα τα καλώδια και την τροφοδοσία του δρομολογητή και του μόντεμ. Συνδέστε τον υπολογιστή σας στο διαδίκτυο, εκκινήστε το Chrome για να ανοίξετε έναν ιστότοπο και ελέγξτε αν εξακολουθείτε να βλέπετε το ίδιο σφάλμα.
4. Ξεπλύνετε την προσωρινή μνήμη DNS του προγράμματος περιήγησης Chrome
Το πρόγραμμα περιήγησης Google Chrome διατηρεί μια ξεχωριστή κρυφή μνήμη DNS που είναι χρήσιμη για τη μείωση του χρόνου αναζήτησης DNS και τη γρήγορη φόρτωση των σελίδων που έχετε ήδη επισκεφτεί. Εάν δεν μπορείτε να αποκτήσετε πρόσβαση σε έναν συγκεκριμένο ιστότοπο, μπορεί να οφείλεται στην παλιά ή κατεστραμμένη προσωρινή μνήμη DNS του προγράμματος περιήγησης. Έτσι, η έκπλυση θα αναγκάσει το Chrome να αναδημιουργήσει την προσωρινή μνήμη DNS με νέες καταχωρήσεις. Ευτυχώς, μπορείτε να το κάνετε απευθείας από το πρόγραμμα περιήγησης Chrome στον υπολογιστή σας με Windows 11.
Βήμα 1: Ανοίξτε το Chrome στον υπολογιστή σας και πατήστε τα πλήκτρα Ctrl + T για να ανοίξετε μια νέα καρτέλα. Πληκτρολογήστε τα ακόλουθα στη γραμμή διευθύνσεων στο επάνω μέρος και πατήστε το πλήκτρο Enter:
chrome://net-internals/#dns
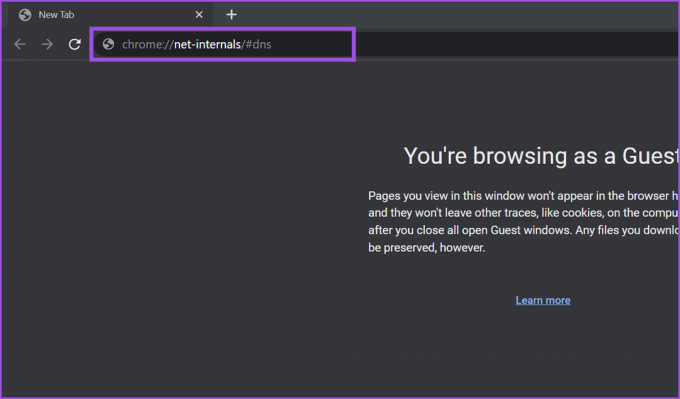
Βήμα 2: Κάντε κλικ στο κουμπί "Εκκαθάριση προσωρινής μνήμης κεντρικού υπολογιστή" για να ξεπλύνετε την προσωρινή μνήμη DNS από το Chrome.

Επανεκκινήστε το πρόγραμμα περιήγησης Chrome και ανοίξτε οποιονδήποτε ιστότοπο για να ελέγξετε αν εξακολουθείτε να βλέπετε το ίδιο σφάλμα.
5. Επαναφορά σημαιών Chrome
Σημαίες Google Chrome σας επιτρέπουν να δοκιμάσετε επερχόμενες λειτουργίες που δεν είναι διαθέσιμες στις ρυθμίσεις του προγράμματος περιήγησης. Δεδομένου ότι αυτές οι λειτουργίες είναι πειραματικές και όχι τελικές εκδόσεις, η χρήση τους μπορεί να σπάσει την εμπειρία ιστού και τις λειτουργίες του Chrome. Δείτε πώς μπορείτε να επαναφέρετε τις σημαίες του Chrome.
Βήμα 1: Με το Google Chrome ανοιχτό, πατήστε τα πλήκτρα Ctrl + T για να ανοίξετε μια νέα καρτέλα. Τύπος chrome://flags/ και πατήστε Enter.
Βήμα 2: Κάντε κλικ στο κουμπί Επαναφορά όλων που βρίσκεται δίπλα στη γραμμή αναζήτησης.
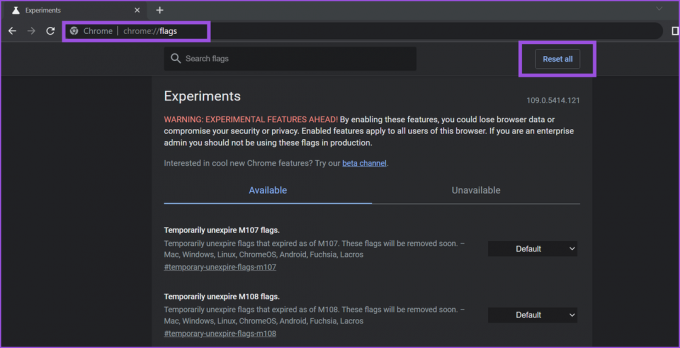
Βήμα 3: Κάντε κλικ στο κουμπί Επανεκκίνηση στο κάτω μέρος.
Το πρόγραμμα περιήγησης Chrome θα επαναφέρει όλες τις σημαίες και θα επανεκκινήσει για να εφαρμόσει αλλαγές. Μετά από αυτό, ανοίξτε οποιονδήποτε ιστότοπο για να ελέγξετε εάν το σφάλμα Chrome DNS_PROBE_FINISHED_NXDOMAIN παραμένει.
6. Εκπλύνετε την προσωρινή μνήμη DNS συστήματος
Εκτός από το Google Chrome, ακόμη και τα Windows διατηρούν ένα αντίγραφο όλων των αποτελεσμάτων DNS για να βοηθήσουν το πρόγραμμα περιήγησης να ανακτήσει έναν ιστότοπο πιο γρήγορα. Αλλά εάν οι καταχωρήσεις στην κρυφή μνήμη είναι παλιές ή κατεστραμμένες, δεν θα δείχνουν τη σωστή διεύθυνση URL του ιστότοπου. Έτσι, το Chrome θα εμφανίσει ένα σφάλμα DNS_PROBE_FINISHED_NXDOMAIN. Για αυτό, θα χρειαστεί να ξεπλύνετε την προσωρινή μνήμη DNS στον υπολογιστή σας με Windows 11.
Βήμα 1: Πατήστε τα πλήκτρα Windows + R για να ανοίξετε το πλαίσιο διαλόγου Εκτέλεση, πληκτρολογήστε cmd, και πατήστε Enter για να εκκινήσετε τη γραμμή εντολών.

Βήμα 2: Στο παράθυρο της γραμμής εντολών, πληκτρολογήστε την ακόλουθη εντολή και πατήστε το πλήκτρο Enter:
ipconfig /flushdns
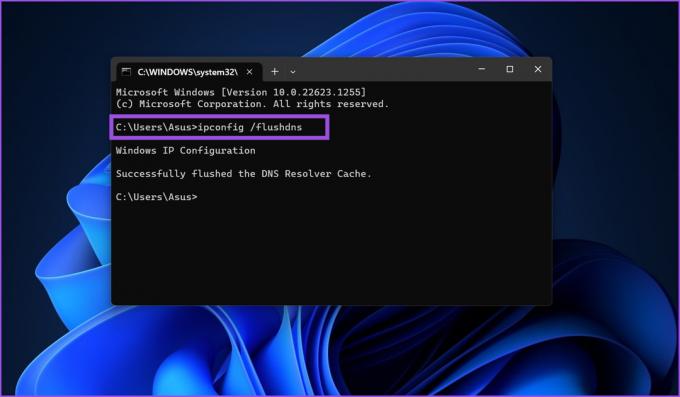
Στη συνέχεια, εκκινήστε το Chrome για να αποκτήσετε πρόσβαση σε έναν ιστότοπο και να ελέγξετε εάν το σφάλμα παραμένει.
7. Μετάβαση σε διαφορετικό διακομιστή DNS
Εάν χρησιμοποιείτε τον διακομιστή DNS που έχει εκχωρηθεί από τον ISP, τότε είναι πιθανό ότι θα χρειαστεί πολύς χρόνος για να ανοίξουν ιστότοποι. Κατά καιρούς, οι διακομιστές DNS του ISP υπερφορτώνονται και δεν ανταποκρίνονται. Έτσι, μπορείτε να μεταβείτε σε ταχύτερους και αξιόπιστους δημόσιους διακομιστές DNS από Google ή Cloudflare.
Βήμα 1: Πατήστε τα πλήκτρα Windows + S για να ανοίξετε την Αναζήτηση των Windows, πληκτρολογήστε ncpa.cpl και πατήστε Enter.
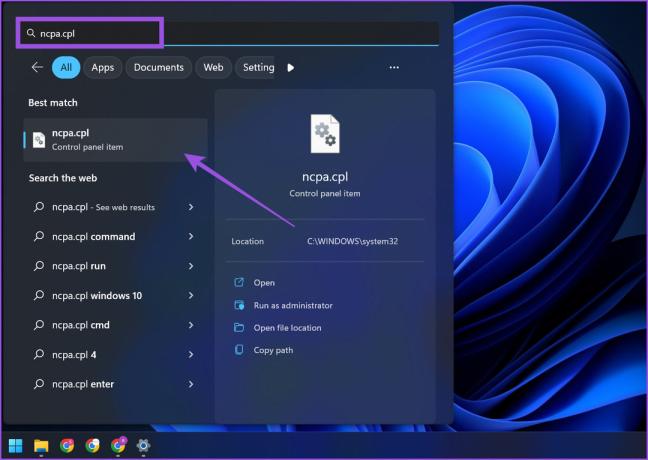
Βήμα 2: Θα εκκινήσουν τα παράθυρα Συνδέσεις δικτύου. Εντοπίστε τη συσκευή Wi-Fi ή LAN και κάντε κλικ σε αυτήν για να την επιλέξετε. Μετά από αυτό, κάντε κλικ στην επιλογή «Αλλαγή ρυθμίσεων αυτής της σύνδεσης» στην επάνω δεξιά γωνία.

Βήμα 3: Στο παράθυρο ιδιοτήτων συσκευής, κάντε διπλό κλικ στην επιλογή «Πρωτόκολλο Διαδικτύου Έκδοση 4 (TCP/IPv4)».
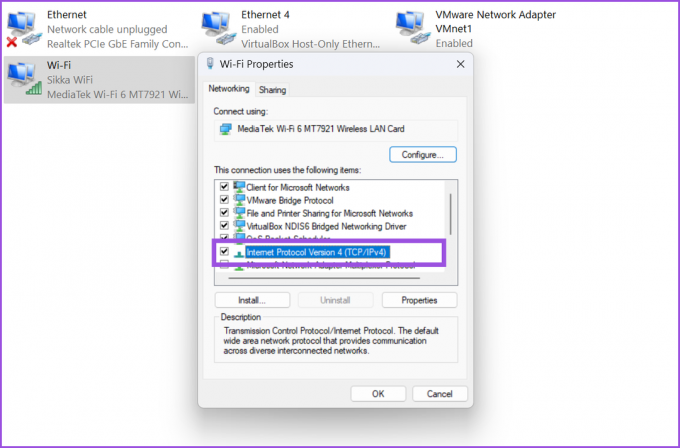
Βήμα 4: Επιλέξτε το κουμπί επιλογής «Χρήση των παρακάτω διευθύνσεων διακομιστή DNS». Εισαγω 8.8.8.8 στην επιλογή Προτιμώμενος διακομιστής DNS. Ομοίως, πληκτρολογήστε 8.8.4.4 στο πλαίσιο κειμένου Εναλλακτικός διακομιστής DNS.
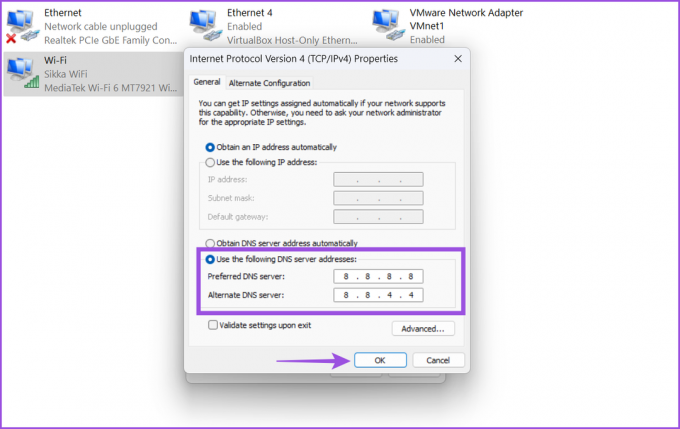
Βήμα 5: Τέλος, κάντε κλικ στο κουμπί ΟΚ και κλείστε το παράθυρο Συνδέσεις δικτύου.
8. Επαναφορά του Windows Socket
Το Windows Socket επιτρέπει την επικοινωνία μεταξύ υπηρεσιών δικτύου (TCP/IP) και λογισμικού δικτύου στα Windows. Εάν κάνετε λήψη ενός κακόβουλου λογισμικού ή ενός μολυσμένου αρχείου, αυτό μπορεί να διαταράξει τις υποδοχές των Windows και τελικά να μην επιτρέψει στον υπολογιστή σας να συνδεθεί στο Διαδίκτυο. Μπορείτε να επαναφέρετε τις υποδοχές των Windows στον υπολογιστή σας και για αυτό θα χρειαστείτε δικαιώματα διαχειριστή. Δείτε πώς να το κάνετε αυτό.
Βήμα 1: Πατήστε τα πλήκτρα Windows + X για να εκκινήσετε το μενού Power User. Επιλέξτε την επιλογή Terminal (Admin) από το μενού Power User για να την ανοίξετε με δικαιώματα διαχειριστή.

Βήμα 2: Όταν εμφανιστεί η προτροπή Έλεγχος λογαριασμού χρήστη, κάντε κλικ στο κουμπί Ναι.
Βήμα 3: Στο παράθυρο Terminal, πληκτρολογήστε την ακόλουθη εντολή και πατήστε Enter:
επαναφορά netsh winsock
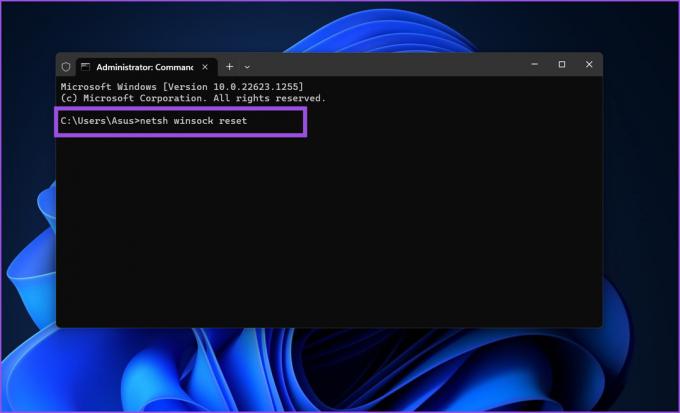
Βήμα 4: Μετά από αυτό, επανεκκινήστε το σύστημά σας για να εφαρμόσετε τις αλλαγές.
Απολαύστε αδιάκοπη πρόσβαση στους αγαπημένους σας ιστότοπους
Το σφάλμα DNS στο Chrome μπορεί εύκολα να διορθωθεί με τις μεθόδους που αναφέρονται παραπάνω για την επίλυση του προβλήματος. Εάν αυτές οι λύσεις δεν βοηθήσουν, τότε είτε ο ISP σας αποκλείει τον ιστότοπο είτε η σύνδεσή σας στο Διαδίκτυο είναι απενεργοποιημένη. Εκτελέστε δοκιμές ταχύτητας Διαδικτύου στον υπολογιστή σας Windows 11 για να ελέγξετε την αξιοπιστία της σύνδεσης στο Διαδίκτυο και να συνεχίσετε την περιήγηση στον ιστό κανονικά στο Google Chrome.
Τελευταία ενημέρωση στις 02 Μαρτίου 2023
Το παραπάνω άρθρο μπορεί να περιέχει συνδέσμους συνεργατών που βοηθούν στην υποστήριξη της Guiding Tech. Ωστόσο, δεν επηρεάζει τη συντακτική μας ακεραιότητα. Το περιεχόμενο παραμένει αμερόληπτο και αυθεντικό.
Γραμμένο από
Abhishek Mishra
Ο Abhishek κόλλησε στο λειτουργικό σύστημα Windows από τότε που αγόρασε το Lenovo G570. Όσο προφανές κι αν είναι, του αρέσει να γράφει για τα Windows και το Android, τα δύο πιο κοινά αλλά συναρπαστικά λειτουργικά συστήματα που είναι διαθέσιμα στην ανθρωπότητα. Όταν δεν συντάσσει μια ανάρτηση, λατρεύει να τρώει το OnePiece και οτιδήποτε έχει να προσφέρει το Netflix.



