4 τρόποι για να προσθέσετε βέλη ή κείμενο σε φωτογραφίες στα Windows
Miscellanea / / April 03, 2023
Είτε θέλετε να σχολιάσετε στιγμιότυπα οθόνης είτε να τοποθετήσετε βέλη σε εικόνες για τη δημιουργία οδηγών ή εκπαιδευτικού περιεχομένου, μπορείτε να το κάνετε δωρεάν στον υπολογιστή σας με Windows. Μπορείτε να προσθέσετε ένα βέλος ή ένα κείμενο στην εικόνα σας χρησιμοποιώντας την εφαρμογή Φωτογραφίες, MS Paint, Paint 3D ή εφαρμογές τρίτων. Ας ελέγξουμε λεπτομερώς και τις τέσσερις μεθόδους για να προσθέσουμε βέλη και κείμενο σε φωτογραφίες στα Windows.
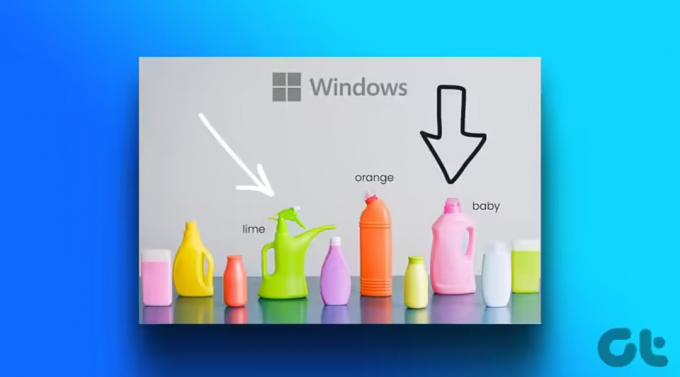
Όλοι οι τρόποι που αναφέρονται παρακάτω σε αυτήν την ανάρτηση σάς επιτρέπουν να προσθέτετε βέλη ή κείμενο δωρεάν. Ενώ οι τρεις πρώτες εφαρμογές είναι προεγκατεστημένες στον υπολογιστή σας με Windows, θα πρέπει να κάνετε λήψη των εφαρμογών που αναφέρονται στην τελευταία μέθοδο. Χωρίς περαιτέρω καθυστέρηση, ας ξεκινήσουμε.
1. Πώς να προσθέσετε βέλη σε μια εικόνα χρησιμοποιώντας το Microsoft Photos
Η εφαρμογή Microsoft Photos είναι ένα φανταστικό εργαλείο για την προβολή και την επεξεργασία μιας εικόνας σε έναν υπολογιστή με Windows. Μπορείτε επίσης να το χρησιμοποιήσετε για να προσθέσετε βέλη σε μια εικόνα. Δυστυχώς, δεν σας επιτρέπει να προσθέσετε κείμενο σε μια φωτογραφία.
Ακολουθήστε αυτά τα βήματα για να προσθέσετε ένα βέλος σε μια εικόνα χρησιμοποιώντας την εφαρμογή Φωτογραφίες στα Windows:
Βήμα 1: Ανοίξτε τη φωτογραφία που θέλετε στην εφαρμογή Microsoft Photos. Μπορείτε να κάνετε διπλό κλικ σε οποιαδήποτε φωτογραφία για να την ανοίξετε στην εφαρμογή Φωτογραφίες καθώς είναι η προεπιλεγμένη εφαρμογή.
Βήμα 2: Κάντε κλικ στο εικονίδιο Επεξεργασία στην κορυφή.

Βήμα 3: Θα ανοίξει το πρόγραμμα επεξεργασίας φωτογραφιών της Microsoft. Κάντε κλικ στο κουμπί Σήμανση στο επάνω μέρος.

Βήμα 4: Κάντε διπλό κλικ σε οποιοδήποτε από τα δύο πρώτα μολύβια. Θα εμφανιστεί ένα αναδυόμενο παράθυρο. Επιλέξτε το στυλ βέλους (βέλος μονής όψης, διπλής όψης ή κυματιστό βέλος) που θέλετε να προσθέσετε. Αλλάξτε το χρώμα και το μέγεθος του βέλους χρησιμοποιώντας τις διαθέσιμες επιλογές.

Βήμα 5: Στη συνέχεια, σχεδιάστε το βέλος στην εικόνα χρησιμοποιώντας το ποντίκι σας.
Βήμα 6: Κάντε κλικ στο κουμπί Αποθήκευση ως αντιγραφή για να αποθηκεύσετε την εικόνα με το βέλος ως νέα εικόνα. Η αρχική σας εικόνα θα παραμείνει ανεπηρέαστη.

Υπόδειξη: Ελέγξτε το 5 καλύτερες εναλλακτικές λύσεις για την εφαρμογή Φωτογραφίες.
2. Πώς να τοποθετήσετε βέλος ή κείμενο σε μια εικόνα χρησιμοποιώντας το MS Paint
Εάν σας αρέσει να χρησιμοποιείτε την παραδοσιακή εφαρμογή MS Paint, μπορείτε να τη χρησιμοποιήσετε για να προσθέσετε βέλη και κείμενο σε εικόνες σε υπολογιστή με Windows. Ακολουθήστε αυτά τα βήματα:
Βήμα 1: Εκκινήστε το MS Paint στον υπολογιστή σας.
Βήμα 2: Κάντε κλικ στην επιλογή Αρχείο και επιλέξτε Άνοιγμα.

Βήμα 3: Επιλέξτε την εικόνα στην οποία θέλετε να προσθέσετε ένα βέλος ή κείμενο.
Βήμα 4: Μόλις φορτωθεί η εικόνα στο MS Paint, κάντε κλικ στο σχήμα βέλους που δείχνει προς την προτιμώμενη κατεύθυνση από την ενότητα Σχήματα.
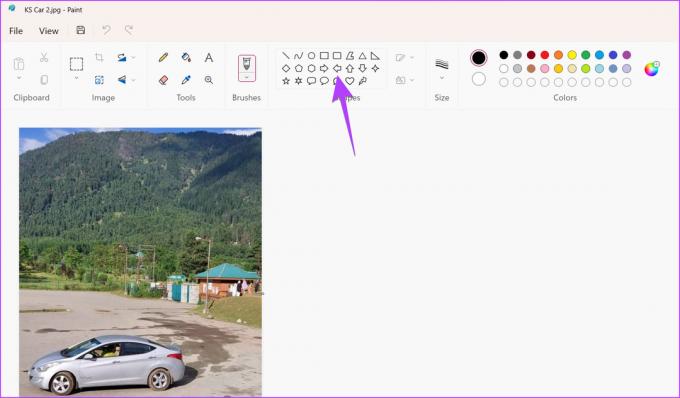
Βήμα 5: Χρησιμοποιήστε τις επιλογές προσαρμογής όπως το χρώμα, το μέγεθος, το περίγραμμα και τα στυλ πλήρωσης στη γραμμή εργαλείων για να προσαρμόσετε το βέλος σας. Εάν ενεργοποιήσετε το στυλ πλήρωσης, επιλέξτε τη δεύτερη επιλογή χρώματος και επιλέξτε το χρώμα που θέλετε.

Βήμα 6: Τέλος, σχεδιάστε το βέλος στην εικόνα σας στην επιθυμητή θέση. Λάβετε υπόψη ότι δεν μπορείτε να μετακινήσετε το βέλος μετά τη δημιουργία του.

Βήμα 7: Για να βάλετε κείμενο στην εικόνα σας, κάντε κλικ στο κουμπί A.

Βήμα 8: Σχεδιάστε ένα πλαίσιο κειμένου χρησιμοποιώντας το ποντίκι στην εικόνα. Χρησιμοποιήστε τη γραμμή εργαλείων μορφοποίησης κειμένου για να προσαρμόσετε τις επιλογές γραμματοσειράς, μεγέθους, στοίχισης και γεμίσματος φόντου κειμένου.

Βήμα 9: Όταν τελειώσετε, κάντε κλικ στο Αρχείο > Αποθήκευση ως και επιλέξτε την επιθυμητή μορφή εικόνας για λήψη της επεξεργασμένης εικόνας στον υπολογιστή σας με Windows.

Υπόδειξη: Μάθε πως να τοποθετήστε μια διαφανή εικόνα πάνω από μια εικόνα στο Paint.
3. Προσθήκη βέλους ή κειμένου σε εικόνες χρησιμοποιώντας το Paint 3D
Εάν το MS Paint φαίνεται λίγο ξεπερασμένο, θα πρέπει να χρησιμοποιήσετε την αναβαθμισμένη του έκδοση Ζωγραφίστε 3D για να επεξεργαστείτε φωτογραφίες. Ακολουθήστε αυτά τα βήματα για να εισαγάγετε ένα βέλος ή κείμενο στο Paint 3D σε υπολογιστή με Windows.
Βήμα 1: Ανοίξτε την εφαρμογή Paint 3D στον υπολογιστή σας με Windows.
Βήμα 2: Κάντε κλικ στο Μενού.
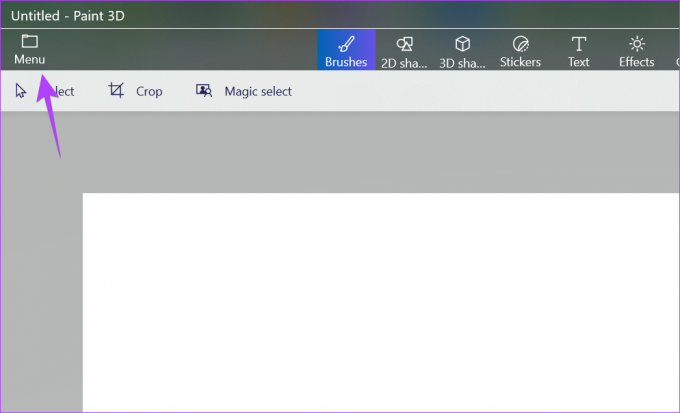
Βήμα 3: Κάντε κλικ στο Άνοιγμα και στη συνέχεια στο Αναζήτηση αρχείων. Στη συνέχεια, επιλέξτε την επιθυμητή εικόνα.

Βήμα 4: Μόλις ανοίξει η εικόνα στο πρόγραμμα επεξεργασίας, κάντε κλικ στο κουμπί 2D Shapes στην επάνω γραμμή εργαλείων.
Βήμα 5: Κάντε κλικ στο εικονίδιο σχημάτων στη δεξιά πλαϊνή γραμμή για να δείτε τα διαθέσιμα σχήματα. Επιλέξτε Βέλος από τη λίστα.

Βήμα 6: Σχεδιάστε το βέλος και σύρετέ το στην επιθυμητή θέση.
Βήμα 7: Χρησιμοποιήστε το κουμπί Color στη δεξιά πλαϊνή γραμμή για να ορίσετε τη γραμμή και να συμπληρώσετε το χρώμα και το στυλ του βέλους σας.

Βήμα 8: Κάντε κλικ στο εικονίδιο με τις τρεις γραμμές στα δεξιά για να περιστρέψετε ή να γυρίσετε το βέλος. Εναλλακτικά, κάντε κλικ στο ημικυκλικό εικονίδιο στο βέλος για να το περιστρέψετε.

Σημείωση: Μην κάνετε κλικ οπουδήποτε έξω από το βέλος όταν επεξεργάζεστε το βέλος.
Βήμα 9: Για να προσθέσετε κείμενο, κάντε κλικ στο κουμπί Κείμενο στην επάνω γραμμή εργαλείων. Ωστόσο, μην σχεδιάσετε ακόμα ένα πλαίσιο κειμένου στην εικόνα.
Βήμα 10: Κάντε κλικ στο κουμπί T στη δεξιά πλαϊνή γραμμή και επιλέξτε το στυλ του πλαισίου κειμένου από 2D ή 3D. Επίσης, κάντε κλικ στο κουμπί Φίλτρο και προσαρμόστε το στυλ γραμματοσειράς, το μέγεθος και τη στοίχιση.

Βήμα 11: Τώρα, σχεδιάστε ένα πλαίσιο κειμένου στην εικόνα και εισαγάγετε το κείμενό σας σε αυτό. Εάν αντιμετωπίζετε προβλήματα, ανατρέξτε στον πλήρη οδηγό μας για το πώς να το κάνετε προσθέστε και προσαρμόστε κείμενο στο Paint 3D.

Βήμα 12: Τέλος, κάντε κλικ στο Μενού > Αποθήκευση ως > Εικόνα για να κατεβάσετε την εικόνα με βέλος και κείμενο στον υπολογιστή σας.

4. Προσθήκη βελών ή κειμένου σε εικόνες χρησιμοποιώντας δωρεάν εφαρμογές τρίτων
Εάν οι παραπάνω μέθοδοι δεν ταιριάζουν στις ανάγκες σας, μπορείτε να δοκιμάσετε δωρεάν εφαρμογές τρίτων για να προσθέσετε βέλη ή κείμενο στις φωτογραφίες σας σε έναν υπολογιστή με Windows.
Μερικές από τις καλές εφαρμογές επεξεργασίας φωτογραφιών είναι:
- PhotoScape
- Monosnap
- Lightshot
Εναλλακτικά, μπορείτε να χρησιμοποιήσετε τις ακόλουθες υπηρεσίες για να προσθέσετε βέλη σε εικόνες στο διαδίκτυο:
- Photofunny.net
- Lunapic
Συχνές ερωτήσεις σχετικά με την προσθήκη βελών και κειμένου σε εικόνες
Εάν τραβήξετε ένα στιγμιότυπο οθόνης χρησιμοποιώντας το κουμπί PrtSc, το στιγμιότυπο οθόνης υπάρχει στο πρόχειρο του υπολογιστή σας. Ανοίξτε το Paint ή το Paint 3D και χρησιμοποιήστε τη συντόμευση πληκτρολογίου Ctrl + V για να επικολλήσετε το στιγμιότυπο οθόνης από το πρόχειρο στην επιθυμητή εφαρμογή. Στη συνέχεια, προσθέστε το βέλος όπως φαίνεται παραπάνω. Μπορείτε ακόμη να αποθηκεύσετε το στιγμιότυπο οθόνης και στη συνέχεια να το ανοίξετε στην εφαρμογή Microsoft Photos και να προσθέσετε ένα βέλος σε αυτό.
Το εργαλείο Snipping δεν προσφέρει μια ενσωματωμένη μέθοδο για την προσθήκη βελών σε εικόνες. Μόλις τραβήξετε ένα στιγμιότυπο οθόνης χρησιμοποιώντας το εργαλείο Snipping, αποθηκεύεται αυτόματα στο φάκελο Εικόνες > Στιγμιότυπα οθόνης. Ανοίξτε το στιγμιότυπο οθόνης σε μια εφαρμογή που σας επιτρέπει να προσθέσετε βέλη και χρησιμοποιήστε τα παραπάνω βήματα για να εισαγάγετε το βέλος.
Κάντε δεξί κλικ σε οποιαδήποτε εικόνα, επιλέξτε Άνοιγμα με και επιλέξτε την προτιμώμενη εφαρμογή για να ανοίξετε την εικόνα. Για παράδειγμα, επιλέξτε Φωτογραφίες για να ανοίξετε την εικόνα στην εφαρμογή Microsoft Photos.
Επεξεργασία φωτογραφιών στα Windows
Ελπίζουμε να σας άρεσε η προσθήκη βελών ή κειμένου στις φωτογραφίες σας στον υπολογιστή σας με Windows. Δείτε άλλα δροσερά πρόγραμμα επεξεργασίας φωτογραφιών για υπολογιστή. Επίσης, μάθετε πώς να κάντε ένα βίντεο με εικόνες και μουσική σε υπολογιστή.
Τελευταία ενημέρωση στις 12 Δεκεμβρίου 2022
Το παραπάνω άρθρο μπορεί να περιέχει συνδέσμους συνεργατών που βοηθούν στην υποστήριξη της Guiding Tech. Ωστόσο, δεν επηρεάζει τη συντακτική μας ακεραιότητα. Το περιεχόμενο παραμένει αμερόληπτο και αυθεντικό.
Γραμμένο από
Mehvish
Ο Mehvish είναι μηχανικός υπολογιστών στο πτυχίο. Η αγάπη της για το Android και τα gadget την έκαναν να αναπτύξει την πρώτη εφαρμογή Android για το Κασμίρ. Γνωστή ως Dial Kashmir, κέρδισε το διάσημο βραβείο Nari Shakti από τον Πρόεδρο της Ινδίας για το ίδιο. Γράφει για την τεχνολογία εδώ και πολλά χρόνια και οι αγαπημένοι της κλάδοι περιλαμβάνουν οδηγούς με οδηγίες, επεξηγήσεις, συμβουλές και κόλπα για Android, iOS/iPadOS, Windows και εφαρμογές Ιστού.



