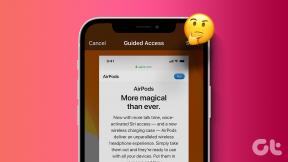Πώς να δημιουργήσετε και να χρησιμοποιήσετε πρότυπα προσαρμοσμένων πινάκων στο Microsoft Word
Miscellanea / / April 03, 2023
Η εκτέλεση επαναλαμβανόμενων εργασιών κατά τη δημιουργία εγγράφων μπορεί γρήγορα να γίνει βαρετή, αλλά αυτό μπορεί να διορθωθεί. Μπορείτε να δημιουργήσετε ένα πρότυπο για τέτοιες εργασίες, ειδικά όταν χρησιμοποιείτε συχνά πίνακες στο Microsoft Word. Το πρότυπο πίνακα μπορεί να έχει δυνατότητες εξατομικευμένες για να ταιριάζει στο στυλ και τη μορφή της εργασίας που πρέπει να ολοκληρώσετε ενώ σας βοηθά να εξοικονομήσετε χρόνο.

Η δημιουργία ενός προσαρμοσμένου προτύπου πίνακα στο Microsoft Word είναι αρκετά εύκολη. Το μόνο που χρειάζεστε είναι οι Γρήγοροι Πίνακες δυνατότητα στο Microsoft Word, και μπορείτε να δημιουργήσετε και να χρησιμοποιήσετε τον προσαρμοσμένο πίνακα ανά πάσα στιγμή. Δείτε πώς μπορείτε να δημιουργήσετε ένα προσαρμοσμένο πρότυπο πίνακα.
Πώς να δημιουργήσετε ένα προσαρμοσμένο πρότυπο πίνακα στο Microsoft Word
Στο Microsoft Word, υπάρχει μια δυνατότητα που ονομάζεται Γρήγοροι πίνακες. Περιέχει πολλές προ-δημιουργημένες διατάξεις και σχέδια πινάκων που μπορείτε να επεξεργαστείτε περαιτέρω. Δείτε πώς μπορείτε να δημιουργήσετε ένα προσαρμοσμένο πρότυπο πίνακα για προσθήκη στους Γρήγορους Πίνακες στο Microsoft Word.
Βήμα 1: Κάντε κλικ στο κουμπί Έναρξη και πληκτρολογήστε λέξη για αναζήτηση της εφαρμογής.

Βήμα 2: Από τα αποτελέσματα, κάντε κλικ στην εφαρμογή Microsoft Word για να την ανοίξετε.

Βήμα 3: Στην κορδέλα του Microsoft Office, κάντε κλικ στην καρτέλα Εισαγωγή.

Βήμα 4: Κάντε κλικ στο αναπτυσσόμενο μενού Πίνακας.

Βήμα 5: Κάτω από τον τίτλο Εισαγωγή πίνακα, επιλέξτε τον αριθμό των σειρών και των στηλών για τον προσαρμοσμένο σας πίνακα και ο νέος σας πίνακας θα εμφανιστεί στο Word.

Βήμα 6: Επιλέξτε τον πίνακα που έχει εισαχθεί και στην Κορδέλα, κάντε κλικ στην επιλογή Σχεδίαση πίνακα.

Βήμα 7: Στην περιοχή Σχεδίαση πίνακα, επιλέξτε το στυλ πίνακα, τη σκίαση και το στυλ περιγράμματος που προτιμάτε για τον προσαρμοσμένο πίνακα.

Βήμα 8: Στην Κορδέλα, κάντε κλικ στην επιλογή Διάταξη και επιλέξτε το προτιμώμενο μέγεθος κελιού, την κατεύθυνση κειμένου και το περιθώριο για τον προσαρμοσμένο πίνακα.

Βήμα 9: Αφού προσαρμόσετε τον πίνακα σας, επιλέξτε τον και στην Κορδέλα κάντε ξανά κλικ στην καρτέλα Εισαγωγή.

Βήμα 10: Κάντε κλικ στο αναπτυσσόμενο μενού Πίνακας και κάντε κλικ στην επιλογή Γρήγοροι πίνακες από τις επιλογές.

Βήμα 11: Από το μενού Γρήγοροι πίνακες, κάντε κλικ στην επιλογή «Αποθήκευση επιλογής στη συλλογή Γρήγορων πινάκων» στο κάτω μέρος, το οποίο θα ανοίξει ένα αναδυόμενο παράθυρο.

Βήμα 12: Στο αναδυόμενο παράθυρο "Δημιουργία νέου δομικού στοιχείου", δώστε ένα Όνομα και μια περιγραφή για τον προσαρμοσμένο σας πίνακα.

Βήμα 13: Κάντε κλικ στο OK για να αποθηκεύσετε τις αλλαγές σας.

Ο νέος σας προσαρμοσμένος πίνακας θα αποθηκευτεί τώρα στη συλλογή Γρήγορων πινάκων.
Πώς να χρησιμοποιήσετε ένα πρότυπο προσαρμοσμένου πίνακα στο Microsoft Word
Αφού φτιάξετε έναν προσαρμοσμένο πίνακα, το επόμενο καλύτερο πράγμα που μπορείτε να κάνετε είναι να το χρησιμοποιήσετε. Δείτε πώς μπορείτε να αποκτήσετε πρόσβαση στον προσαρμοσμένο πίνακα σας ανά πάσα στιγμή:
Βήμα 1: Στον υπολογιστή σας, κάντε κλικ στο κουμπί Έναρξη και πληκτρολογήστε Λέξη.

Βήμα 2: Από τα αποτελέσματα, κάντε κλικ στην εφαρμογή Microsoft Word για να την ανοίξετε.

Βήμα 3: Στην κορδέλα του Microsoft Office, κάντε κλικ στην καρτέλα Εισαγωγή.

Βήμα 4: Κάντε κλικ στο αναπτυσσόμενο μενού Πίνακας.

Βήμα 5: Κάντε κλικ στην επιλογή Γρήγοροι πίνακες από τις επιλογές.
Βήμα 6: Κάντε κύλιση στο κάτω μέρος της συλλογής Γρήγορων πινάκων μέχρι να δείτε τον προσαρμοσμένο σας πίνακα.

Βήμα 7: Κάντε κλικ στον προσαρμοσμένο πίνακα για να τον εισαγάγετε στο αρχείο Microsoft Word.

Πώς να διαγράψετε ένα πρότυπο προσαρμοσμένου πίνακα στο Microsoft Word
Εάν ο προσαρμοσμένος πίνακας δεν μπορεί πλέον να εξυπηρετήσει τη χρήση για την οποία προορίζεται, μπορείτε να τον διαγράψετε από τη συλλογή Γρήγορων πινάκων. Δείτε πώς να το κάνετε:
Βήμα 1: Στον υπολογιστή σας, αναζητήστε την εφαρμογή Microsoft Word κάνοντας κλικ στο μενού Έναρξη.

Βήμα 2: Κάντε κλικ στην εφαρμογή Microsoft Word για να την ανοίξετε.

Βήμα 3: Στην κορδέλα του Microsoft Office, κάντε κλικ στην καρτέλα Εισαγωγή.

Βήμα 4: Κάντε κλικ στο αναπτυσσόμενο μενού Πίνακας.

Βήμα 5: Κάντε κλικ στην επιλογή Γρήγοροι πίνακες από τις επιλογές.

Βήμα 6: Κάντε κύλιση στο κάτω μέρος της συλλογής Γρήγορων πινάκων μέχρι να δείτε τον προσαρμοσμένο σας πίνακα.

Βήμα 7: Κάντε δεξί κλικ στον προσαρμοσμένο πίνακα που προορίζεται για διαγραφή.

Βήμα 8: Κάντε κλικ στην Οργάνωση και Διαγραφή από τις επιλογές για να ανοίξετε ένα παράθυρο διαλόγου.
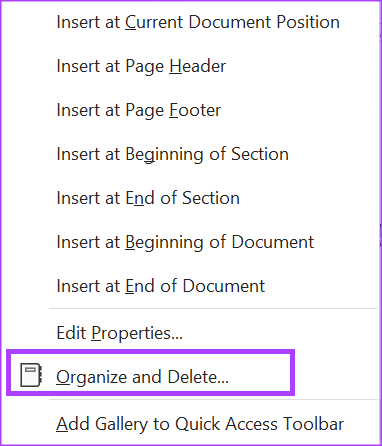
Βήμα 9: Επιλέξτε τον προσαρμοσμένο σας πίνακα και κάντε κλικ στην επιλογή Διαγραφή στο κάτω μέρος του πλαισίου διαλόγου "Οργάνωση δομικών στοιχείων".

Βήμα 10: Στο αναδυόμενο παράθυρο, κάντε κλικ στο Ναι για να επιβεβαιώσετε τη διαγραφή του πίνακα.
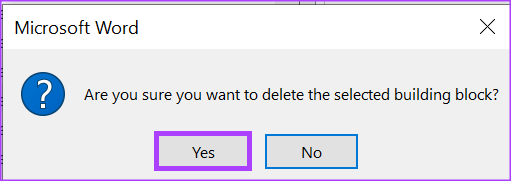
Αφού κάνετε κλικ στο Ναι, ο πίνακας δεν θα εμφανίζεται πλέον στη συλλογή Γρήγορων ανταλλακτικών.
Δημιουργία προτύπων email στο Microsoft Outlook
Όπως μπορείτε να δημιουργήσετε πρότυπα πινάκων στο Microsoft Word, μπορείτε επίσης να δημιουργήσετε πρότυπα email στο Microsoft Outlook. Με ένα πρότυπο email, μπορείτε να έχετε προσαρμοσμένες επιλογές απάντησης για μηνύματα ηλεκτρονικού ταχυδρομείου. Το μόνο που χρειάζεται για να το κάνετε είναι η δυνατότητα Quick Parts στο Outlook.
Τελευταία ενημέρωση στις 28 Νοεμβρίου, 2022
Το παραπάνω άρθρο μπορεί να περιέχει συνδέσμους συνεργατών που βοηθούν στην υποστήριξη της Guiding Tech. Ωστόσο, δεν επηρεάζει τη συντακτική μας ακεραιότητα. Το περιεχόμενο παραμένει αμερόληπτο και αυθεντικό.
Γραμμένο από
Μαρία Βικτώρια
Η Μαρία είναι συγγραφέας περιεχομένου με έντονο ενδιαφέρον για την τεχνολογία και τα εργαλεία παραγωγικότητας. Τα άρθρα της βρίσκονται σε ιστότοπους όπως το Onlinetivity και το Delesign. Εκτός δουλειάς, μπορείτε να τη βρείτε να κάνει mini-blogging για τη ζωή της στα μέσα κοινωνικής δικτύωσης.