Κορυφαίοι 6 τρόποι για τη διόρθωση της συσκευής Bluetooth που έχει συζευχθεί αλλά δεν είναι συνδεδεμένη στα Windows 11
Miscellanea / / April 03, 2023
Βασίζεστε στο Bluetooth για να συνδέσετε τον υπολογιστή σας με Windows 11 με ασύρματα περιφερειακά όπως πληκτρολόγιο, ποντίκι, ηχεία κ.λπ. Η σύζευξη μιας συσκευής Bluetooth με τα Windows είναι σχετικά απλή. Ωστόσο, μπορεί να διαπιστώσετε ότι ο υπολογιστής σας δεν θα συνδεθεί σε μια συσκευή Bluetooth ακόμη και μετά τη σύζευξή της. Το πρόβλημα μπορεί να προκύψει με νέες αντιστοιχισμένες και παλιές συσκευές.

Τέτοια προβλήματα συνδεσιμότητας Bluetooth μπορεί να είναι μεγάλη ταλαιπωρία. Προτού αρκεστείτε στις ενσύρματες συνδέσεις και ακαταστήσετε το γραφείο σας, σκεφτείτε να εφαρμόσετε τις παρακάτω λύσεις για να διορθώσετε αυτό το ενοχλητικό Σύνδεση Bluetooth πρόβλημα στα Windows 11.
1. Ενεργοποιήστε τη λειτουργία πτήσης
Η εναλλαγή της λειτουργίας πτήσης είναι ένας γρήγορος τρόπος για να ανανεώσετε όλα τα ασύρματα ραδιόφωνα στον υπολογιστή σας και να επιλύσετε δευτερεύοντα προβλήματα Wi-Fi, Bluetooth και άλλα θέματα συνδεσιμότητας.
Πατήστε το πλήκτρο Windows + A για να ανοίξετε τον πίνακα Γρήγορες ρυθμίσεις και να ενεργοποιήσετε τη λειτουργία πτήσης. Περιμένετε μερικά δευτερόλεπτα και απενεργοποιήστε το.

Κάντε κλικ στο βέλος δίπλα στο εικονίδιο Bluetooth και επιλέξτε την αντιστοιχισμένη συσκευή σας από τη λίστα.

2. Συνδέστε ξανά τον προσαρμογέα Bluetooth
Χρησιμοποιείτε ένα εξωτερικός προσαρμογέας Bluetooth στον υπολογιστή σας; Δοκιμάστε να το αποσυνδέσετε και να το συνδέσετε ξανά. Εάν αυτό δεν βοηθήσει, συνδέστε τον προσαρμογέα σε διαφορετική θύρα USB. Αυτό θα σας βοηθήσει να επαληθεύσετε εάν υπάρχει πρόβλημα με τη θύρα USB που χρησιμοποιείτε.
3. Διαμόρφωση υπηρεσίας υποστήριξης Bluetooth
Η υπηρεσία υποστήριξης Bluetooth βοηθά τα Windows να εντοπίζουν και να συνδέονται με κοντινές συσκευές Bluetooth. Συνήθως, η υπηρεσία εκτελείται αυτόματα κάθε φορά που εκκινούνται τα Windows. Ωστόσο, εάν αυτό δεν συμβεί, τα Windows θα αποτύχουν να συνδεθούν με τις συζευγμένες συσκευές Bluetooth. Εδώ είναι τι πρέπει να κάνετε για να το διορθώσετε.
Βήμα 1: Πατήστε το πλήκτρο Windows + R για να ανοίξετε το πλαίσιο διαλόγου Εκτέλεση. Τύπος υπηρεσίες.msc στο πλαίσιο και πατήστε Enter.

Βήμα 2: Στο παράθυρο Υπηρεσίες, εντοπίστε και κάντε διπλό κλικ στην Υπηρεσία υποστήριξης Bluetooth για να ανοίξετε τις ιδιότητές της.

Βήμα 3: Χρησιμοποιήστε το αναπτυσσόμενο μενού δίπλα στον Τύπο εκκίνησης για να επιλέξετε Αυτόματο. Στη συνέχεια, πατήστε Εφαρμογή και μετά OK.
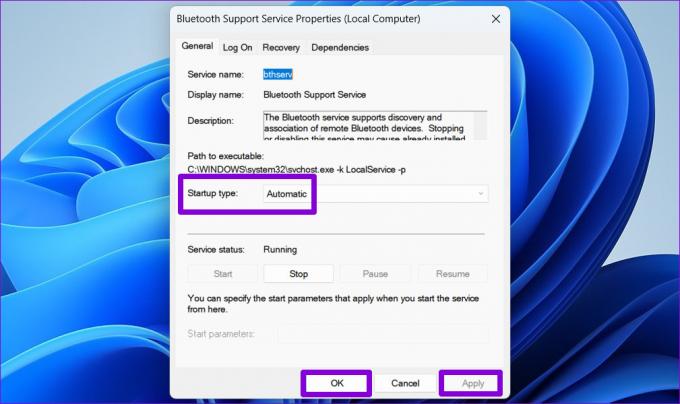
Κάντε επανεκκίνηση του υπολογιστή σας για να ελέγξετε εάν τα Windows μπορούν να συνδεθούν με τις συζευγμένες συσκευές Bluetooth.
4. Εκτελέστε το Εργαλείο αντιμετώπισης προβλημάτων Bluetooth
Εάν τα Windows αποτυγχάνουν να συνδεθούν με τις συσκευές σας ακόμα και μετά τη διαμόρφωση της Υπηρεσίας υποστήριξης Bluetooth, ήρθε η ώρα να εκτελέσετε το πρόγραμμα αντιμετώπισης προβλημάτων Bluetooth. Μπορεί να διαγνώσει το σύστημά σας για προβλήματα συνδεσιμότητας Bluetooth και να εφαρμόσει τις κατάλληλες διορθώσεις. Δείτε πώς να το εκτελέσετε.
Βήμα 1: Κάντε κλικ στο εικονίδιο του μενού Έναρξη στη γραμμή εργασιών και κάντε κλικ στο εικονίδιο σε σχήμα γραναζιού για να εκκινήσετε την εφαρμογή Ρυθμίσεις.

Βήμα 2: Στην καρτέλα Σύστημα, κάντε κύλιση προς τα κάτω για να επιλέξετε Αντιμετώπιση προβλημάτων.

Βήμα 3: Κάντε κλικ στην επιλογή Άλλα εργαλεία αντιμετώπισης προβλημάτων.

Βήμα 4: Κάντε κλικ στο κουμπί Εκτέλεση δίπλα στο Bluetooth.
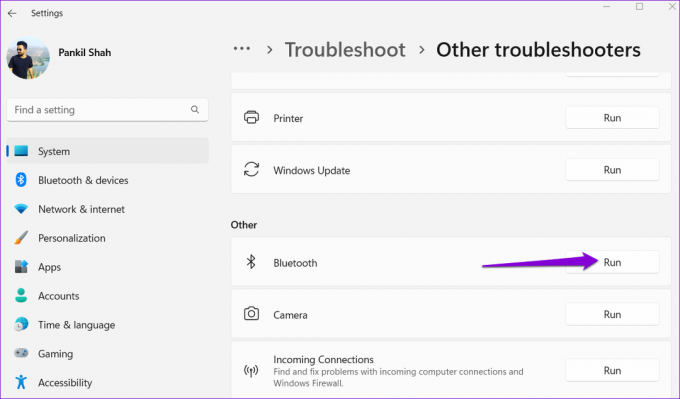
Επιτρέψτε στο εργαλείο αντιμετώπισης προβλημάτων να εντοπίσει και να διορθώσει τυχόν προβλήματα με το σύστημά σας και προσπαθήστε να συνδέσετε τη συσκευή σας Bluetooth.
5. Αφαιρέστε τη συσκευή σας και αντιστοιχίστε την ξανά
Αν Τα Windows 11 αποτυγχάνουν να συνδεθούν μόνο σε μια συγκεκριμένη συσκευή Bluetooth, αυτή η συσκευή ενδέχεται να έχει αντιστοιχίσει εσφαλμένα. Αφαιρέστε τη συσκευή και αντιστοιχίστε την ξανά.
Βήμα 1: Πατήστε το πλήκτρο Windows + I για να εκκινήσετε την εφαρμογή Ρυθμίσεις.
Βήμα 2: Επιλέξτε Bluetooth & συσκευές από την αριστερή πλαϊνή γραμμή. Στη συνέχεια, κάντε κλικ στο Devices.

Βήμα 3: Εντοπίστε την προβληματική συσκευή στη λίστα. Κάντε κλικ στο εικονίδιο μενού με τις τρεις κουκκίδες δίπλα του και επιλέξτε Κατάργηση συσκευής.
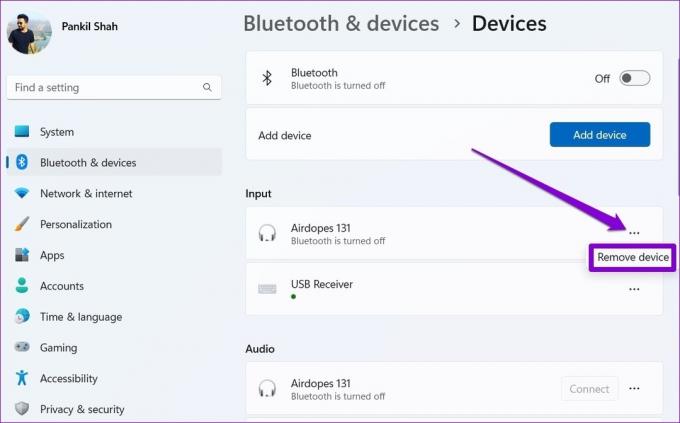
Βήμα 4: Επιστροφή στη σελίδα Bluetooth και συσκευές. Κάντε κλικ στο κουμπί Προσθήκη συσκευής και ακολουθήστε τις υποδείξεις που εμφανίζονται στην οθόνη για να αντιστοιχίσετε ξανά τη συσκευή σας.
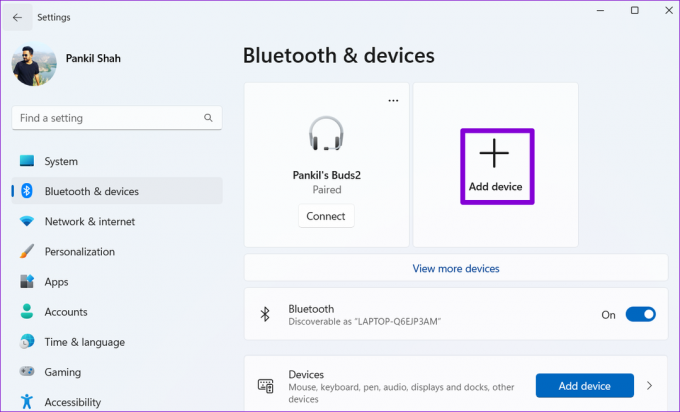
6. Ενημερώστε ή επανεγκαταστήστε το πρόγραμμα οδήγησης Bluetooth
Το πρόγραμμα οδήγησης Bluetooth στον υπολογιστή σας βοηθά τα Windows να επικοινωνούν με κοντινές συσκευές. Ωστόσο, εάν το πρόγραμμα οδήγησης είναι παλιό, ενδέχεται να μην λειτουργεί σωστά. Έτσι, είναι καλύτερο να ενημερώστε το πρόγραμμα οδήγησης Bluetooth στην πιο πρόσφατη έκδοση.
Βήμα 1: Πατήστε το πλήκτρο Windows + S για να ανοίξετε το μενού αναζήτησης. Τύπος διαχειριστή της συσκευής στο πλαίσιο και επιλέξτε το πρώτο αποτέλεσμα που εμφανίζεται.

Βήμα 2: Στο παράθυρο Διαχείριση Συσκευών, αναπτύξτε το Bluetooth. Κάντε δεξί κλικ στον προσαρμογέα Bluetooth και επιλέξτε Ενημέρωση προγράμματος οδήγησης.

Ακολουθήστε τις οδηγίες που εμφανίζονται στην οθόνη για να ολοκληρώσετε την ενημέρωση του προγράμματος οδήγησης.
Εάν η ενημέρωση του προγράμματος οδήγησης Bluetooth δεν επιλύσει το πρόβλημα, το πρόγραμμα οδήγησης είναι πιθανότατα κατεστραμμένο. Σε αυτήν την περίπτωση, θα πρέπει να εγκαταστήσετε ξανά το πρόγραμμα οδήγησης Bluetooth στον υπολογιστή σας. Για αυτό, κάντε δεξί κλικ στον προσαρμογέα Bluetooth και επιλέξτε Κατάργηση εγκατάστασης συσκευής. Στη συνέχεια, επανεκκινήστε τον υπολογιστή σας και τα Windows θα πρέπει να εγκαταστήσουν το πρόγραμμα οδήγησης που λείπει κατά την εκκίνηση.

Πηγαίνετε ασύρματα
Το Bluetooth είναι εξαιρετικό όταν λειτουργεί, αλλά μπορεί να αντιμετωπίζετε συχνά προβλήματα σύνδεσης. Εκτός εάν υπάρχει πρόβλημα υλικού, μία από τις λύσεις σε αυτόν τον οδηγό θα πρέπει να κάνει τα Windows 11 να συνδέονται με τις συζευγμένες συσκευές Bluetooth. Πείτε μας ποιο είναι κατάλληλο για εσάς στα παρακάτω σχόλια.
Τελευταία ενημέρωση στις 12 Δεκεμβρίου 2022
Το παραπάνω άρθρο μπορεί να περιέχει συνδέσμους συνεργατών που βοηθούν στην υποστήριξη της Guiding Tech. Ωστόσο, δεν επηρεάζει τη συντακτική μας ακεραιότητα. Το περιεχόμενο παραμένει αμερόληπτο και αυθεντικό.
Γραμμένο από
Pankil Shah
Ο Pankil είναι Πολιτικός Μηχανικός στο επάγγελμα που ξεκίνησε το ταξίδι του ως συγγραφέας στην EOTO.tech. Πρόσφατα εντάχθηκε στο Guiding Tech ως ανεξάρτητος συγγραφέας για να καλύψει οδηγίες, επεξηγήσεις, οδηγούς αγοράς, συμβουλές και κόλπα για Android, iOS, Windows και Web.


