7 καλύτερες επιδιορθώσεις για το Screensaver που δεν λειτουργεί στα Windows 11
Miscellanea / / April 03, 2023
Τα Screensavers έχουν εξελιχθεί από την έναρξή τους για υπολογιστές με Windows. Στα Windows 11, λαμβάνετε μερικές εντυπωσιακές προφυλάξεις οθόνης που θα ενεργοποιηθούν μετά από μακρά αδράνεια. Επομένως, εάν θέλετε να προσθέσετε κάποια αισθητική στη ρύθμιση του γραφείου σας, μια καλή Προφύλαξη οθόνης βοηθάει.

Αλλά αυτό είναι που κάποιοι χρήστες παραπονιούνται ότι δεν μπορούν να το χρησιμοποιήσουν. Επομένως, εάν η προφύλαξη οθόνης δεν λειτουργεί στον υπολογιστή σας με Windows 11, φέρνουμε ορισμένες λειτουργικές λύσεις που θα σας βοηθήσουν να διορθώσετε το ίδιο.
1. Κρατήστε το ποντίκι σας σε γυαλισμένη επιφάνεια
Η χρήση ενός Mousepad βοηθά στην ομαλή πλοήγηση του δείκτη του ποντικιού στον υπολογιστή σας με Windows 11. Η Προφύλαξη οθόνης ενεργοποιείται όταν ο δείκτης του ποντικιού σας παραμένει ακίνητος για κάποιο χρονικό διάστημα. Γι' αυτό συνιστάται η χρήση μιας γυαλισμένης επιφάνειας όπως το Mousepad, έτσι ώστε ο δείκτης του ποντικιού να μην ενεργοποιείται αυτόματα. Επίσης, η χρήση ενός mousepad είναι μία από τις λύσεις
Διορθώστε την καθυστέρηση του ποντικιού στα παιχνίδια στα Windows 11.2. Ελέγξτε τις ρυθμίσεις της προφύλαξης οθόνης
Μια άλλη βασική λύση είναι να ελέγξετε τις ρυθμίσεις για την Προφύλαξη οθόνης στον υπολογιστή σας με Windows 11. Είναι πιθανό να μην έχει ενεργοποιηθεί η Προφύλαξη οθόνης ή ο χρόνος αναμονής να είναι πολύ μεγάλος.
Βήμα 1: Κάντε κλικ στο εικονίδιο Έναρξη στη γραμμή εργασιών, πληκτρολογήστε Προφύλαξη οθόνηςκαι πατήστε Enter για να ανοίξετε τις ρυθμίσεις της Προφύλαξης οθόνης.
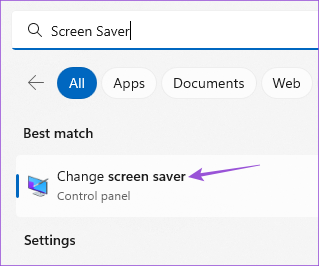
Βήμα 2: Βεβαιωθείτε ότι είναι επιλεγμένο "Καμία" στο αναπτυσσόμενο μενού Προφύλαξη οθόνης.

Εάν ναι, κάντε κλικ στο αναπτυσσόμενο μενού και επιλέξτε μια Προφύλαξη οθόνης.
Θα χρειαστεί να ορίσετε το χρόνο αναμονής για να ενεργοποιηθεί η Προφύλαξη οθόνης.
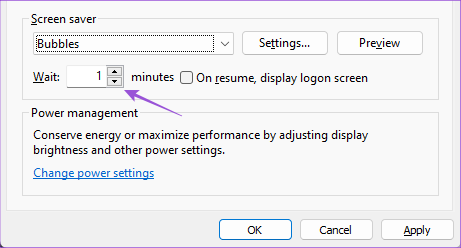
Βήμα 3: Μετά από αυτό, κλείστε το παράθυρο και περιμένετε λίγο για να ελέγξετε εάν το πρόβλημα έχει λυθεί.
3. Ελέγξτε τις ρυθμίσεις ύπνου
Η Λειτουργία ύπνου ενεργοποιείται χωρίς είσοδο από το ποντίκι ή το πληκτρολόγιο. Αυτό βοηθά στην εξοικονόμηση της διάρκειας ζωής της μπαταρίας μειώνοντας την κατανάλωση ενέργειας. Οι ρυθμίσεις αναστολής λειτουργίας μπορεί να έχουν ρυθμιστεί ώστε να απενεργοποιούν την οθόνη ή την αναστολή λειτουργίας πριν ενεργοποιηθεί η προφύλαξη οθόνης.
Βήμα 1: Κάντε κλικ στο εικονίδιο Έναρξη στη γραμμή εργασιών, πληκτρολογήστε Ρυθμίσεις, και πατήστε Enter για να εκκινήσετε την εφαρμογή Ρυθμίσεις.

Βήμα 2: Κάντε κύλιση προς τα κάτω και κάντε κλικ στο Power and Battery (Laptop) ή Power (PC) από το δεξιό παράθυρο.

Βήμα 3: Κάντε κλικ στην επιλογή «Οθόνη και ύπνος».

Βήμα 4: Κάντε κλικ στο αναπτυσσόμενο μενού δίπλα στο "When Plugged In, Put My Device to Sleep After" και επιλέξτε χρόνο λίγο περισσότερο από αυτόν της Screensaver σας.

Για παράδειγμα, εάν ο χρόνος αναμονής της προφύλαξης οθόνης είναι 5 λεπτά, η Λειτουργία αδράνειας θα πρέπει να ενεργοποιηθεί μετά από 10 λεπτά.
Βήμα 5: Μετά από αυτό, κλείστε το παράθυρο και περιμένετε λίγο για να ελέγξετε εάν το πρόβλημα έχει λυθεί.
Μπορείτε επίσης να διαβάσετε την ανάρτησή μας αν Η κατάσταση ύπνου δεν λειτουργεί στα Windows 11.
4. Εκτελέστε το Power Troubleshooter
Εάν μπορείτε να χρησιμοποιήσετε το Screensaver στα Windows 11, θα χρειαστεί να εκτελέσετε το Power Troubleshooter. Αυτό είναι ένα ενσωματωμένο εργαλείο επισκευής για τον υπολογιστή σας Windows 11 που εντοπίζει και επιλύει ζητήματα που σχετίζονται με τις ρυθμίσεις τροφοδοσίας και μπαταρίας του υπολογιστή σας.
Βήμα 1: Κάντε κλικ στο εικονίδιο Έναρξη στα Windows 11, πληκτρολογήστε Ρυθμίσεις, και πατήστε Enter.

Βήμα 2: Κάντε κλικ στην Αντιμετώπιση προβλημάτων στη δεξιά πλευρά.

Βήμα 3: Κάντε κλικ στην επιλογή Άλλα εργαλεία αντιμετώπισης προβλημάτων.

Βήμα 4: Κάντε κύλιση προς τα κάτω και κάντε κλικ στο Εκτέλεση δίπλα στο Power.

Βήμα 5: Περιμένετε μέχρι να ολοκληρωθεί η λειτουργία του Power Troubleshooter και να εντοπίσει τα προβλήματα.
Βήμα 6: Ακολουθήστε τις οδηγίες που εμφανίζονται στην οθόνη για να ολοκληρώσετε τη διαδικασία αντιμετώπισης προβλημάτων.

Βήμα 7: Κλείστε το παράθυρο και ελέγξτε εάν το πρόβλημα έχει λυθεί.
5. Ενημέρωση προγραμμάτων οδήγησης οθόνης
Εφόσον μιλάμε για Screensaver, πρέπει να ελέγξετε εάν τα προγράμματα οδήγησης οθόνης στον υπολογιστή ή το φορητό υπολογιστή σας με Windows 11 έχουν ενημερωθεί στην πιο πρόσφατη έκδοση.
Βήμα 1: Κάντε κλικ στο εικονίδιο Έναρξη στα Windows 11, πληκτρολογήστε Διαχειριστή της συσκευής, και πατήστε Επιστροφή.

Βήμα 2: Επιλέξτε Προσαρμογείς οθόνης.

Βήμα 3: Κάντε δεξί κλικ στο πρόγραμμα οδήγησης οθόνης και επιλέξτε Ενημέρωση προγράμματος οδήγησης.

Βήμα 4: Ακολουθήστε τη διαδικασία που εμφανίζεται στην οθόνη για να ολοκληρώσετε την ενημέρωση των προγραμμάτων οδήγησης οθόνης.
Βήμα 5: Μετά από αυτό, κλείστε το παράθυρο και ελέγξτε εάν το πρόβλημα έχει λυθεί.
6. Εκτελέστε τη σάρωση SFC
Η σάρωση SFC ή System File Checker είναι ένα άλλο εργαλείο επισκευής που σαρώνει και διορθώνει τα κατεστραμμένα αρχεία συστήματος στον υπολογιστή σας Windows 11. Είναι πιθανό τέτοια κατεστραμμένα αρχεία να προκαλούν αυτό το ζήτημα. Εάν χρησιμοποιείτε φορητό υπολογιστή, βεβαιωθείτε ότι είναι πλήρως φορτισμένο ή συνδεδεμένο στην πηγή ρεύματος.
Βήμα 1: Κάντε κλικ στο εικονίδιο Έναρξη στη γραμμή εργασιών και πληκτρολογήστε Γραμμή εντολών.

Βήμα 2: Κάντε κλικ στο Εκτέλεση ως διαχειριστής.

Βήμα 3: Πληκτρολογήστε την ακόλουθη εντολή και πατήστε Enter για να ξεκινήσει η σάρωση SFC.

sfc / SCANNOW
Βήμα 4: Περιμένετε μέχρι να ολοκληρωθεί η διαδικασία. Θα ειδοποιηθείτε για όλα τα κατεστραμμένα αρχεία που βρέθηκαν και επιδιορθώθηκαν.

Βήμα 5: Μετά από αυτό, κλείστε το παράθυρο και ελέγξτε εάν το πρόβλημα έχει λυθεί.
7. Ενημερώστε τα Windows 11
Εάν καμία από τις λύσεις δεν λειτουργεί, η τελευταία λύση είναι να ενημερώσετε την έκδοση των Windows 11. Αυτό θα σας βοηθήσει να αφαιρέσετε τυχόν σφάλματα από την τρέχουσα έκδοση των Windows 11 build στον υπολογιστή σας.
Βήμα 1: Κάντε κλικ στο εικονίδιο Έναρξη στη γραμμή εργασιών, πληκτρολογήστε Ρυθμίσεις, και πατήστε Enter για να ανοίξετε την εφαρμογή Ρυθμίσεις.

Βήμα 2: Κάντε κλικ στο Windows Update στην επάνω δεξιά γωνία.

Βήμα 3: Εάν υπάρχει διαθέσιμη ενημέρωση, πραγματοποιήστε λήψη και εγκατάσταση.
Μετά την επανεκκίνηση του υπολογιστή σας, ελέγξτε εάν το πρόβλημα έχει λυθεί.
Απολαύστε την προφύλαξη οθόνης σας
Οι προφύλαξη οθόνης ήταν πάντα διασκεδαστικές και αυτές οι λύσεις θα σας βοηθήσουν να διασκεδάσουν στον υπολογιστή σας με Windows 11. Μπορείτε επίσης να διαβάσετε την ανάρτησή μας στο πώς να εξατομικεύσετε την οθόνη κλειδώματος των Windows 11.
Τελευταία ενημέρωση στις 23 Ιανουαρίου 2023
Το παραπάνω άρθρο μπορεί να περιέχει συνδέσμους συνεργατών που βοηθούν στην υποστήριξη της Guiding Tech. Ωστόσο, δεν επηρεάζει τη συντακτική μας ακεραιότητα. Το περιεχόμενο παραμένει αμερόληπτο και αυθεντικό.
Γραμμένο από
Paurush Chaudhary
Απομυθοποιώντας τον κόσμο της τεχνολογίας με τον απλούστερο τρόπο και επιλύοντας καθημερινά προβλήματα που σχετίζονται με Smartphones, Laptops, τηλεοράσεις και πλατφόρμες ροής περιεχομένου.



