Πώς να χρησιμοποιήσετε το FaceTime σε Android και Windows
Miscellanea / / April 03, 2023
Το FaceTime είναι ένας εξαιρετικός τρόπος για να συνδεθείτε με φίλους και συγγενείς μέσω βιντεοκλήσεων. Μπορείς χρησιμοποιήστε το SharePlay στο FaceTime στο iPhone και το iPad σας. Αν και λειτουργεί επίσης σε Mac, αυτό δεν σημαίνει ότι οι χρήστες Android και Windows θα στερηθούν. Ευτυχώς, το FaceTime μπορεί να χρησιμοποιηθεί ακόμη και σε Android και Windows. Φυσικά, υπάρχει μια σύλληψη όμως.

Σε αυτήν την ανάρτηση, θα δείξουμε πώς να χρησιμοποιήσετε το FaceTime σε υπολογιστή Android και Windows. Λάβετε υπόψη ότι το iPhone πρέπει να εκτελεί τουλάχιστον iOS 15 ή μεταγενέστερο και το iPad πρέπει να εκτελεί iPadOS 15 ή μεταγενέστερο για να υποστηρίζει αυτήν τη λειτουργία. Οι χρήστες Mac πρέπει να διαθέτουν macOS Monterey ή παραπάνω. Αυτό είναι για την εκκίνηση της σύνδεσης FaceTime μεταξύ της συσκευής της Apple και ενός τηλεφώνου Android ή υπολογιστή με Windows. Σημειώστε ότι δεν μπορείτε να πραγματοποιήσετε κλήση FaceTime από υπολογιστή Android ή Windows.
Πώς να χρησιμοποιήσετε το FaceTime στο Android
Πριν ξεκινήσετε με τα βήματα, υπάρχουν σημαντικά σημεία που πρέπει να θυμάστε:
- Οι χρήστες Android δεν μπορούν να πραγματοποιήσουν κλήση FaceTime από τις συσκευές τους. Μόνο ένας χρήστης iPhone ή iPad μπορεί να μοιραστεί έναν σύνδεσμο κλήσης FaceTime σε ένα τηλέφωνο Android. Θα χρειαστεί να πατήσετε στον σύνδεσμο για να συμμετάσχετε στην κλήση.
- Πρέπει να βεβαιωθείτε ότι έχετε εγκατεστημένη την πιο πρόσφατη έκδοση του Google Chrome ή του Microsoft Edge στο τηλέφωνό σας Android.
Ας ξεκινήσουμε με τα βήματα για τη δημιουργία ενός συνδέσμου κλήσης FaceTime.
Βήμα 1: Ανοίξτε την εφαρμογή FaceTime στο iPhone σας.

Βήμα 2: Πατήστε Δημιουργία συνδέσμου στην επάνω αριστερή γωνία.

Όταν δημιουργηθεί ο σύνδεσμος FaceTime, το iPhone θα σας ζητήσει να τον μοιραστείτε χρησιμοποιώντας διαφορετικές εφαρμογές. Μπορείτε επίσης να αντιγράψετε τον σύνδεσμο και να τον μοιραστείτε ξεχωριστά. Ίσως θέλετε να το στείλετε μέσω της εφαρμογής Μηνύματα.
Βήμα 3: Πατήστε Μηνύματα.

Βήμα 4: Εισαγάγετε το όνομα ή τον αριθμό της επαφής σας χρησιμοποιώντας το τηλέφωνο Android και στείλτε τον σύνδεσμο.

Αν και ο σύνδεσμος FaceTime είναι κοινόχρηστος, το μήνυμα κειμένου που λέει «Συμμετοχή στο FaceTime» δεν αποστέλλεται. Μπορείτε να πατήσετε στο εικονίδιο «i» για να δοκιμάσετε να το στείλετε σύμφωνα με την επιλογή σας.
Βήμα 5: Στο τηλέφωνο Android, πατήστε στην εφαρμογή Μηνύματα.

Βήμα 6: Ανοίξτε το μήνυμα κειμένου και πατήστε το σύνδεσμο FaceTime.

Βήμα 7: Όταν ανοίξει ο σύνδεσμος στο πρόγραμμα περιήγησης Google Chrome ή Microsoft Edge, πληκτρολογήστε το όνομά σας και πατήστε Συνέχεια για να συμμετάσχετε στην κλήση.

Βήμα 8: Πατήστε στο Allow για να ενεργοποιήσετε την πρόσβαση στην κάμερα και στο μικρόφωνο.
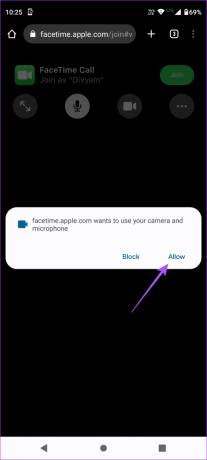
Βήμα 9: Επιλέξτε την επιλογή σας για να επιτρέψετε στο πρόγραμμα περιήγησης να εγγράψει βίντεο.

Βήμα 10: Επιλέξτε την επιλογή σας για να επιτρέψετε στο πρόγραμμα περιήγησης να εγγράψει ήχο.

Βήμα 11: Πατήστε Συμμετοχή στην επάνω δεξιά γωνία.

Βήμα 12: Στο iPhone σας, πατήστε την ειδοποίηση FaceTime που λέει "Κάποιος ζήτησε να εγγραφεί".

Βήμα 13: Πατήστε Συμμετοχή στην επάνω δεξιά γωνία.

Βήμα 14: Πατήστε το εικονίδιο «i» στην επάνω δεξιά γωνία.

Βήμα 15: Πατήστε το πράσινο εικονίδιο για να επιτρέψετε στον χρήστη Android να συμμετάσχει στην κλήση.

Βήμα 16: Πατήστε Τέλος στην επάνω δεξιά γωνία για να ξεκινήσετε την κλήση.

Εάν θέλετε να πραγματοποιήσετε έξοδο από την κλήση στο τηλέφωνό σας Android, πατήστε Αποχώρηση στην επάνω δεξιά γωνία.

Πώς να χρησιμοποιήσετε το FaceTime σε υπολογιστή με Windows
Η χρήση του FaceTime σε υπολογιστή με Windows είναι εξίσου εύκολη. Μόνο ένας χρήστης iPhone, iPad ή Mac μπορεί να κάνει κοινή χρήση του συνδέσμου κλήσης FaceTime στον υπολογιστή σας με Windows. Θα χρειαστεί να χρησιμοποιήσετε τις ενημερωμένες εκδόσεις του Google Chrome ή του προγράμματος περιήγησης Microsoft Edge στον υπολογιστή.
Συνιστούμε επίσης έλεγχος της ταχύτητας του διαδικτύου σας ώστε να μην υπάρχει καθυστέρηση κατά τη διάρκεια της βιντεοκλήσης. Δείτε πώς μπορείτε να μοιραστείτε τον σύνδεσμο κλήσης FaceTime χρησιμοποιώντας Mac.
Βήμα 1: Στο Mac σας, πατήστε Command + Spacebar για να ανοίξετε την Αναζήτηση Spotlight, πληκτρολογήστε FaceTime, και πατήστε Επιστροφή.
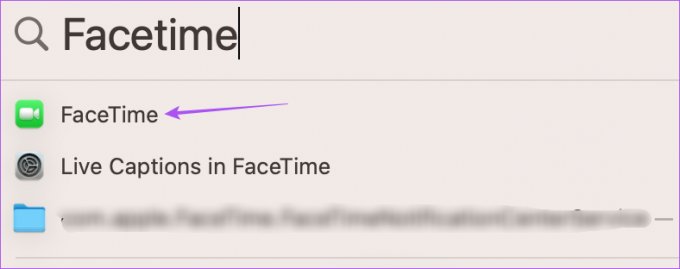
Βήμα 2: Κάντε κλικ στο Δημιουργία συνδέσμου στην επάνω αριστερή γωνία.
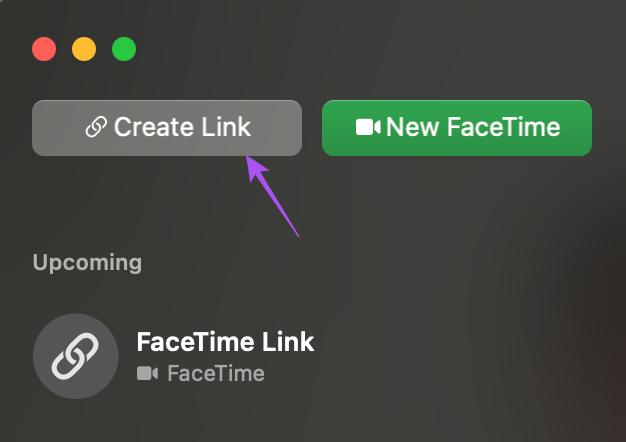
Βήμα 3: Επιλέξτε μια εφαρμογή για κοινή χρήση του συνδέσμου ή πατήστε Αντιγραφή συνδέσμου για να την μοιραστείτε μέσω email.

Βήμα 4: Στον υπολογιστή σας με Windows, ανοίξτε την εφαρμογή ή το email στο οποίο λάβατε τον σύνδεσμο FaceTime.

Βήμα 5: Κάντε κλικ στον σύνδεσμο για να ανοίξετε την οθόνη κλήσης στο πρόγραμμα περιήγησής σας.
Βήμα 6: Πληκτρολογήστε το όνομά σας και κάντε κλικ στο Συνέχεια.

Βήμα 7: Κάντε κλικ στο Allow στην επάνω αριστερή γωνία για να ενεργοποιήσετε την πρόσβαση στην κάμερα και το μικρόφωνο για το πρόγραμμα περιήγησής σας.

Βήμα 8: Κάντε κλικ στο Join στην κάτω αριστερή γωνία.

Βήμα 9: Στο Mac σας, κάντε κλικ στην ειδοποίηση FaceTime που λέει "Κάποιος ζήτησε να εγγραφεί".
Βήμα 10: Κάντε κλικ στο Join στο κάτω μέρος του αριστερού μενού.

Βήμα 11: Κάντε κλικ στο εικονίδιο με το πράσινο βέλος στην αριστερή πλευρά για να επιτρέψετε στους χρήστες των Windows να συμμετάσχουν στην κλήση.

Μόλις ξεκινήσει η κλήση, μπορείτε να κάνετε κλικ στο εικονίδιο Αποχώρηση στην κάτω αριστερή γωνία του υπολογιστή σας με Windows για να αποχωρήσετε από την κλήση.

Δεν υπάρχει iPhone; Κανένα πρόβλημα!
Είναι δυνατή η συμμετοχή σε μια κλήση FaceTime από τον υπολογιστή σας Android ή Windows. Μπορείτε να συμμετάσχετε στο πρόστιμο με τους φίλους σας που διαθέτουν iPhone, iPad ή Mac για να ξεκινήσετε μια κλήση FaceTime. Με την τελευταία έκδοση του προγράμματος περιήγησης Microsoft Edge ή Google Chrome, η συμμετοχή στην κλήση FaceTime θα είναι πάντα ομαλή. Σε περίπτωση που αντιμετωπίσετε πρόβλημα στο iPhone, ελέγξτε την ανάρτησή μας για το πότε Το FaceTime δεν συνδέεται στο iPhone σας.
Τελευταία ενημέρωση στις 09 Ιανουαρίου 2023
Το παραπάνω άρθρο μπορεί να περιέχει συνδέσμους συνεργατών που βοηθούν στην υποστήριξη της Guiding Tech. Ωστόσο, δεν επηρεάζει τη συντακτική μας ακεραιότητα. Το περιεχόμενο παραμένει αμερόληπτο και αυθεντικό.
Γραμμένο από
Paurush Chaudhary
Απομυθοποιώντας τον κόσμο της τεχνολογίας με τον απλούστερο τρόπο και επιλύοντας καθημερινά προβλήματα που σχετίζονται με Smartphones, Laptops, τηλεοράσεις και πλατφόρμες ροής περιεχομένου.



