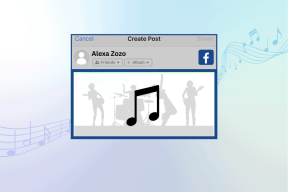Πώς να συνδεθείτε αυτόματα σε Mac
Miscellanea / / April 03, 2023
Εάν έχετε Mac που χρησιμοποιείται από μέλη της οικογένειάς σας ή αξιόπιστες επαφές, μπορείτε να ενεργοποιήσετε τη δυνατότητα αυτόματης σύνδεσης στο Mac σας. Αυτό θα καταργήσει την ανάγκη εισαγωγής κωδικού πρόσβασης ή χρήσης Touch ID κάθε φορά που κάποιος θέλει να συνδεθεί στο Mac σας.

Η ενεργοποίηση αυτής της δυνατότητας θα σας επιτρέψει επίσης να ξεκινήσετε να εργάζεστε στο Mac σας αμέσως χωρίς να προκαλείται καμία ενόχληση. Αν σας Ο Mac δεν ζητά τον κωδικό πρόσβασης αφού ξυπνήσει από τον ύπνο, συνιστούμε να μην χρησιμοποιήσετε αυτήν τη δυνατότητα. Αλλά αν θέλετε να μάθετε περισσότερα σχετικά με αυτό, συνεχίστε να διαβάζετε αυτήν την ανάρτηση που εξηγεί πώς να συνδεθείτε αυτόματα στο Mac σας.
Πριν ξεκινήσετε
Σας συνιστούμε να ελέγξετε για την πιο πρόσφατη ενημέρωση του macOS για να βεβαιωθείτε ότι δεν αντιμετωπίζετε κανένα πρόβλημα ενώ ακολουθείτε τα βήματα που αναφέρονται παρακάτω.
Βήμα 1: Πατήστε Command + Spacebar για να ανοίξετε την Αναζήτηση Spotlight, πληκτρολογήστε Ρυθμίσεις συστήματος, και πατήστε Επιστροφή.

Βήμα 2: Κάντε κλικ στο Γενικά από την αριστερή πλαϊνή γραμμή.

Βήμα 3: Κάντε κλικ στην Ενημέρωση λογισμικού.

Βήμα 4: Εάν υπάρχει διαθέσιμη ενημέρωση, πραγματοποιήστε λήψη και εγκατάσταση.
Απενεργοποιήστε το FileVault για να ενεργοποιήσετε την αυτόματη σύνδεση
Αφού ενημερώσετε στην πιο πρόσφατη έκδοση λογισμικού, ήρθε η ώρα να απενεργοποιήσετε τη λειτουργία FileVault για να ενεργοποιήσετε την αυτόματη σύνδεση στο Mac σας. FileVault είναι μια κρυπτογράφηση πλήρους δίσκου που χρησιμοποιεί την κρυπτογράφηση XTS-AES-128 με κλειδί 256-bit για την προστασία όλων των περιεχομένων της ενσωματωμένης δισκέτας εκκίνησης του Mac σας. Αυτός είναι ο τρόπος με τον οποίο βοηθά το FileVault όταν το Mac σας περιέχει ευαίσθητα δεδομένα ή πληροφορίες στις οποίες δεν θέλετε να έχει πρόσβαση κανείς.
Σημαίνει ότι εάν το Mac σας κλαπεί ή χαθεί, τα δεδομένα σας θα παραμείνουν ασφαλή. Τα αρχεία και τα δεδομένα σας θα παραμείνουν απρόσιτα εκτός εάν εισαγάγετε τον κωδικό πρόσβασης του Mac σας. Κατά τη ρύθμιση του FileVault στο Mac σας, λαμβάνετε επίσης ένα ψηφιακό κλειδί ανάκτησης που πρέπει να διατηρήσετε ασφαλές. Εάν δεν θυμάστε τον κωδικό πρόσβασης του Mac σας ή δεν αποθηκεύσατε το κλειδί ανάκτησης, τα δεδομένα σας θα χαθούν.
Δείτε πώς μπορείτε να απενεργοποιήσετε τη δυνατότητα FileVault στο Mac σας.
Βήμα 1: Πατήστε Command + Spacebar για να ανοίξετε την Αναζήτηση Spotlight, πληκτρολογήστε Ρυθμίσεις συστήματος, και πατήστε Επιστροφή.

Βήμα 2: Κάντε κύλιση προς τα κάτω και κάντε κλικ στο Privacy & Security από την αριστερή πλαϊνή γραμμή.

Βήμα 3: Κάντε κύλιση προς τα κάτω και κάντε κλικ στο κουμπί Απενεργοποίηση δίπλα στο FileVault.

Βήμα 4: Κάντε κλικ στο Turn Off Encryption για να επιβεβαιώσετε την επιλογή σας.

Αυτό θα απενεργοποιήσει τη δυνατότητα FileVault.
Ενεργοποιήστε την αυτόματη σύνδεση στο Mac σας
Τώρα που το FileVault έχει απενεργοποιηθεί, ακολουθούν τα βήματα για να ενεργοποιήσετε την αυτόματη σύνδεση στο Mac σας. Λάβετε υπόψη ότι η ενεργοποίηση αυτής της λειτουργίας θα απενεργοποιήσει το Touch ID και θα αφαιρέσει τυχόν κάρτες Apple Pay από το Mac σας. Επίσης, εάν το Mac σας χρησιμοποιείται από έναν οργανισμό, είναι πιθανό να σας απαγορευτεί η χρήση αυτής της δυνατότητας. Σε αυτή την περίπτωση, πρέπει να επικοινωνήσετε με τον εργοδότη σας.
Βήμα 1: Πατήστε Command + Spacebar για να ανοίξετε την Αναζήτηση Spotlight, πληκτρολογήστε Ρυθμίσεις συστήματος, και πατήστε Επιστροφή.

Βήμα 2: Κάντε κύλιση προς τα κάτω και κάντε κλικ στο Users & Groups από την αριστερή πλαϊνή γραμμή.

Βήμα 3: Κάντε κλικ στο αναπτυσσόμενο μενού δίπλα στην επιλογή "Αυτόματη σύνδεση ως".

Βήμα 4: Επιλέξτε το όνομα του προφίλ σας από το αναπτυσσόμενο μενού.

Βήμα 5: Εισαγάγετε τον κωδικό πρόσβασης του Mac σας και κάντε κλικ στο Ξεκλείδωμα.

Βήμα 6: Εισαγάγετε ξανά τον ίδιο κωδικό πρόσβασης και κάντε κλικ στο OK.

Βήμα 7: Κάντε κλικ στο Συνέχεια για να επιβεβαιώσετε την επιλογή σας.

Αυτό θα ενεργοποιήσει την αυτόματη σύνδεση στο Mac σας.
Απενεργοποιήστε την αυτόματη σύνδεση στο Mac σας
Εάν θέλετε να απενεργοποιήσετε τη δυνατότητα αυτόματης σύνδεσης στο Mac σας για λόγους ασφαλείας ή άλλους λόγους, θα πρέπει να επαναφέρετε τις αλλαγές. Επίσης, συνιστούμε να ενεργοποιήσετε ξανά το FileVault για την ασφάλεια των δεδομένων σας. Ακολουθούν τα βήματα για να απενεργοποιήσετε την Αυτόματη σύνδεση στο Mac σας.
Βήμα 1: Πατήστε Command + Spacebar για να ανοίξετε την Αναζήτηση Spotlight, πληκτρολογήστε Ρυθμίσεις συστήματος, και πατήστε Επιστροφή.

Βήμα 2: Κάντε κύλιση προς τα κάτω και κάντε κλικ στο Users & Groups.

Βήμα 3: Κάντε κλικ στο αναπτυσσόμενο μενού δίπλα στην επιλογή "Αυτόματη σύνδεση ως".

Βήμα 4: Επιλέξτε Απενεργοποίηση.

Ίσως χρειαστεί να εισαγάγετε ξανά τον κωδικό πρόσβασης του Mac σας για επιβεβαίωση.
Μετά από αυτό, θα πρέπει να εισάγετε τον κωδικό πρόσβασης του Mac σας ή να χρησιμοποιείτε το Touch ID κάθε φορά που εκκινείτε το Mac σας και θέλετε να συνδεθείτε.
Αυτόματη σύνδεση σε Mac
Η δυνατότητα αυτόματης σύνδεσης εξοικονομεί λίγα δευτερόλεπτα και σας δίνει γρήγορη πρόσβαση στην επιφάνεια εργασίας του Mac σας. Ωστόσο, για την ασφάλεια των δεδομένων σας, ο ορισμός ενός κωδικού πρόσβασης ή η χρήση του Touch ID προσθέτει ένα επίπεδο ασφάλειας και σας δίνει το κεφάλι σας ήσυχο σχετικά με τα δεδομένα σας στο Mac. Ωστόσο, μπορεί να υπάρχουν ορισμένα σενάρια όταν ξεχάσετε τον κωδικό πρόσβασης του Mac σας. Συμβαίνει με τους καλύτερους από εμάς. Διαβάστε την ανάρτησή μας στο τι να κάνετε όταν ξεχάσετε τον κωδικό πρόσβασης του Mac σας.
Τελευταία ενημέρωση στις 17 Φεβρουαρίου 2023
Το παραπάνω άρθρο μπορεί να περιέχει συνδέσμους συνεργατών που βοηθούν στην υποστήριξη της Guiding Tech. Ωστόσο, δεν επηρεάζει τη συντακτική μας ακεραιότητα. Το περιεχόμενο παραμένει αμερόληπτο και αυθεντικό.
Γραμμένο από
Paurush Chaudhary
Απομυθοποιώντας τον κόσμο της τεχνολογίας με τον απλούστερο τρόπο και επιλύοντας καθημερινά προβλήματα που σχετίζονται με Smartphones, Laptops, τηλεοράσεις και πλατφόρμες ροής περιεχομένου.