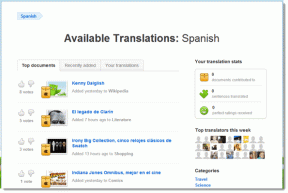Το Fix Folder συνεχίζει να επανέρχεται σε μόνο για ανάγνωση στα Windows 10
Miscellanea / / November 28, 2021
Ψάχνετε να διορθώσετε το πρόβλημα του φακέλου που επανέρχεται συνεχώς σε μόνο για ανάγνωση στα Windows 10; Εάν η απάντησή σας είναι ναι, διαβάστε μέχρι το τέλος για να μάθετε για διάφορα κόλπα που θα σας βοηθήσουν να λύσετε αυτό το ζήτημα.
Τι είναι η δυνατότητα μόνο για ανάγνωση;
Το μόνο για ανάγνωση είναι ένα χαρακτηριστικό αρχείο/φάκελο που επιτρέπει μόνο σε μια συγκεκριμένη ομάδα χρηστών να επεξεργαστούν αυτά τα αρχεία και τους φακέλους. Αυτή η δυνατότητα εμποδίζει τους άλλους να επεξεργάζονται αυτά τα αρχεία/φακέλους μόνο για ανάγνωση χωρίς τη ρητή άδειά σας να το κάνουν. Μπορείτε να επιλέξετε να διατηρήσετε ορισμένα αρχεία σε λειτουργία συστήματος και άλλα σε λειτουργία μόνο για ανάγνωση, σύμφωνα με τις απαιτήσεις σας. Μπορείτε να ενεργοποιήσετε/απενεργοποιήσετε αυτή τη δυνατότητα όποτε θέλετε.
Δυστυχώς, αρκετοί χρήστες ανέφεραν ότι όταν έκαναν αναβάθμιση στα Windows 10, τα αρχεία και οι φάκελοί τους συνεχίζουν να επανέρχονται σε μόνο για ανάγνωση.
Γιατί οι φάκελοι επανέρχονται στο δικαίωμα μόνο για ανάγνωση στα Windows 10;
Οι πιο γενικοί λόγοι για αυτό το ζήτημα είναι οι εξής:
1. Αναβάθμιση Windows: Εάν το λειτουργικό σύστημα του υπολογιστή αναβαθμίστηκε πρόσφατα σε Windows 10, τα δικαιώματα του λογαριασμού σας ενδέχεται να έχουν αλλάξει, προκαλώντας έτσι το εν λόγω πρόβλημα.
2. Δικαιώματα λογαριασμού: Το σφάλμα μπορεί να οφείλεται σε δικαιώματα λογαριασμού που έχουν αλλάξει εν αγνοία σας.

Περιεχόμενα
- Τρόπος διόρθωσης φακέλων που συνεχίζουν να επανέρχονται σε μόνο για ανάγνωση στα Windows 10
- Μέθοδος 1: Απενεργοποιήστε την πρόσβαση σε ελεγχόμενο φάκελο
- Μέθοδος 2: Συνδεθείτε ως Διαχειριστής
- Μέθοδος 3: Αλλαγή χαρακτηριστικού φακέλου
- Μέθοδος 4: Αλλαγή δικαιωμάτων μονάδας δίσκου
- Μέθοδος 5: Απενεργοποιήστε το λογισμικό προστασίας από ιούς τρίτων
- Μέθοδος 6: Εκτελέστε σαρώσεις SFC και DSIM
Τρόπος διόρθωσης φακέλων που συνεχίζουν να επανέρχονται σε μόνο για ανάγνωση στα Windows 10
Μέθοδος 1: Απενεργοποιήστε την πρόσβαση σε ελεγχόμενο φάκελο
Ακολουθήστε αυτά τα βήματα για να απενεργοποιήσετε Ελεγχόμενη πρόσβαση φακέλων, που μπορεί να προκαλεί αυτό το ζήτημα.
1. Ψάχνω για Ασφάλεια των Windows στο Αναζήτηση μπαρ. Ανοίξτε το κάνοντας κλικ πάνω του.
2. Στη συνέχεια, κάντε κλικ στο Προστασία από ιούς και απειλές από το αριστερό παράθυρο.
3. Από τη δεξιά πλευρά της οθόνης, επιλέξτε Διαχείριση ρυθμίσεων εμφανίζεται κάτω από Ρυθμίσεις προστασίας από ιούς και απειλές ενότητα όπως απεικονίζεται παρακάτω.

4. Σύμφωνα με το Ελεγχόμενη πρόσβαση φακέλων ενότητα, κάντε κλικ στο Διαχείριση πρόσβασης ελεγχόμενου φακέλου.
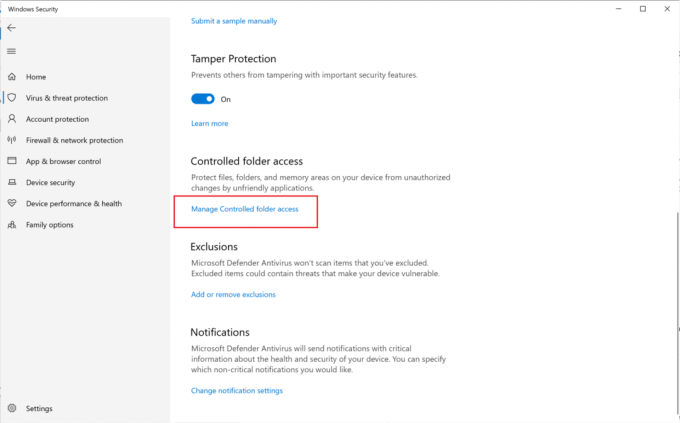
5. Εδώ, αλλάξτε την πρόσβαση σε Μακριά από.
6. Κάντε επανεκκίνηση του υπολογιστή σας.
Ανοίξτε τον φάκελο στον οποίο προσπαθούσατε να αποκτήσετε πρόσβαση στο παρελθόν και ελέγξτε εάν μπορείτε να ανοίξετε και να επεξεργαστείτε το φάκελο. Εάν δεν μπορείτε, δοκιμάστε την επόμενη μέθοδο.
Διαβάστε επίσης:Πώς να δημιουργήσετε ένα σημείο επαναφοράς συστήματος στα Windows 10
Μέθοδος 2: Συνδεθείτε ως Διαχειριστής
Εάν έχουν δημιουργηθεί πολλοί λογαριασμοί χρηστών στον υπολογιστή σας, θα πρέπει να συνδεθείτε ως διαχειριστής και ως επισκέπτης. Αυτό θα σας επιτρέψει να αποκτήσετε πρόσβαση σε όλα τα αρχεία ή τους φακέλους και να κάνετε όποιες αλλαγές θέλετε. Ακολουθήστε αυτά τα βήματα για να το κάνετε:
1. Ψάχνω για Γραμμή εντολώνt στο Αναζήτηση μπαρ. Στα αποτελέσματα αναζήτησης, κάντε δεξί κλικ πάνω του και επιλέξτε Εκτελέστε ως διαχειριστής.

2. Στο παράθυρο της γραμμής εντολών, πληκτρολογήστε την ακόλουθη εντολή και πατήστε Enter:
Διαχειριστής καθαρού χρήστη /ενεργός: ναι

3. Μόλις η εντολή εκτελεστεί με επιτυχία, θα είστε συνδεδεμένοι με τον λογαριασμό διαχειριστή, από προεπιλογή.
Τώρα, δοκιμάστε να αποκτήσετε πρόσβαση στον φάκελο και να δείτε εάν η λύση βοήθησε να διορθωθεί ο φάκελος συνεχίζει να επαναφέρεται για ανάγνωση μόνο στο πρόβλημα των Windows 10.
Μέθοδος 3: Αλλαγή χαρακτηριστικού φακέλου
Εάν έχετε συνδεθεί ως διαχειριστής και εξακολουθείτε να μην έχετε πρόσβαση σε ορισμένα αρχεία, το χαρακτηριστικό αρχείο ή φάκελος ευθύνεται. Ακολουθήστε αυτά τα βήματα για να καταργήσετε το χαρακτηριστικό μόνο για ανάγνωση από τη γραμμή εντολών του φακέλου χρησιμοποιώντας τη γραμμή εντολών:
1. Εκτόξευση Γραμμή εντολών με δικαιώματα διαχειριστή, όπως υποδεικνύεται στην προηγούμενη μέθοδο.
2. Στο παράθυρο της γραμμής εντολών, πληκτρολογήστε την ακόλουθη εντολή και πατήστε Enter:
attrib -r +s drive:\\
Για παράδειγμα, η εντολή θα μοιάζει με αυτό για ένα συγκεκριμένο αρχείο που ονομάζεται Test.txt:
attrib -r +s C:\Users\Vik\Pictures\New folder\Test.txt
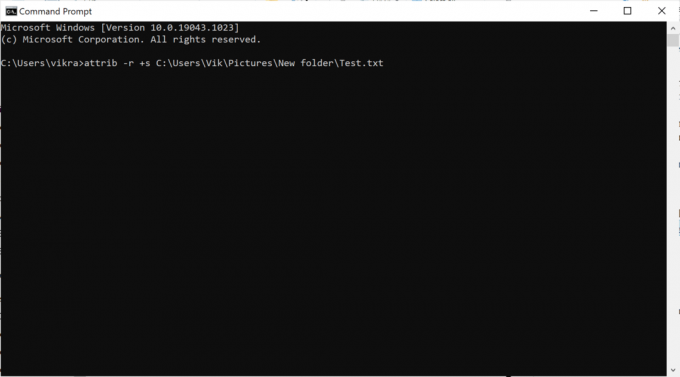
3. Μετά την επιτυχή εκτέλεση της εντολής, το χαρακτηριστικό μόνο για ανάγνωση του αρχείου θα αλλάξει σε χαρακτηριστικό συστήματος.
4. Αποκτήστε πρόσβαση στο αρχείο για να ελέγξετε εάν το ζήτημα του αρχείου συνεχίζει να επανέρχεται σε μόνο για ανάγνωση στα Windows 10 έχει επιλυθεί.
5. Εάν το αρχείο ή ο φάκελος για τον οποίο αλλάξατε το χαρακτηριστικό δεν λειτουργεί σωστά, αφαιρέστε το χαρακτηριστικό συστήματος πληκτρολογώντας τα παρακάτω στο Γραμμή εντολών & πατώντας Enter στη συνέχεια:
μονάδα δίσκου attrib -r -s:\\
6. Αυτό θα επαναφέρει όλες τις αλλαγές που έγιναν στο Βήμα 2.
Εάν η κατάργηση του χαρακτηριστικού μόνο για ανάγνωση από τη γραμμή εντολών του φακέλου δεν βοήθησε, δοκιμάστε να τροποποιήσετε τα δικαιώματα μονάδας δίσκου όπως εξηγείται στην επόμενη μέθοδο.
Διαβάστε επίσης:Αυτόματη διόρθωση αλλαγών στο φόντο της επιφάνειας εργασίας στα Windows 10
Μέθοδος 4: Αλλαγή δικαιωμάτων μονάδας δίσκου
Εάν αντιμετωπίζετε τέτοιες δυσκολίες μετά την αναβάθμιση σε λειτουργικό σύστημα Windows 10, τότε μπορείτε να αλλάξετε τις άδειες μονάδας δίσκου που πιθανότατα θα διορθώσουν τον φάκελο που επανέρχεται στο πρόβλημα μόνο για ανάγνωση.
1. Κάντε δεξί κλικ στο αρχείο ή ντοσιέ που συνεχίζει να επιστρέφει σε μόνο για ανάγνωση. Στη συνέχεια, επιλέξτε Ιδιότητες.
2. Στη συνέχεια, κάντε κλικ στο Ασφάλεια αυτί. Επιλέξτε το δικό σας όνομα χρήστη και μετά κάντε κλικ στο Επεξεργασία όπως φαίνεται παρακάτω.
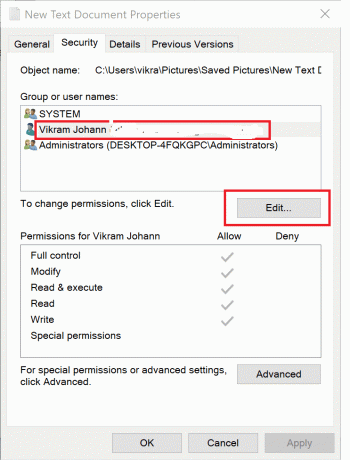
3. Στο νέο παράθυρο που εμφανίζεται με τίτλο Άδειες για
4. Κάντε κλικ στο Εντάξει για να αποθηκεύσετε αυτές τις ρυθμίσεις.
Πώς να ενεργοποιήσετε την κληρονομικότητα
Εάν υπάρχουν περισσότεροι από ένας λογαριασμοί χρήστη που έχουν δημιουργηθεί στο σύστημα, θα πρέπει να ενεργοποιήσετε την κληρονομικότητα ακολουθώντας αυτά τα βήματα:
1. Παω σε C drive, όπου είναι εγκατεστημένα τα Windows.
2. Στη συνέχεια, ανοίξτε το Χρήστες ντοσιέ.
3. Τώρα, κάντε δεξί κλικ στο δικό σας όνομα χρήστη και μετά επιλέξτε Ιδιότητες.
4. Πλοηγηθείτε στο Ασφάλεια καρτέλα και μετά κάντε κλικ στο Προχωρημένος.
5. Τέλος, κάντε κλικ στο Ενεργοποίηση κληρονομιάς.
Η ενεργοποίηση αυτής της ρύθμισης θα επιτρέψει σε άλλους χρήστες να έχουν πρόσβαση στα αρχεία και τους φακέλους στον υπολογιστή σας. Εάν δεν μπορείτε να καταργήσετε το πρόγραμμα μόνο για ανάγνωση από έναν φάκελο στον φορητό υπολογιστή Windows 10, δοκιμάστε τις επόμενες μεθόδους.
Μέθοδος 5: Απενεργοποιήστε το λογισμικό προστασίας από ιούς τρίτων
Το λογισμικό προστασίας από ιούς τρίτου κατασκευαστή ενδέχεται να εντοπίζει αρχεία στον υπολογιστή ως απειλή, κάθε φορά που κάνετε επανεκκίνηση του υπολογιστή σας. Αυτός μπορεί να είναι ο λόγος που οι φάκελοι συνεχίζουν να επανέρχονται σε μόνο για ανάγνωση. Για να διορθώσετε αυτό το ζήτημα, πρέπει να απενεργοποιήσετε το λογισμικό προστασίας από ιούς τρίτου κατασκευαστή που είναι εγκατεστημένο στο σύστημά σας:
1. Κάνε κλικ στο εικονίδιο προστασίας από ιούς και μετά πηγαίνετε στο Ρυθμίσεις.
2. Καθιστώ ανίκανο το λογισμικό προστασίας από ιούς.

3. Τώρα, ακολουθήστε οποιαδήποτε από τις προαναφερθείσες μεθόδους και στη συνέχεια, επανεκκίνηση ο υπολογιστής σου.
Ελέγξτε εάν τα αρχεία ή οι φάκελοι επανέρχονται σε μόνο για ανάγνωση ακόμη και τώρα.
Μέθοδος 6: Εκτελέστε σαρώσεις SFC και DSIM
Εάν υπάρχουν κατεστραμμένα αρχεία στο σύστημα, πρέπει να εκτελέσετε σαρώσεις SFC και DSIM για να ελέγξετε και να επιδιορθώσετε τέτοια αρχεία. Ακολουθήστε τα παρακάτω βήματα για να εκτελέσετε τις σαρώσεις:
1. Αναζήτηση Γραμμή εντολών προς το τρέχει ως διαχειριστής.
2. Στη συνέχεια, εκτελέστε την εντολή SFC πληκτρολογώντας sfc /scannow στο παράθυρο της γραμμής εντολών en, πατώντας το Εισαγω κλειδί.

3. Μόλις ολοκληρωθεί η σάρωση, εκτελέστε τη σάρωση DISM όπως εξηγείται στο επόμενο βήμα.
4. Τώρα, επικολλήστε τις ακόλουθες τρεις εντολές μία προς μία στη Γραμμή εντολών και πατήστε το πλήκτρο Enter κάθε φορά, για να τις εκτελέσετε:
DISM.exe /Online /Cleanup-image /ScanhealthDISM.exe /Online /Cleanup-image /RestorehealthDISM.exe /Online /Cleanup-image /startcomponentcleanup

Συνιστάται:
- Διορθώστε τις ρυθμίσεις του ποντικιού που αλλάζουν συνεχώς στα Windows 10
- Η επιλογή Fix Hidden Attribute είναι γκριζαρισμένη
- Πώς να κάνετε like σε ένα άμεσο μήνυμα στο Instagram
- Πώς να διορθώσετε το Firefox που δεν παίζει βίντεο
Ελπίζουμε ότι αυτός ο οδηγός ήταν χρήσιμος και μπορέσατε επιδιόρθωση φακέλου που συνεχίζει να επανέρχεται για ανάγνωση μόνο στο ζήτημα των Windows 10. Εάν έχετε απορίες/σχόλια σχετικά με αυτό το άρθρο, μην διστάσετε να τα αφήσετε στην ενότητα σχολίων.