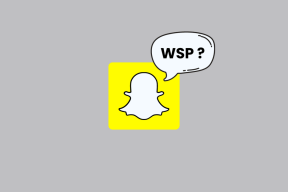11 καλύτερες συμβουλές για να ξεκινήσετε με το Microsoft Loop
Miscellanea / / April 03, 2023
Το Microsoft Loop είναι τελικά διαθέσιμο σε δημόσια προεπισκόπηση αυτόν τον μήνα. Το Loop είναι η ιδέα της Microsoft για τη νέα εποχή συνεργασίας και λύσεις βάσεων δεδομένων με ένα σύγχρονο και διαισθητικό πρόγραμμα επεξεργασίας μεταφοράς και απόθεσης. Ακούγεται λαχταριστό; Κατά κάποιον τρόπο ανταγωνίζεται τι Η έννοια σάς επιτρέπει να το κάνετε. Λοιπόν, είναι λίγο περίπλοκο στην ονομαστική αξία, αλλά μπορεί να είναι χρήσιμο ανάλογα με τη χρήση σας.

Το Loop στοχεύει να κάνει τη συνεργασία πιο αποτελεσματική, συνέργωνοντας όλες τις εργασίες, τα έγγραφα και τις ομάδες. Το βασικό στοιχείο είναι ότι ο βρόχος είναι μια εφαρμογή που βασίζεται στο web. Επίσης, η εφαρμογή Loop για κινητά είναι διαθέσιμη για Android ενώ το Loop για iOS βρίσκεται ακόμα σε στάδιο δοκιμών beta. Ακολουθεί μια συλλογή από συμβουλές που θα σας βοηθήσουν να ξεκινήσετε με το Microsoft Loop.
Τι είναι το Microsoft Loop
Το Microsoft Loop συγκεντρώνει τις σημειώσεις, τις εργασίες, τα έργα και τα έγγραφά σας. Μπορείτε να δημιουργήσετε έναν χώρο εργασίας, να προσθέσετε σελίδες και να τις μοιραστείτε με τα μέλη της ομάδας για απρόσκοπτη συνεργασία. Το καλύτερο είναι - δεν χρειάζεται να κάνετε εναλλαγή μεταξύ διαφορετικών εφαρμογών για να ελέγξετε εργασίες, περιεχόμενο και ενημερώσεις έργου.
Εάν έχετε χρησιμοποιήσει λογισμικό όπως Έννοια και Coda πριν, θα βρείτε εύκολο να χρησιμοποιήσετε το Microsoft Loop. Ωστόσο, εάν είστε λάτρης των Evernote, Trello και Asana, η εξοικείωση με το Loop μπορεί να χρειαστεί λίγο χρόνο.
Επίσης στο Guiding Tech
1. Δημιουργήστε έναν χώρο εργασίας και διαχειριστείτε σελίδες
Η οργάνωση περιεχομένου είναι λίγο διαφορετική στο Microsoft Loop, καθώς τείνει να επικεντρώνεται στη συνδημιουργία και τη συνεργασία. Πρώτα, πρέπει να δημιουργήσετε έναν χώρο εργασίας και να προσθέσετε σελίδες σε αυτόν. Μπορείτε επίσης να προσθέσετε υποσελίδες σε μια κύρια σελίδα για καλύτερη διαχείριση.
Βήμα 1: Μεταβείτε στην αρχική σελίδα του Microsoft Loop και συνδεθείτε με τα στοιχεία του λογαριασμού σας Microsoft.
Επισκεφτείτε το Microsoft Loop
Βήμα 2: Κάντε κλικ στο εικονίδιο «+» στην επάνω δεξιά γωνία.
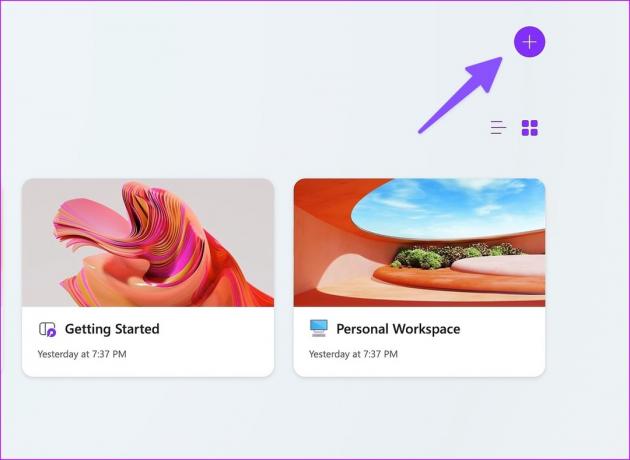
Βήμα 3: Μπορείτε να προσθέσετε εξώφυλλο, emoji και τίτλο. Πατήστε Δημιουργία.

Βήμα 4: Μεταβείτε στον χώρο εργασίας σας και επιλέξτε «+» από την αριστερή πλαϊνή γραμμή για να προσθέσετε μια νέα σελίδα. Μπορείτε να προσθέσετε ένα εικονίδιο και ένα εξώφυλλο σε κάθε σελίδα για καλύτερη διαφοροποίηση.
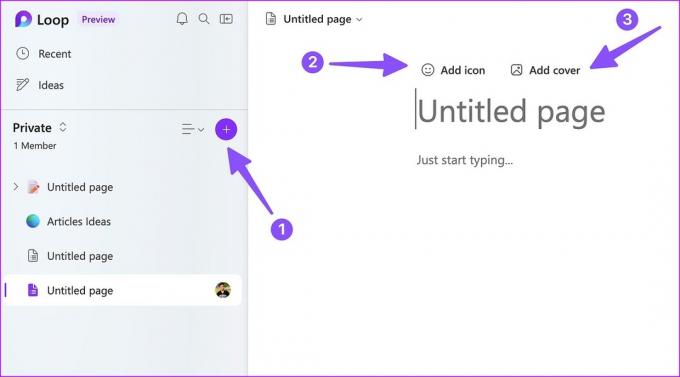
Βήμα 5: Κάντε δεξί κλικ στο μενού με τις τρεις οριζόντιες κουκκίδες δίπλα σε μια σελίδα και επιλέξτε «Νέα υποσελίδα» για να προσθέσετε υποσελίδες.
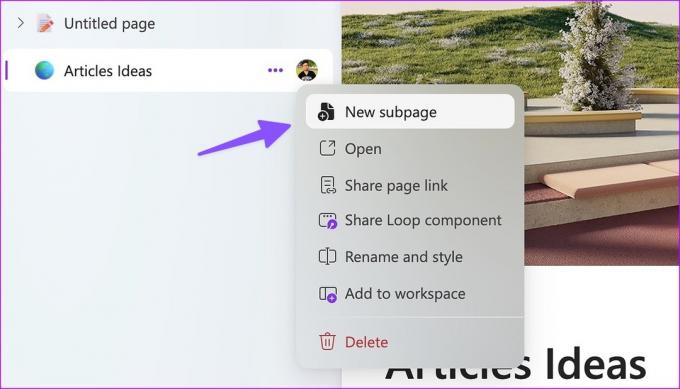
Για παράδειγμα, εάν δημιουργήσετε έναν εταιρικό χάρτη πορείας για το 2023, μπορείτε να ονομάσετε τη νέα σελίδα ως "2023" και να προσθέσετε τους μήνες ως υποσελίδες.
2. Εξερευνήστε τις επιλογές επεξεργασίας κειμένου
Το Microsoft Loop δεν συνοδεύεται από τυπική γραμμή εργαλείων όπως το OneNote ή το Word. Είναι κρυμμένο στην εντολή "/". Μπορείτε να πληκτρολογήσετε "/" και να προσθέσετε επικεφαλίδες, πίνακες, λίστες ελέγχου, λίστες κουκκίδων, λίστες αριθμών και ένα διαχωριστικό.
Εάν θέλετε περισσότερες επιλογές, επιλέξτε το κείμενο ή την παράγραφο και κάντε δεξί κλικ πάνω του. Μπορείτε να προσθέσετε έντονα, πλάγια, υπογραμμισμένα εφέ και να αλλάξετε το χρώμα του κειμένου και του φόντου.

3. Ελέγξτε τα πρότυπα βρόχου της Microsoft
Δεν χρειάζεται να δημιουργήσετε μια σελίδα από την αρχή στο Microsoft Loop. Μπορείτε να εξερευνήσετε ορισμένα έτοιμα προς χρήση πρότυπα για να ξεκινήσετε γρήγορα. Η Microsoft προσφέρει δέκα πρότυπα για να διαλέξετε. Μπορείτε ακόμη να διαγράψετε το περιεχόμενο του προτύπου και να διατηρήσετε σχετικές πληροφορίες στη σελίδα, όπως πίνακες και επικεφαλίδες. Σε σύγκριση με Πρότυπα εννοιών, η τρέχουσα επιλογή είναι αρκετά λεπτή στο Microsoft Loop.

4. Σημειώστε τις ιδέες
Το Microsoft Loop συνοδεύεται από μια ειδική ενότητα Ιδέες για να σημειώνετε γρήγορα τις σκέψεις σας. Μπορείτε να ανοίξετε το μενού Ιδέες και να προσθέσετε σελίδες καθώς και υποσελίδες σε αυτό. Αργότερα, μπορείτε πάντα να μετακινήσετε σελίδες από τις Ιδέες σε έναν χώρο εργασίας στο Loop.

5. Χρησιμοποιήστε το Dark Theme στο Microsoft Loop
Ευλογημένο με πολύ κενό διάστημα, μπορεί να είναι υπερβολικό να το χειριστείτε αν σκοπεύετε να χρησιμοποιήσετε το Loop, ειδικά τις αργές ώρες. Ευτυχώς, το Loop διαθέτει τη δυνατότητα να ενεργοποιήσει το σκούρο θέμα για να μειώσει την καταπόνηση των ματιών.
Βήμα 1: Κάντε κλικ στο μενού με τις τρεις οριζόντιες κουκκίδες στην επάνω δεξιά γωνία και ανοίξτε τις Ρυθμίσεις.
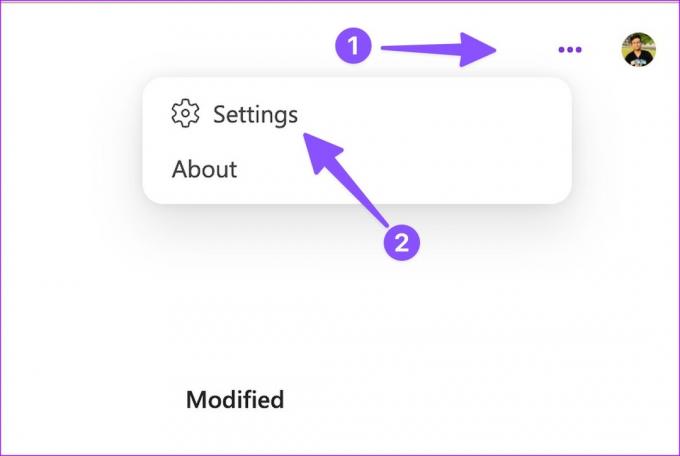
Βήμα 2: Επιλέξτε ένα σκοτεινό θέμα.

6. Προσθέστε σχόλια και κοινοποιήστε τις αντιδράσεις
Μπορείτε να προσθέσετε σχόλια και να μοιραστείτε αντιδράσεις σε οποιοδήποτε περιεχόμενο της σελίδας. Αυτό αποτρέπει τη δημιουργία ξεχωριστής σελίδας ή τη διασύνδεση, ενώ διατηρεί όλες τις αντιδράσεις και τα σχετικά σχόλια σε μία σελίδα.
Βήμα 1: Επιλέξτε οποιοδήποτε περιεχόμενο σε μια σελίδα και κάντε κλικ στο εικονίδιο σχολίων με τις μικρές «φυσαλίδες συνομιλίας».
Βήμα 2: Επιλέξτε σχόλιο και πληκτρολογήστε την απάντησή σας. Μπορείτε επίσης να προσθέσετε αντίδραση στη σελίδα.

Βήμα 3: Επιπλέον, μπορείτε να επεκτείνετε το μέλος της ομάδας σας και να προσθέσετε μια απάντηση σε αυτό για να δημιουργήσετε μια συνομιλία με νήματα.
7. Δημιουργήστε ένα στοιχείο βρόχου
Το στοιχείο βρόχου είναι ένα άλλο εύχρηστο πρόσθετο από τη Microsoft. Μπορείτε να δημιουργήσετε ένα στοιχείο Loop και να μοιραστείτε το ίδιο περιεχόμενο σε άλλες σελίδες. Όταν κάνετε αλλαγές σε τέτοια στοιχεία, το Loop κάνει αλλαγές σε όλο το περιεχόμενο. Μπορείτε επίσης να κάνετε κοινή χρήση των στοιχείων Loop σε εφαρμογές του Microsoft 365.
Βήμα 1: Ανοίξτε μια σελίδα βρόχου και πατήστε Κοινή χρήση στην επάνω δεξιά γωνία. Κάντε κλικ στην επιλογή Loop Component. Η εφαρμογή δημιουργεί έναν σύνδεσμο για κοινή χρήση.
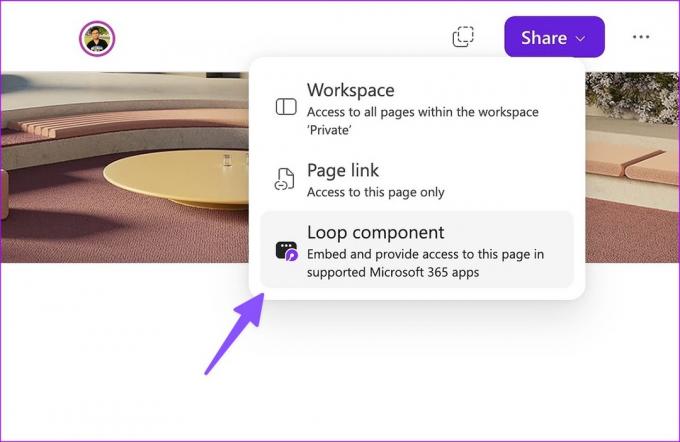
Βήμα 2: Επικολλήστε τη σύνδεση στο Microsoft Teams ή σε άλλη σελίδα Loop.
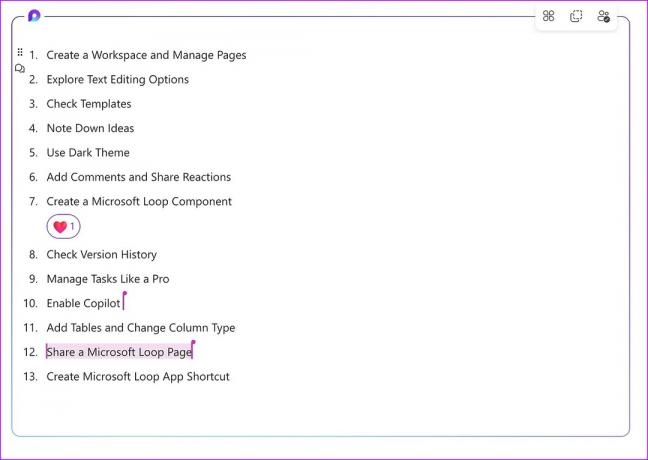
Βήμα 3: Εάν θέλετε να μοιραστείτε συγκεκριμένο περιεχόμενο, επιλέξτε και κάντε δεξί κλικ πάνω του.
Βήμα 4: Επιλέξτε το στοιχείο «Δημιουργία βρόχου» και αντιγράψτε τον σύνδεσμο.
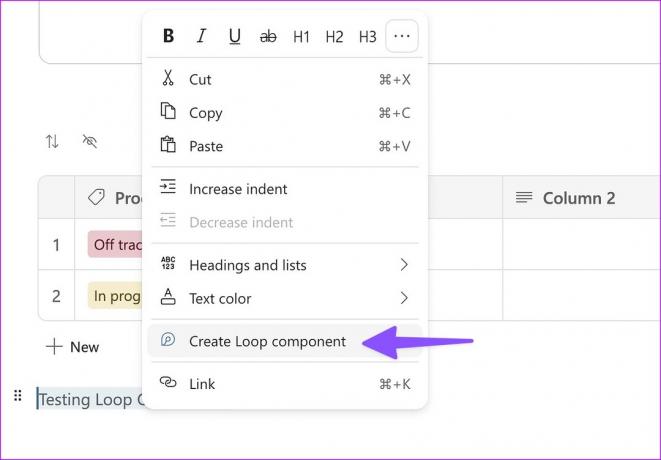
Η Microsoft σχεδιάζει να υποστηρίξει στοιχεία Loop στο Teams, στο Word, στο OneNote και σε άλλες εφαρμογές του Microsoft 365 στο μέλλον.
8. Ελέγξτε το ιστορικό εκδόσεων
Μπορείτε πάντα να ελέγξετε το ιστορικό εκδόσεων για μια σελίδα και να επαναφέρετε τις αλλαγές ή να επαναφέρετε μια παλιά σελίδα. Μπορείτε να κάνετε κλικ στο μενού με τις τρεις κουκκίδες στην κορυφή και να επιλέξετε Ιστορικό εκδόσεων.
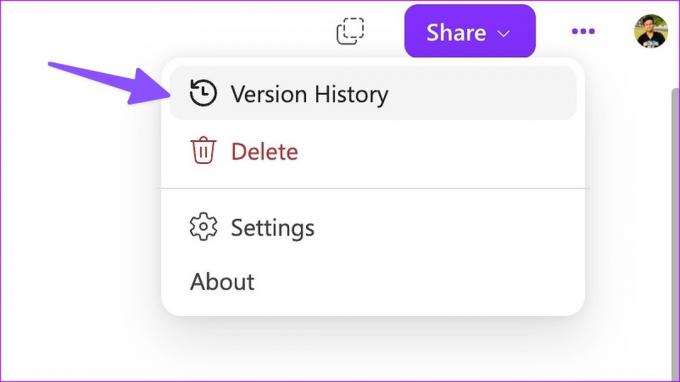
9. Προσθήκη πινάκων και αλλαγή τύπου στήλης
Τα τραπέζια λαμβάνουν μια τεράστια αναθεώρηση στο Loop. Μπορείτε να προσθέσετε έναν πίνακα χρησιμοποιώντας την εντολή '/' και να αλλάξετε τον τύπο της στήλης σύμφωνα με τις προτιμήσεις σας. Απλώς αναπτύξτε το μενού στήλης και αλλάξτε τον τύπο στήλης σε κείμενο, αριθμό, ημερομηνία, άτομο, ψηφοφορία ή ετικέτα.
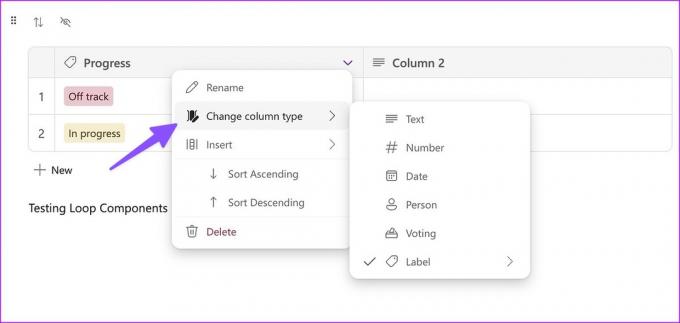
Μπορείτε επίσης να προσθέσετε κάποιες έτοιμες βάσεις δεδομένων, όπως λίστες εργασιών, πίνακες ψηφοφορίας ή ανιχνευτές προόδου.
10. Κοινή χρήση ενός χώρου εργασίας ή σελίδας βρόχου Microsoft
Μπορείτε είτε να μοιραστείτε έναν ολόκληρο χώρο εργασίας Loop είτε μια συγκεκριμένη σελίδα (και υποσελίδες).
Βήμα 1: Ανοίξτε οποιαδήποτε σελίδα στο Microsoft Loop και κάντε κλικ στο Κοινή χρήση.
Βήμα 2: Κάντε κλικ στο Workspace και προσκαλέστε έως και 50 μέλη.
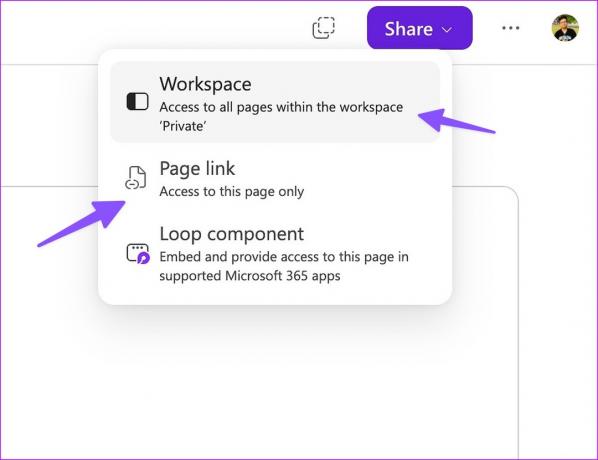
Βήμα 3: Μπορείτε επίσης να μοιραστείτε έναν σύνδεσμο σελίδας και να ορίσετε άδεια επεξεργασίας.
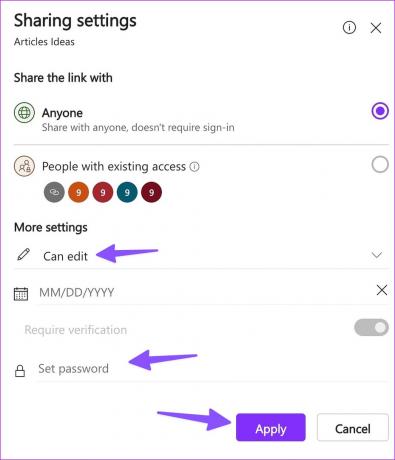
Το Loop σάς επιτρέπει να προσθέσετε έναν κωδικό πρόσβασης και ημερομηνία λήξης για να αποτρέψετε τη μη εξουσιοδοτημένη πρόσβαση σε μια σελίδα.
Επίσης στο Guiding Tech
11. Δημιουργήστε συντόμευση εφαρμογής βρόχου Microsoft
Παρόλο που το Microsoft Loop είναι διαθέσιμο μόνο στον Ιστό, μπορείτε να εγκαταστήσετε μια συντόμευση εφαρμογής στον υπολογιστή ή στο Mac σας. Θα πρέπει να αναζητήσετε ένα εικονίδιο συντόμευσης εφαρμογής στη γραμμή διευθύνσεων και να κάνετε κλικ σε αυτό. Επιλέξτε Εγκατάσταση και πρόσβαση στο Loop με ένα μόνο κλικ από τη γραμμή εργασιών ή το Mac Dock.
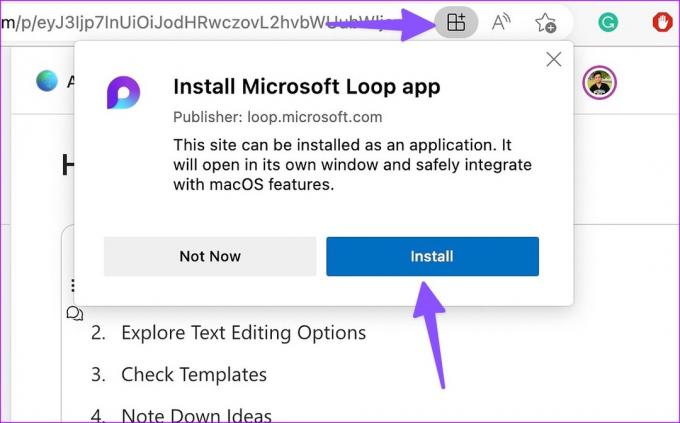
Το Microsoft Loop έχει μια πολλά υποσχόμενη αρχή
Το Loop είναι μια αξιέπαινη προσπάθεια από τη Microsoft. Ωστόσο, το Loop πρέπει να καλύψει τη διαφορά με τους πίνακες Kanban και την υποστήριξη αρχείων. Εξετάζοντας το ιστορικό της Microsoft με το Teams, δεν θα εκπλαγούμε αν δούμε γρήγορες ενημερώσεις στο Loop τους επόμενους μήνες. Πώς σκοπεύετε να χρησιμοποιήσετε το Microsoft Loop; Μοιραστείτε την προτίμησή σας στα σχόλια παρακάτω.