Κορυφαίοι 8 τρόποι για να διορθώσετε την απομακρυσμένη επιφάνεια εργασίας δεν μπορεί να εντοπίσει το σφάλμα υπολογιστή στα Windows 11
Miscellanea / / April 03, 2023
Η απομακρυσμένη επιφάνεια εργασίας είναι μια δυνατότητα του λειτουργικού συστήματος Windows που σας επιτρέπει να έχετε πρόσβαση στον υπολογιστή σας από άλλον υπολογιστή. Η Microsoft πρόσθεσε ακόμη και υποστήριξη για συσκευές Android και Mac, επομένως η δυνατότητα δεν περιορίζεται μόνο στους χρήστες των Windows. Παρά τα πολλαπλά Εναλλακτικές εφαρμογές απομακρυσμένης επιφάνειας εργασίας όπως το AnyDesk, αυτό το ενσωματωμένο εργαλείο παραμένει το πιο απλό στη ρύθμιση και χρήση.
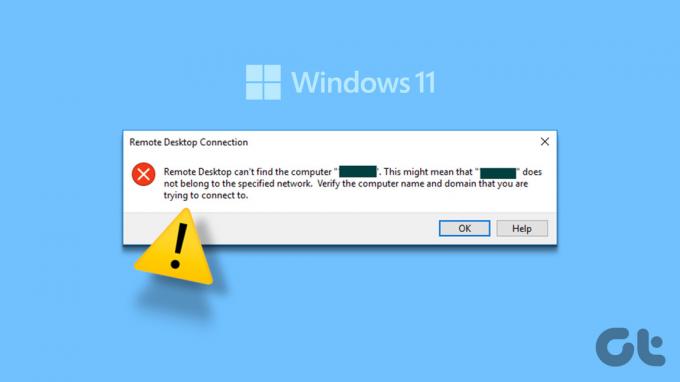
Ωστόσο, πολλοί χρήστες αντιμετωπίζουν προβλήματα κατά τη σύνδεση σε έναν υπολογιστή χρησιμοποιώντας τη δυνατότητα Απομακρυσμένης επιφάνειας εργασίας. Εάν αντιμετωπίσετε αυτό το ενοχλητικό σφάλμα, μην χάνετε την ελπίδα σας. Θα παραθέσουμε πολλές επιδιορθώσεις με τις οποίες μπορείτε να συνδεθείτε με επιτυχία στον υπολογιστή-στόχο.
1. Ελέγξτε τη Συνδεσιμότητα στο Διαδίκτυο
Η απομακρυσμένη επιφάνεια εργασίας χρειάζεται μια αδιάκοπη, αξιοπρεπή σύνδεση εύρους ζώνης για να λειτουργήσει. Εάν προσπαθείτε να αποκτήσετε πρόσβαση σε έναν υπολογιστή με δυνατότητα απομακρυσμένης επιφάνειας εργασίας, αλλά δεν έχει σύνδεση στο Διαδίκτυο, θα αντιμετωπίσετε ένα σφάλμα. Επομένως, βεβαιωθείτε ότι ο κεντρικός υπολογιστής και η συσκευή που χρησιμοποιείτε για να συνδεθείτε σε αυτόν έχουν πρόσβαση στο διαδίκτυο. Μετά από αυτό, δοκιμάστε ξανά τη σύνδεση απομακρυσμένης επιφάνειας εργασίας και ελέγξτε εάν εμφανίζεται το σφάλμα.
2. Ενεργοποίηση απομακρυσμένης επιφάνειας εργασίας στον υπολογιστή-στόχο
Η απομακρυσμένη επιφάνεια εργασίας είναι μια δυνατότητα αποκλειστική για τους επαγγελματίες και τις επιχειρήσεις εκδόσεις του λειτουργικού συστήματος Windows. Ωστόσο, εάν η δυνατότητα Απομακρυσμένης επιφάνειας εργασίας είναι απενεργοποιημένη στον κεντρικό υπολογιστή, θα αντιμετωπίσετε ένα σφάλμα σύνδεσης. Επαναλάβετε τα παρακάτω βήματα για να ενεργοποιήσετε την Απομακρυσμένη επιφάνεια εργασίας:
Βήμα 1: Πατήστε το πλήκτρο Windows + I για να εκκινήσετε την εφαρμογή Ρυθμίσεις.
Βήμα 2: Στην ενότητα Σύστημα, κάντε κύλιση προς τα κάτω και κάντε κλικ στην επιλογή Απομακρυσμένη επιφάνεια εργασίας.

Βήμα 3: Επιλέξτε την εναλλαγή δίπλα στην επιλογή Απομακρυσμένη επιφάνεια εργασίας. Εάν είναι απενεργοποιημένο, κάντε κλικ στο διακόπτη για να το ενεργοποιήσετε.
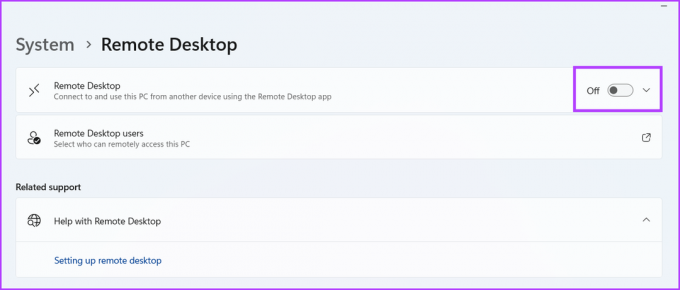
Βήμα 4: Θα εμφανιστεί ένα παράθυρο επιβεβαίωσης. Κάντε κλικ στο κουμπί Επιβεβαίωση για να ενεργοποιήσετε την Απομακρυσμένη επιφάνεια εργασίας.

3. Εισαγάγετε τα σωστά διαπιστευτήρια του υπολογιστή-στόχου
Η απομακρυσμένη επιφάνεια εργασίας μπορεί να λειτουργήσει μόνο εάν εισαγάγετε το σωστό όνομα και τα σωστά διαπιστευτήρια του υπολογιστή προορισμού. Είναι σύνηθες να εισάγετε λανθασμένο όνομα, όνομα χρήστη ή κωδικό πρόσβασης. Επιπλέον, εάν ο κεντρικός υπολογιστής αλλάξει το όνομα χρήστη, τον τοπικό λογαριασμό ή τον κωδικό πρόσβασης, δεν θα μπορείτε να συνδεθείτε σε αυτόν. Επομένως, βεβαιωθείτε ότι έχετε τα σωστά διαπιστευτήρια και προσπαθήστε να επανασυνδεθείτε.
4. Κάντε επανεκκίνηση του υπολογιστή σας
Οι υπηρεσίες παρασκηνίου και οι διαδικασίες που σχετίζονται με την Απομακρυσμένη επιφάνεια εργασίας μπορεί να αντιμετωπίσουν δυσλειτουργίες και να σταματήσουν να λειτουργούν. Μια επανεκκίνηση συστήματος μπορεί να διορθώσει αυτό το πρόβλημα. Θα κλείσει όλες τις διεργασίες σε επίπεδο συστήματος και πυρήνα και θα αναγκάσει τα πάντα να ξεκινήσουν εκ νέου όταν το σύστημα εκκινήσει ξανά.
Ανοίξτε το μενού Έναρξη και κάντε κλικ στο εικονίδιο Power. Κάντε κλικ στην επιλογή Επανεκκίνηση. Περιμένετε να επανεκκινηθεί το σύστημα και να εκκινηθεί στην επιφάνεια εργασίας. Τώρα προσπαθήστε να συνδεθείτε στον κεντρικό υπολογιστή.

5. Επιτρέψτε στην απομακρυσμένη επιφάνεια εργασίας να επικοινωνεί μέσω του τείχους προστασίας
Εάν η Απομακρυσμένη επιφάνεια εργασίας είναι αποκλεισμένη από παρακάμπτοντας το τείχος προστασίας του Windows Defender, δεν θα μπορείτε να συνδεθείτε στον κεντρικό υπολογιστή. Επομένως, επιτρέψτε στην Απομακρυσμένη επιφάνεια εργασίας να παρακάμψει το τείχος προστασίας σε δημόσια και ιδιωτικά δίκτυα. Δείτε πώς:
Βήμα 1: Πατήστε το πλήκτρο Windows, πληκτρολογήστε Πίνακας Ελέγχουκαι πατήστε Enter.

Βήμα 2: Στο παράθυρο του Πίνακα Ελέγχου, κάντε κλικ στην επιλογή Σύστημα και Ασφάλεια.

Βήμα 3: Κάντε κύλιση προς τα κάτω και βρείτε την ενότητα Τείχος προστασίας του Windows Defender. Κάντε κλικ στην επιλογή «Να επιτρέπεται μια εφαρμογή μέσω του Τείχους προστασίας των Windows».
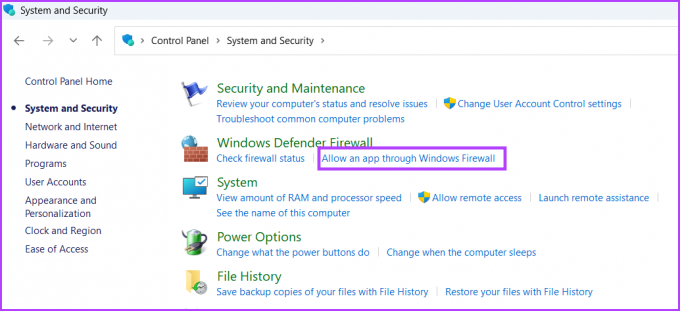
Βήμα 4: Θα χρειαστεί να παρέχετε δικαιώματα διαχειριστή πριν επιτρέψετε οποιαδήποτε εφαρμογή μέσω του Τείχους προστασίας του Defender. Κάντε κλικ στο κουμπί Αλλαγή ρυθμίσεων.

Βήμα 5: Στη λίστα των Επιτρεπόμενων εφαρμογών και δυνατοτήτων, βρείτε την επιλογή Απομακρυσμένη επιφάνεια εργασίας. Κάντε κλικ σε όλα τα πλαίσια ελέγχου δίπλα στην επιλογή. Στη συνέχεια κάντε κλικ στο κουμπί ΟΚ.

Μετά από αυτό, η Απομακρυσμένη επιφάνεια εργασίας μπορεί να παρακάμψει το τείχος προστασίας του συστήματος και να επιτρέψει τις εισερχόμενες συνδέσεις. Προσπαθήστε να συνδεθείτε στον κεντρικό υπολογιστή.
6. Διαμόρφωση υπηρεσιών απομακρυσμένης επιφάνειας εργασίας
Η δυνατότητα Remote Desktop βασίζεται στην υπηρεσία Remote Desktop Service και Remote Desktop Services UserMode Port Redirector για να λειτουργήσει σωστά. Εάν αυτές οι υπηρεσίες διακοπούν ή απενεργοποιηθούν στο σύστημά σας, άλλοι υπολογιστές δεν θα μπορούν να συνδεθούν με τον υπολογιστή σας. Επομένως, πρέπει να διαμορφώσετε την υπηρεσία απομακρυσμένης επιφάνειας εργασίας ώστε να εκτελείται αυτόματα στο παρασκήνιο. Δείτε πώς:
Βήμα 1: Πατήστε το πλήκτρο Windows + S συντόμευση για να ανοίξετε την Αναζήτηση παραθύρου, πληκτρολογήστε υπηρεσίες.mscκαι πατήστε Enter.
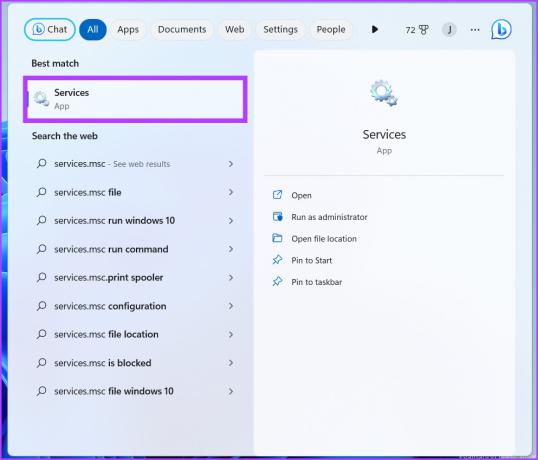
Βήμα 2: Στη συνέχεια, εντοπίστε την υπηρεσία απομακρυσμένης επιφάνειας εργασίας στη λίστα και κάντε διπλό κλικ σε αυτήν για να ανοίξετε τις Ιδιότητες της.

Βήμα 3: Αναπτύξτε τον τύπο εκκίνησης και επιλέξτε Μη αυτόματη. Στη συνέχεια, κάντε κλικ στο κουμπί Εφαρμογή.

Βήμα 4: Κάντε κλικ στο κουμπί Έναρξη και στη συνέχεια κάντε κλικ στο κουμπί ΟΚ.

Βήμα 5: Ομοίως, διαμορφώστε την υπηρεσία Remote Desktop Services UserMode Port Redirector και ξεκινήστε την.

Βήμα 6: Κλείστε το παράθυρο Υπηρεσίες.
7. Χρησιμοποιήστε τη σωστή θύρα για απομακρυσμένη επιφάνεια εργασίας
Η απομακρυσμένη επιφάνεια εργασίας χρησιμοποιεί το πρωτόκολλο RDP, το οποίο χρησιμοποιεί τη θύρα ακρόασης 3389. Αλλά αν ένα πρόγραμμα ή μια εφαρμογή αλλάξει τον αριθμό θύρας, ο επισκέπτης υπολογιστής δεν θα μπορεί να συνδεθεί σε αυτήν. Αυτή η μέθοδος περιλαμβάνει τροποποιήσεις μητρώου και συνιστούμε ανεπιφύλακτα δημιουργία αντιγράφου ασφαλείας μητρώου πριν το κάνεις αυτό. Δείτε πώς:
Βήμα 1: Πατήστε το πλήκτρο Windows + S συντόμευση, πληκτρολογήστε Regeditκαι κάντε κλικ στην επιλογή Εκτέλεση ως διαχειριστής.
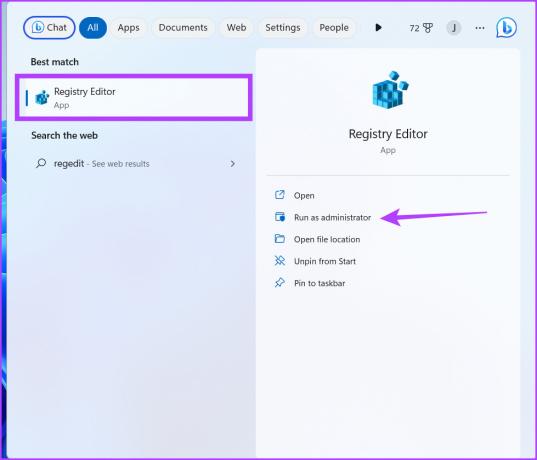
Βήμα 2: Μεταβείτε στη γραμμή διευθύνσεων στο παράθυρο του Επεξεργαστή Μητρώου και επικολλήστε την ακόλουθη διαδρομή:
Υπολογιστής\HKEY_LOCAL_MACHINE\SYSTEM\ControlSet001\Control\Terminal Server\WinStations\RDP-Tcp

Βήμα 3: Μεταβείτε στο δεξιό τμήμα του παραθύρου και κάντε διπλό κλικ στην τιμή PortNumber DWORD.
Βήμα 4: Αλλάξτε τη βάση σε Δεκαδικό και τροποποιήστε τα δεδομένα τιμής σε 3389.

Βήμα 5: Κάντε κλικ στο κουμπί OK και κλείστε τον Επεξεργαστή Μητρώου. Επανεκκινήστε το σύστημά σας για να τεθούν σε ισχύ οι αλλαγές στο Μητρώο.
8. Ξεπλύνετε την προσωρινή μνήμη DNS
Οι παλιές ή κατεστραμμένες καταχωρήσεις κρυφής μνήμης DNS μπορούν να δημιουργήσουν προβλήματα κατά τη δημιουργία συνδέσεων με τον υπολογιστή προορισμού. Επομένως, δεν θα μπορείτε να συνδεθείτε με τον σωστό κεντρικό υπολογιστή. Πρέπει να ξεπλύνετε την προσωρινή μνήμη DNS και, στη συνέχεια, να δοκιμάσετε ξανά τη σύνδεση. Δείτε πώς:
Βήμα 1: Κάντε δεξί κλικ στο κουμπί Έναρξη και επιλέξτε την επιλογή Terminal από το μενού Power User.

Βήμα 2: Στο παράθυρο Terminal, πληκτρολογήστε την ακόλουθη εντολή και πατήστε Enter:
ipconfig /flushdns

Βήμα 3: Κλείστε το παράθυρο του τερματικού.
Διαχειριστείτε τους υπολογιστές σας από απόσταση
Η απομακρυσμένη επιφάνεια εργασίας είναι μια δωρεάν εναλλακτική λύση για το AnyDesk και το TeamViewer. Αλλά είναι διαθέσιμο μόνο σε χρήστες Windows Pro και Enterprise. Εάν χρησιμοποιείτε την αρχική έκδοση των Windows, μπορείτε να συνδεθείτε μόνο σε ένα σύστημα απομακρυσμένης επιφάνειας εργασίας, αλλά όχι να δημιουργήσετε μια απομακρυσμένη επιφάνεια εργασίας του συστήματός σας. Ελπίζουμε ότι οι μέθοδοι που αναφέρονται παραπάνω σας βοήθησαν να επαναφέρετε την Απομακρυσμένη επιφάνεια εργασίας στην κατάσταση λειτουργίας της.
Τελευταία ενημέρωση στις 22 Μαρτίου 2023
Το παραπάνω άρθρο μπορεί να περιέχει συνδέσμους συνεργατών που βοηθούν στην υποστήριξη της Guiding Tech. Ωστόσο, δεν επηρεάζει τη συντακτική μας ακεραιότητα. Το περιεχόμενο παραμένει αμερόληπτο και αυθεντικό.
Γραμμένο από
Abhishek Mishra
Ο Abhishek κόλλησε στο λειτουργικό σύστημα Windows από τότε που αγόρασε το Lenovo G570. Όσο προφανές κι αν είναι, του αρέσει να γράφει για τα Windows και το Android, τα δύο πιο κοινά αλλά συναρπαστικά λειτουργικά συστήματα που είναι διαθέσιμα στην ανθρωπότητα. Όταν δεν συντάσσει μια ανάρτηση, λατρεύει να τρώει το OnePiece και οτιδήποτε έχει να προσφέρει το Netflix.



