7 τρόποι για να απενεργοποιήσετε γρήγορα την οθόνη των Windows
Miscellanea / / November 28, 2021
7 τρόποι για να απενεργοποιήσετε γρήγορα την οθόνη των Windows: Χρειάζεστε να παρακολουθήσετε μια σημαντική κλήση; Ή πρέπει να πάτε αμέσως στην τουαλέτα; Όποια και αν είναι η περίπτωση έκτακτης ανάγκης, υπάρχουν περιπτώσεις που μπορεί να χρειαστεί να απενεργοποιήσετε γρήγορα τα Windows σας οθόνη για να προστατεύσετε τα προσωπικά σας πράγματα από αυτούς τους ύπουλους φίλους ή τα παιδιά που τρέχουν γύρω σας θέση. Ακολουθούν μερικοί τρόποι που μπορείτε να χρησιμοποιήσετε για να προστατεύσετε τα δεδομένα σας από απώλεια ή αλλαγή, κλείνοντας αμέσως την οθόνη του υπολογιστή σας σε περίπτωση που χρειαστεί να την αφήσετε ξαφνικά.

Περιεχόμενα
- 7 τρόποι για να απενεργοποιήσετε γρήγορα την οθόνη των Windows
- Μέθοδος 1: Θέστε τον υπολογιστή σας σε κατάσταση αναστολής λειτουργίας
- Μέθοδος 2: Αλλάξτε τις ρυθμίσεις του κουμπιού λειτουργίας και του καπακιού
- Μέθοδος 3: Ρυθμίστε τις ρυθμίσεις λειτουργίας και ύπνου
- Μέθοδος 4: Χρησιμοποιήστε το σενάριο BAT
- Μέθοδος 5: Χρησιμοποιήστε το πρόγραμμα Turn Off Monitor
- Μέθοδος 6: Χρησιμοποιήστε το Dark Tool
- Μέθοδος 7: Χρησιμοποιήστε το εργαλείο Blacktop
7 τρόποι για να απενεργοποιήσετε γρήγορα την οθόνη των Windows
Σιγουρέψου ότι δημιουργήστε ένα σημείο επαναφοράς μόνο σε περίπτωση που κάτι πάει στραβά.
Μέθοδος 1: Θέστε τον υπολογιστή σας σε κατάσταση αναστολής λειτουργίας
Για να αποτρέψετε την πρόσβαση οποιουδήποτε στον υπολογιστή σας ενώ λείπετε, μπορείτε να θέσετε τη συσκευή σας σε κατάσταση αναστολής λειτουργίας. Αυτή η μέθοδος είναι για όσους από εσάς δεν σας πειράζει να πληκτρολογήσετε τον κωδικό πρόσβασής σας όταν επιστρέψετε. Εκτός από αυτό το επιπλέον βήμα, αυτό είναι το πιο απλό πράγμα που μπορείτε να κάνετε όταν βιάζεστε. Για να θέσετε τον υπολογιστή σας σε κατάσταση ύπνου,
Χρησιμοποιήστε το μενού έναρξης
1. Κάντε κλικ στο Εικονίδιο έναρξης που βρίσκεται στο δικό σας γραμμή εργασιών.
2.Τώρα κάντε κλικ στο εικονίδιο δύναμης πάνω από αυτό και κάντε κλικ στο 'Υπνος’.

3.Η συσκευή σας θα τεθεί σε κατάσταση αναστολής λειτουργίας και το η οθόνη θα μαυρίσει αμέσως.
Χρησιμοποιήστε τη συντόμευση πληκτρολογίου
1.Μεταβείτε στην επιφάνεια εργασίας ή στην αρχική οθόνη σας.
2.Πατήστε Alt + F4 στο πληκτρολόγιό σας.
3. Τώρα επιλέξτε "Υπνος' από 'Τι θέλετε να κάνει ο υπολογιστής;' πτυσώμενο μενού.
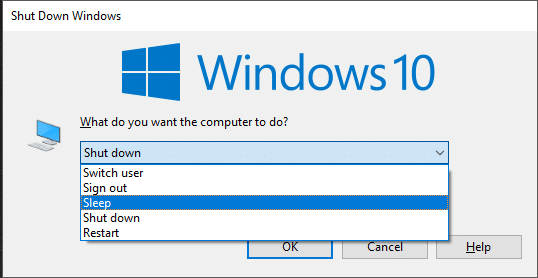
4.Η συσκευή σας θα τεθεί σε αδράνεια και η οθόνη θα μαυρίσει αμέσως.
Εάν είστε κάποιος που απεχθάνεται να πληκτρολογεί και να ξαναπληκτρολογεί κωδικούς πρόσβασης, δοκιμάστε τις ακόλουθες μεθόδους που θα απενεργοποιούν μόνο την οθόνη της συσκευής σας αντί να την θέσετε σε κατάσταση αναστολής λειτουργίας.
Μέθοδος 2: Αλλάξτε τις ρυθμίσεις του κουμπιού λειτουργίας και του καπακιού
Τα Windows σάς επιτρέπουν να προσαρμόσετε τι συμβαίνει όταν πατάτε το κουμπί λειτουργίας ή απλά κλείνετε το καπάκι του φορητού υπολογιστή σας. Έτσι, μπορείτε να το ρυθμίσετε ώστε να απενεργοποιεί την οθόνη σε μία ή και στις δύο περιπτώσεις. Σημειώστε ότι από προεπιλογή, ο υπολογιστής σας τίθεται σε κατάσταση αναστολής λειτουργίας κάνοντας και τις δύο αυτές ενέργειες.
Για να αλλάξετε αυτές τις ρυθμίσεις,
1. Πληκτρολογήστε "Πίνακας Ελέγχουστο πεδίο αναζήτησης στη γραμμή εργασιών σας.

2. Κάντε κλικ στη συντόμευση που παρέχεται για να ανοίξετε τον Πίνακα Ελέγχου.
3. Κάντε κλικ στο 'Υλικό και Ήχος’.

4. Κάντε κλικ στο 'Επιλογές ενέργειας’.

5. Από το αριστερό παράθυρο, επιλέξτε «Επιλέξτε τι κάνει το κουμπί λειτουργίας’.
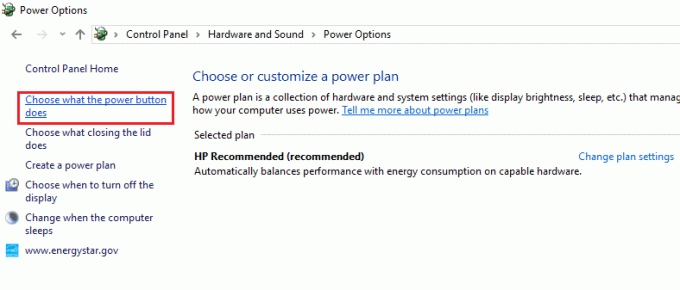
6.Η σελίδα ρυθμίσεων συστήματος θα ανοίξει όπου μπορείτε ρυθμίστε τι συμβαίνει όταν πατάτε το κουμπί λειτουργίας στη συσκευή σας ή τι συμβαίνει όταν κλείνετε το καπάκι της.

7. Μπορείτε να ορίσετε διαφορετικές διαμορφώσεις για το τι συμβαίνει όταν η συσκευή σας λειτουργεί με μπαταρία ή όταν είναι συνδεδεμένη. για να αλλάξετε μια διαμόρφωση, απλώς κάντε κλικ στο αναπτυσσόμενο μενού και επιλέξτε "Απενεργοποιήστε την οθόνη’ από τη λίστα.
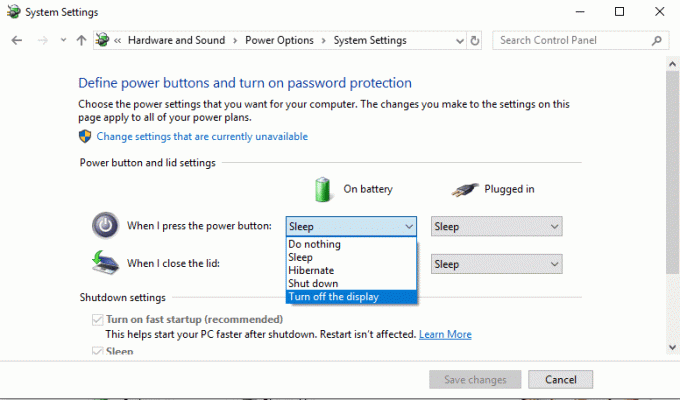
8. Μόλις είστε ικανοποιημένοι με τις διαμορφώσεις, κάντε κλικ στο «Αποθήκευσε τις αλλαγές’ για να τα εφαρμόσετε.
9. Σημειώστε ότι εάν έχετε ορίσει «Απενεργοποιήστε την οθόνη’ διαμόρφωση για το πλήκτρο ενεργοποίησης, μπορείτε ακόμα να απενεργοποιήσετε τη συσκευή μας χρησιμοποιώντας το κουμπί λειτουργίας πατώντας και κρατώντας το για μερικά δευτερόλεπτα.
Μέθοδος 3: Ρυθμίστε τις ρυθμίσεις λειτουργίας και ύπνου
Μερικές φορές, μπορεί να χρειαστεί να αφήσετε ξαφνικά τον υπολογιστή σας όπως είναι, χωρίς να προλάβετε να πατήσετε ούτε ένα πλήκτρο. Σε τέτοιες περιπτώσεις, μπορεί να θέλετε ο υπολογιστής σας να απενεργοποιεί αυτόματα την οθόνη των Windows μετά από κάποιο χρονικό διάστημα. Για αυτό, μπορείτε να ρυθμίσετε τις ρυθμίσεις λειτουργίας και ύπνου των Windows για να απενεργοποιήσετε την οθόνη μετά το προαποφασισμένο χρονικό όριο. Για να αλλάξετε αυτές τις ρυθμίσεις,
1. Πληκτρολογήστε "δύναμη & ύπνοςστο πεδίο αναζήτησης στη γραμμή εργασιών σας.
2. Κάντε κλικ στην παρεχόμενη συντόμευση για να ανοίξει Ρυθμίσεις τροφοδοσίας και ύπνου.

3. Τώρα, θα μπορείτε να ρυθμίσετε πότε σβήνει η οθόνη ή ακόμα και όταν η συσκευή τίθεται σε κατάσταση αδράνειας.
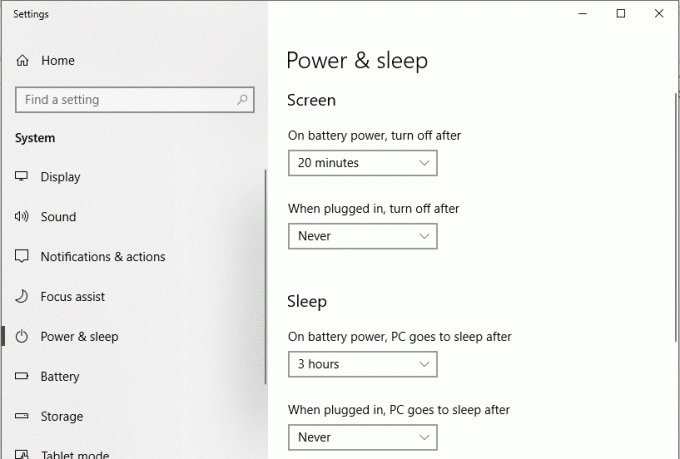
4.Προς ορίστε την επιθυμητή χρονική περίοδο, απλώς κάντε κλικ στο αναπτυσσόμενο μενού και επιλέξτε την επιθυμητή επιλογή. (Επιλέξτε «1 λεπτό» εάν θέλετε η οθόνη να σβήσει το συντομότερο δυνατό.)
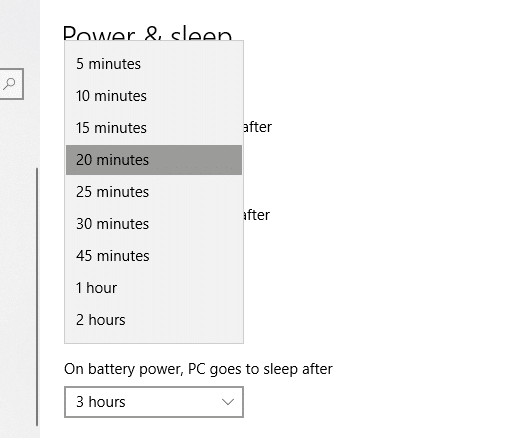
5. Θα εφαρμοστούν οι ρυθμίσεις αυτόματης απενεργοποίησης οθόνης και ύπνου.
Μέθοδος 4: Χρησιμοποιήστε το σενάριο BAT
Ένα αρχείο δέσμης, που ονομάζεται επίσης αρχείο BAT, είναι ένα αρχείο σεναρίου που περιέχει μια σειρά από εντολές που θέλουμε να εκτελεστούν από τον διερμηνέα της γραμμής εντολών. Μπορείς να χρησιμοποιήσεις 'Απενεργοποιήστε την οθόνηscript για να απενεργοποιήσετε εύκολα και με ασφάλεια την οθόνη της συσκευής σας. Αυτό το σενάριο είναι διαθέσιμο στο Αποθετήριο Microsoft TechNet. Για να χρησιμοποιήσετε το σενάριο για την απενεργοποίηση της οθόνης,
1.Κατεβάστε το αρχείο BAT από το δεδομένου συνδέσμου.
2. Τοποθετήστε το αρχείο σε μια τοποθεσία από όπου μπορείτε να έχετε εύκολη πρόσβαση, όπως στην επιφάνεια εργασίας. Μπορείτε επίσης να το καρφιτσώσετε στη γραμμή εργασιών ή στο μενού έναρξης.
3. Κάντε δεξί κλικ στο αρχείο BAT και επιλέξτε «Εκτέλεση ως διαχειριστής» για να απενεργοποιήσετε την οθόνη των Windows.
Μέθοδος 5: Χρησιμοποιήστε το πρόγραμμα Turn Off Monitor
Απενεργοποιήστε την οθόνη είναι ένα εξαιρετικό βοηθητικό πρόγραμμα για να απενεργοποιήσετε την οθόνη της συσκευής σας, το οποίο σας επιτρέπει να ολοκληρώσετε την εργασία κάνοντας κλικ σε μια συντόμευση επιφάνειας εργασίας ή, ακόμα καλύτερα, απευθείας με μια συντόμευση πληκτρολογίου. Εκτός από αυτό, περιέχει επίσης διάφορες άλλες λειτουργίες ελέγχου υπολογιστή, όπως κλειδαριά πληκτρολογίου και κλειδαριά ποντικιού. Για να απενεργοποιήσετε την οθόνη χρησιμοποιώντας τη συντόμευση της επιφάνειας εργασίας, δεν έχετε παρά να κάνετε διπλό κλικ σε αυτήν.
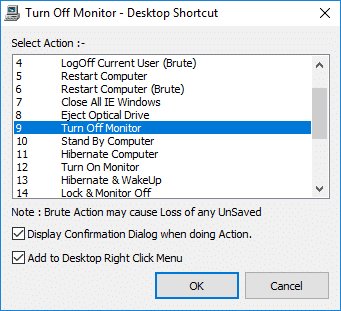
Μέθοδος 6: Χρησιμοποιήστε το Dark Tool
Το Dark είναι ένα άλλο εργαλείο που μπορείτε να χρησιμοποιήσετε για να απενεργοποιήσετε γρήγορα την οθόνη σας. Σε αντίθεση με τις προηγούμενες μεθόδους, θα πρέπει να εγκαταστήσετε αυτό το εργαλείο στον υπολογιστή σας.
1.Λήψη και εγκατάσταση σκοτάδι από εδώ.
2.Εκκινήστε το εργαλείο για να δημιουργήσετε ένα εικονίδιο στη γραμμή εργασιών σας.
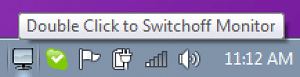
3. Για να απενεργοποιήσετε την οθόνη σας, απλά κάντε κλικ στο εικονίδιο.
Μέθοδος 7: Χρησιμοποιήστε το εργαλείο Blacktop
Μπορείς να χρησιμοποιήσεις BlackTop για να απενεργοποιήσετε την οθόνη σας χρησιμοποιώντας μια συντόμευση πληκτρολογίου. Μόλις εγκατασταθεί, το BlackTop βρίσκεται στο δίσκο του συστήματός σας. Μπορείτε επίσης να ενεργοποιήσετε ή να απενεργοποιήσετε το εργαλείο για εκτέλεση κατά την εκκίνηση των Windows. Για να απενεργοποιήσετε την οθόνη σας, το μόνο που χρειάζεται να κάνετε είναι να πατήσετε Ctrl + Alt + B.
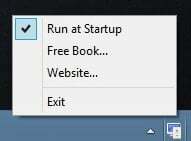
Αυτές ήταν μερικές μέθοδοι που μπορείτε να χρησιμοποιήσετε για να απενεργοποιήσετε γρήγορα την οθόνη του υπολογιστή σας και να αποθηκεύσετε όλα τα προσωπικά σας πράγματα, σε περίπτωση που χρειαστεί να εγκαταλείψετε τη συσκευή σας αμέσως.
Συνιστάται:
- Διορθώστε ότι ο υπολογιστής δεν θα μεταβεί σε κατάσταση αναστολής λειτουργίας στα Windows 10
- 8 καλύτερες συμβουλές και κόλπα για το WhatsApp Web;
- Πώς να περιστρέψετε την οθόνη του υπολογιστή σας
- 10 τρόποι για να ελευθερώσετε χώρο στον σκληρό δίσκο στα Windows 10
Ελπίζω ότι αυτό το άρθρο ήταν χρήσιμο και μπορείτε τώρα εύκολα Απενεργοποιήστε την οθόνη των Windows, αλλά αν εξακολουθείτε να έχετε ερωτήσεις σχετικά με αυτόν τον οδηγό, μη διστάσετε να τις ρωτήσετε στην ενότητα των σχολίων.



