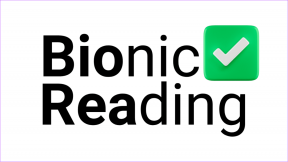Πώς να καρφιτσώσετε επεκτάσεις στη γραμμή εργαλείων του Chrome
Miscellanea / / April 03, 2023
Οι επεκτάσεις σάς βοηθούν να προσθέσετε λειτουργίες και να βελτιώσετε τη συνολική εμπειρία περιήγησής σας. Ανάλογα με τις άδειές τους, μπορούν επίσης να αλλάξουν τη λειτουργικότητα του προγράμματος περιήγησής σας. Και ενώ το Chrome διαθέτει ένα αποκλειστικό εικονίδιο επέκτασης, οι μεμονωμένες επεκτάσεις δεν είναι ορατές από προεπιλογή. Έτσι, δείτε πώς μπορείτε να καρφιτσώσετε επεκτάσεις στη γραμμή εργαλείων του Chrome και να τις κάνετε πιο προσιτές.
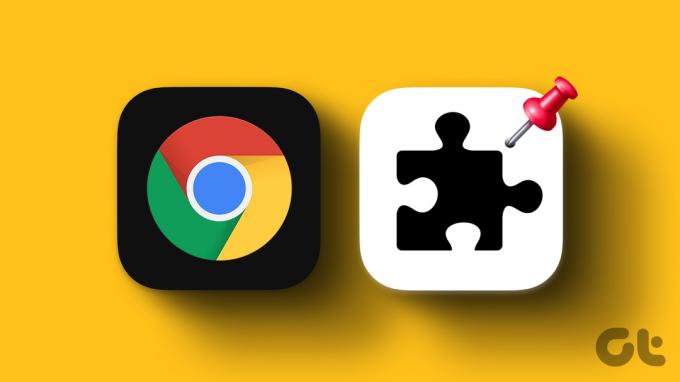
Εκτός από το καρφίτσωμα επεκτάσεων στη γραμμή εργαλείων του Chrome, μπορείτε επίσης να αναδιατάξετε τη σειρά τους για να τις κάνετε πιο οργανωμένες και να ξεκαρφιτσώσετε αυτές που δεν χρειάζεστε πια.
Για να το κάνετε αυτό και πολλά άλλα, διαβάστε παρακάτω καθώς έχουμε μια λεπτομερή ματιά στον τρόπο καρφιτσώματος των επεκτάσεων στη γραμμή εργαλείων του Chrome. Επιπλέον, εάν αντιμετωπίζετε προβλήματα με την προβολή τους στη γραμμή εργαλείων του Chrome, τότε πώς να το διορθώσετε επίσης. Ας ξεκινήσουμε.
Παρόλο που το Chome δεν σας επιτρέπει να καρφιτσώνετε αυτόματα επεκτάσεις, μπορείτε να το αντιμετωπίσετε καρφιτσώνοντας χειροκίνητα τις επεκτάσεις στη γραμμή εργαλείων του Chrome. Δείτε πώς να το κάνετε.
Βήμα 1: Ανοίξτε το Chrome και στη γραμμή μενού, κάντε κλικ στο εικονίδιο του κομματιού του παζλ. Αυτό θα ανοίξει μια λίστα με επεκτάσεις που είναι εγκατεστημένες στο Chrome.
Βήμα 2: Κάντε κλικ στο εικονίδιο της πινέζας δίπλα στην επέκταση που θέλετε να καρφιτσώσετε στη γραμμή εργαλείων του Chrome.
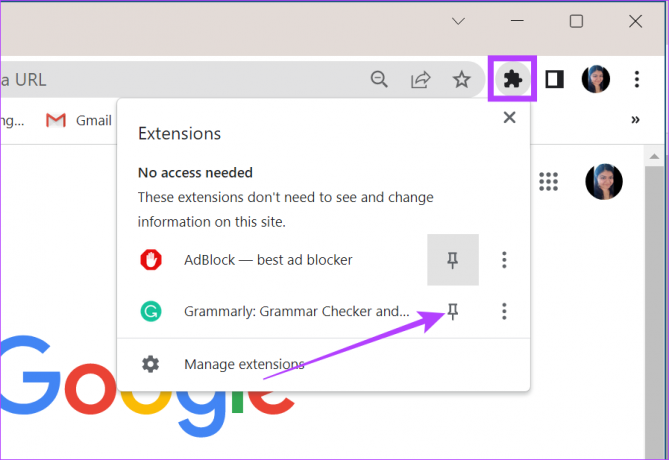
Μόλις το εικονίδιο καρφίτσας για την επέκταση γίνει μπλε, η επέκταση θα είναι ορατή στη γραμμή εργαλείων του Chrome.
Αφού καρφιτσώσετε την επιθυμητή επέκταση στη γραμμή εργαλείων του Chrome, μπορείτε να τις αναδιατάξετε με τη σειρά που προτιμάτε. Δείτε πώς.
Σημείωση: Μπορείτε να αναδιατάξετε τα εικονίδια επεκτάσεων μόνο στη γραμμή εργαλείων επεκτάσεων. Επιπλέον, δεν μπορείτε να αναδιατάξετε ή να μετακινήσετε το εικονίδιο του παζλ.
Βήμα 1: Ανοίξτε το Google Chrome και μεταβείτε στη γραμμή εργαλείων του Chrome.
Βήμα 2: Εδώ, σύρετε και αποθέστε τα εικονίδια επέκτασης όπως θέλετε.
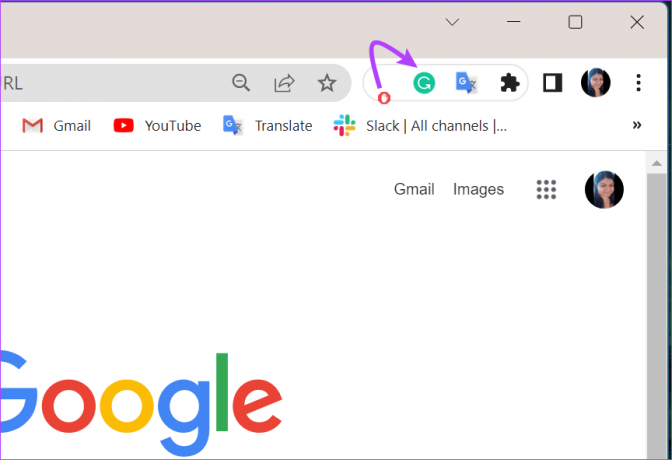
Αυτό θα αναδιατάξει τα εικονίδια επέκτασης της γραμμής εργαλείων του Chrome σύμφωνα με τις προτιμήσεις σας.
Εάν δεν επιθυμείτε να εμφανίζεται μια συγκεκριμένη επέκταση στη γραμμή εργαλείων του Chrome ή εάν η γραμμή εργαλείων φαίνεται πολύ γεμάτη, μπορείτε να ξεκαρφιτσώσετε τις επεκτάσεις και από τη γραμμή εργαλείων του Chrome. Δείτε πώς.
Σημείωση: Αυτό δεν θα απεγκαταστήσει ή θα απενεργοποιήσει την επέκταση, αλλά θα την αφαιρέσει μόνο από τη γραμμή εργαλείων του Chrome. Μπορείτε ακόμα να αποκτήσετε πρόσβαση στις επεκτάσεις κάνοντας κλικ στο εικονίδιο της επέκτασης.
Βήμα 1: Στο Google Chrome, μεταβείτε στη γραμμή εργαλείων του Chrome και κάντε κλικ στο εικονίδιο του παζλ.
Βήμα 2: Τώρα, κάντε κλικ στο μπλε εικονίδιο της πινέζας για τις επεκτάσεις που θέλετε να ξεκαρφιτσώσετε.
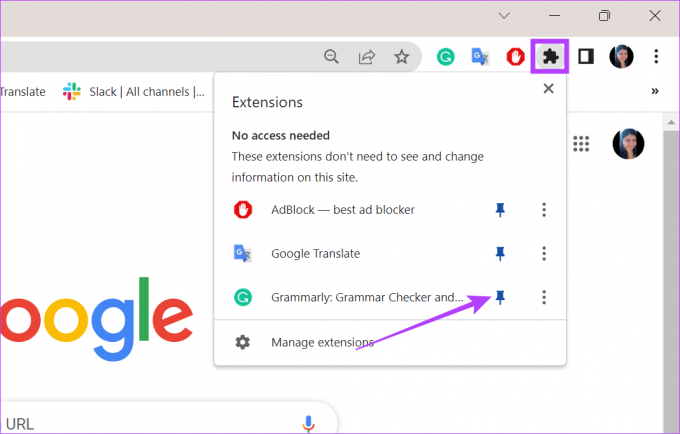
Μόλις το εικονίδιο πινέζας γίνει λευκό, η επέκταση θα ξεκαρφιτσωθεί από τη γραμμή εργαλείων του Chrome. Εναλλακτικά, μπορείτε επίσης να κάνετε δεξί κλικ σε κάθε επέκταση και να επιλέξετε Ξεκαρφίτσωμα από τις επιλογές για να την αφαιρέσετε από τη γραμμή εργαλείων.
Εκτός από το καρφίτσωμα επεκτάσεων στη γραμμή εργαλείων του Chrome, μπορείτε επίσης να τις απενεργοποιήσετε. Διαφορετικά από το ξεκαρφίτσωμα, αυτό θα έχει ως αποτέλεσμα να σταματήσει να λειτουργεί εντελώς η επέκταση. Δείτε πώς να το κάνετε.
Βήμα 1: Μεταβείτε στη γραμμή εργαλείων του Chrome και κάντε δεξί κλικ στην επιθυμητή επέκταση.
Βήμα 2: Εδώ, κάντε κλικ στην επιλογή Διαχείριση επέκτασης.
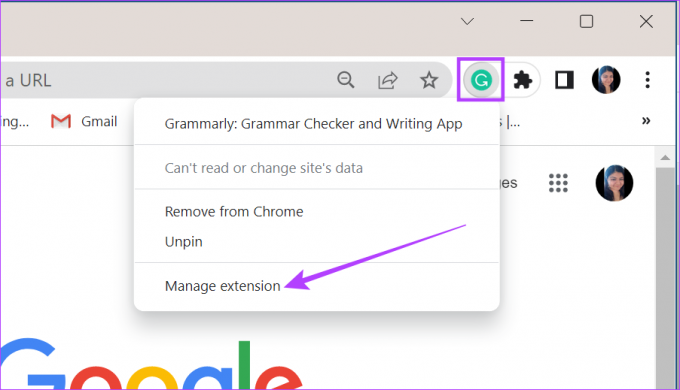
Βήμα 3: Απενεργοποιήστε το ρυθμιστικό.
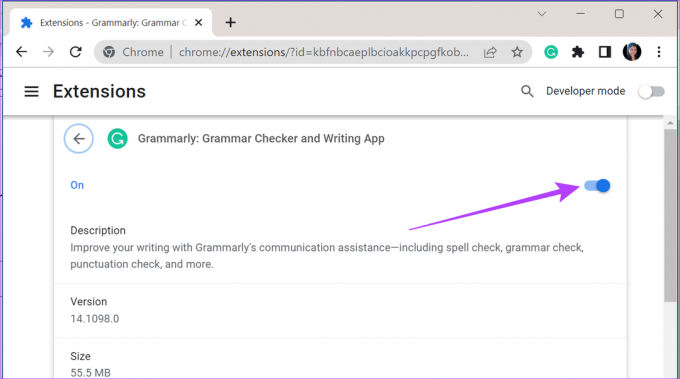
Μόλις γίνει αυτό, η επέκταση θα εξαφανιστεί και από τη γραμμή εργαλείων του Chrome. Ενώ η επέκταση θα είναι απενεργοποιημένη, το εικονίδιό της θα εξακολουθεί να είναι διαθέσιμο στο μενού της επέκτασης. Μπορείτε να ρίξετε μια ματιά στο άλλο άρθρο μας εάν το επιθυμείτε καταργήστε οριστικά την επέκταση από το Chrome αντι αυτου.
Εάν θέλετε να καρφιτσώσετε μια επέκταση στη γραμμή εργαλείων του Chrome, αλλά δεν εμφανίζεται στη λίστα επεκτάσεων, ίσως αξίζει να ελέγξετε αν η επέκταση είναι ενεργοποιημένη. Εάν είναι πράγματι απενεργοποιημένο, τότε θα πρέπει να είναι ενεργοποιημένο για να εμφανιστεί στη λίστα επεκτάσεων. Ακολουθήστε αυτά τα βήματα για να ελέγξετε και, εάν απαιτείται, να ενεργοποιήσετε μια επέκταση στο Chrome.
Βήμα 1: Ανοίξτε το πρόγραμμα περιήγησης Chrome και κάντε κλικ στο εικονίδιο μενού.
Βήμα 2: Στη συνέχεια, κάντε κλικ στο Περισσότερα εργαλεία και επιλέξτε/Επεκτάσεις.

Βήμα 3: Τώρα, μεταβείτε στην επιθυμητή επέκταση. Εάν είναι απενεργοποιημένο, κάντε κλικ στο ρυθμιστικό για να ενεργοποιήσετε την επέκταση.
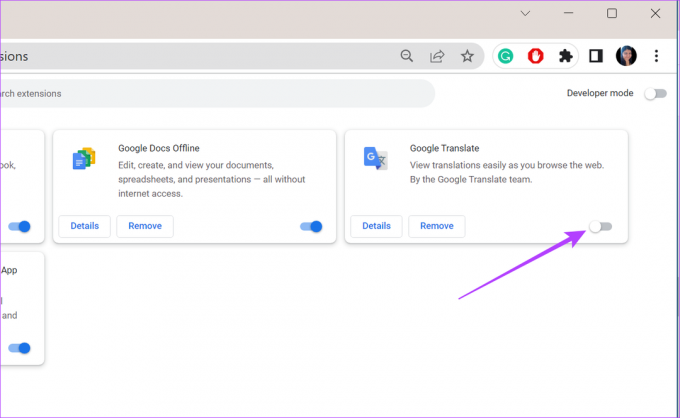
Αφού ενεργοποιήσετε την επέκταση, ελέγξτε τη γραμμή εργαλείων του Chrome. Εάν η επέκταση ήταν προηγουμένως καρφιτσωμένη στη γραμμή εργαλείων του Chrome, τότε θα πρέπει να εμφανιστεί ξανά.
Για να διαγράψετε μια επέκταση από τη γραμμή εργαλείων του Chrome, κάντε δεξί κλικ στην επέκταση και, στη συνέχεια, κάντε κλικ στο «Κατάργηση από το Chrome». Μόλις κάνετε κλικ στο Ok, η επέκταση θα διαγραφεί από το Chrome.
Ενώ η γραμμή εργαλείων επεκτάσεων είναι διαθέσιμη σε κατάσταση ανώνυμης περιήγησης, όλες οι καρφιτσωμένες επεκτάσεις σας ενδέχεται να μην είναι ορατές εκεί. Εάν οι επεκτάσεις σας έχουν ενεργοποιημένη την επιλογή "Να επιτρέπεται σε κατάσταση ανώνυμης περιήγησης", μόνο τότε θα εμφανίζονται στη γραμμή εργαλείων επεκτάσεων του Chrome όταν χρησιμοποιείτε την κατάσταση ανώνυμης περιήγησης.
Εάν είστε συνδεδεμένοι σε όλες τις συσκευές σας χρησιμοποιώντας τον ίδιο Λογαριασμό Google και έχετε ενεργοποιήσει τις ρυθμίσεις συγχρονισμού, τότε οι επεκτάσεις σας Chrome θα συγχρονιστούν επίσης αυτόματα σε όλες τις συνδεδεμένες συσκευές. Ρίξτε μια ματιά στο άλλο άρθρο μας εάν έχετε προβλήματα συγχρονισμού των επεκτάσεων Chrome.
Για να αλλάξετε τις ρυθμίσεις επέκτασης, κάντε δεξί κλικ στην επέκταση από τη γραμμή εργαλείων του Chrome και κάντε κλικ στην επιλογή Διαχείριση επέκτασης. Εδώ, μπορείτε να αλλάξετε τις ρυθμίσεις επέκτασης και τα δικαιώματα ανάλογα.
Το καρφίτσωμα των επεκτάσεων που χρησιμοποιείτε συχνά στη γραμμή εργαλείων του Chrome είναι ένας πολύ καλός τρόπος για να αυξήσετε την προσβασιμότητα και, με τη σειρά του, την παραγωγικότητά σας. Έχοντας αυτό κατά νου, ελέγξτε αυτά 20+ επεκτάσεις Chrome για να αυξήσετε την παραγωγικότητά σας.
Τελευταία ενημέρωση στις 06 Μαρτίου 2023
Το παραπάνω άρθρο μπορεί να περιέχει συνδέσμους συνεργατών που βοηθούν στην υποστήριξη της Guiding Tech. Ωστόσο, δεν επηρεάζει τη συντακτική μας ακεραιότητα. Το περιεχόμενο παραμένει αμερόληπτο και αυθεντικό.