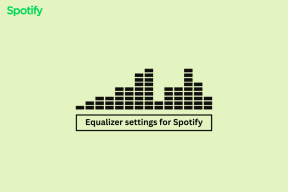10 τρόποι για να ελευθερώσετε χώρο στον σκληρό δίσκο στα Windows 10
Miscellanea / / November 28, 2021
Κάθε φορά που πιστεύουμε ότι έχουμε αρκετό χώρο στον σκληρό μας δίσκο, βρίσκουμε κατά κάποιο τρόπο αρκετά πράγματα για να τον φορτώσουμε και σύντομα θα εξαντληθεί ο χώρος. Και το μόνο που γνωρίζουμε στο τέλος της ιστορίας είναι ότι χρειαζόμαστε απεγνωσμένα περισσότερο χώρο στη μονάδα δίσκου, επειδή έχουμε ήδη έναν τόνο από περισσότερες φωτογραφίες, βίντεο και εφαρμογές. Έτσι, εάν πρέπει να αφήσετε χώρο στη μονάδα σας, ακολουθούν μερικοί τρόποι που μπορείτε να χρησιμοποιήσετε για να καθαρίσετε τον σκληρό σας δίσκο και βελτιστοποιήστε τη χρήση του χώρου σας για να δημιουργήσετε χώρο για νέα πράγματα και να γλιτώσετε από το να χρειαστεί να αγοράσετε άλλη μονάδα δίσκου ήδη.

Περιεχόμενα
- Τι πραγματικά καταλαμβάνει χώρο στον σκληρό σας δίσκο;
- 10 τρόποι για να ελευθερώσετε χώρο στον σκληρό δίσκο στα Windows 10
- Μέθοδος 1: Διαγράψτε τα ανεπιθύμητα αρχεία των Windows χρησιμοποιώντας το Storage Sense
- Μέθοδος 2: Διαγράψτε τα προσωρινά αρχεία χρησιμοποιώντας την Εκκαθάριση δίσκου
- Μέθοδος 3: Διαγραφή προσωρινών αρχείων που χρησιμοποιούνται από προγράμματα χρησιμοποιώντας το CCleaner
- Μέθοδος 4: Απεγκαταστήστε αχρησιμοποίητες εφαρμογές και προγράμματα για να ελευθερώσετε χώρο στο σκληρό δίσκο
- Μέθοδος 5: Διαγράψτε διπλότυπα αρχεία για να ελευθερώσετε χώρο στο σκληρό δίσκο
- Μέθοδος 6: Αποθήκευση αρχείων στο Cloud
- Μέθοδος 7: Απενεργοποιήστε την αδρανοποίηση στα Windows 10
- Μέθοδος 8: Μειώστε τον χώρο στο δίσκο που χρησιμοποιείται από την Επαναφορά Συστήματος
- Μέθοδος 9: Συμπιέστε την εγκατάσταση των Windows 10 για να ελευθερώσετε χώρο στο δίσκο
- Μέθοδος 10: Μετακινήστε αρχεία και εφαρμογές στον εξωτερικό σκληρό δίσκο
Τι πραγματικά καταλαμβάνει χώρο στον σκληρό σας δίσκο;
Τώρα, προτού καθαρίσετε λίγο χώρο στη μονάδα δίσκου σας, πιθανότατα πρέπει να καταλάβετε ποια αρχεία καταναλώνουν πραγματικά όλο το χώρο στο δίσκο σας. Αυτές οι κρίσιμες πληροφορίες διατίθενται σε εσάς από τα ίδια τα Windows, τα οποία παρέχουν ένα εργαλείο ανάλυσης δίσκου για να βρείτε ποια αρχεία πρέπει να απαλλαγείτε. Για να αναλύσετε το χώρο στο δίσκο σας,
1. Κάνε κλικ στο Αρχή εικονίδιο στη γραμμή εργασιών.
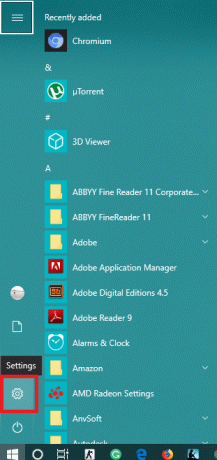
2. Κάνε κλικ στο εικονίδιο με το γρανάζι για να ανοίξω Ρυθμίσεις και μετά κάντε κλικ στο 'Σύστημα’.

3. Επιλέξτε 'Αποθήκευση' από το αριστερό παράθυρο και κάτω από 'Τοπική αποθήκευση’, επιλέξτε τη μονάδα δίσκου που χρειάζεστε για να ελέγξετε τον χώρο.
4. Περιμένετε να φορτώσει η χρήση του αποθηκευτικού χώρου. Μόλις φορτωθεί, θα δείτε ποιος τύπος αρχείων χρησιμοποιεί τι χώρο στο δίσκο.

5. Επιπλέον, κάνοντας κλικ σε έναν συγκεκριμένο τύπο θα σας δώσει ακόμα πιο λεπτομερείς πληροφορίες σχετικά με τη χρήση του αποθηκευτικού χώρου. Για παράδειγμα, το «Εφαρμογές και παιχνίδιαΗ ενότητα θα σας δώσει λεπτομέρειες σχετικά με τον χώρο που καταλαμβάνει κάθε εφαρμογή στο δίσκο σας.
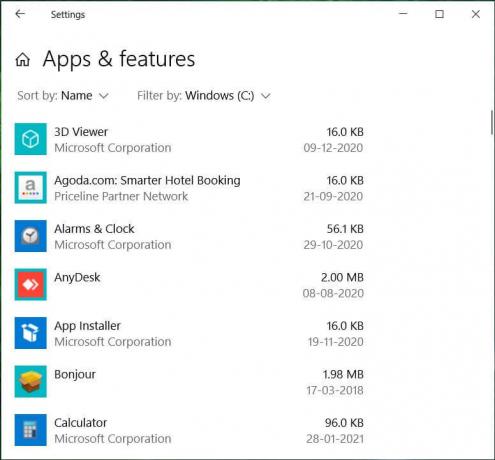
Επιπλέον, μπορείτε να μάθετε τον χώρο που καταλαμβάνουν διαφορετικά προγράμματα στον υπολογιστή σας από τον Πίνακα Ελέγχου.
1. Πατήστε το πλήκτρο Windows + R και μετά πληκτρολογήστε έλεγχος και πατήστε Enter για να ανοίξειΠίνακας Ελέγχου’.

2. Τώρα, κάντε κλικ στο 'Προγράμματα' και μετά 'Προγράμματα και χαρακτηριστικά’.

3. Τώρα έχετε ολόκληρη τη λίστα των προγραμμάτων στον υπολογιστή σας και πόσο χώρο καταλαμβάνει το καθένα από αυτά.
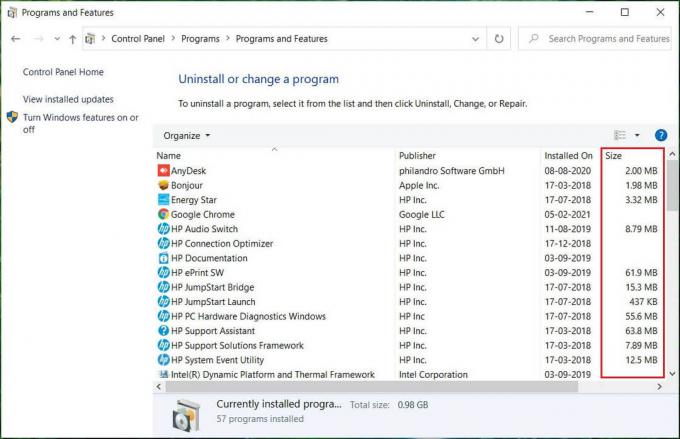
Εκτός από τον ενσωματωμένο αναλυτή των Windows, αρέσουν πολλές εφαρμογές ανάλυσης χώρου δίσκου τρίτων κατασκευαστών WinDirStat μπορεί να σας βοηθήσει να μάθετε πόσο χώρο στο δίσκο χρησιμοποιούν διαφορετικά αρχεία με πιο λεπτομερή προβολή. Τώρα που γνωρίζετε ακριβώς τι καταλαμβάνει το μεγαλύτερο μέρος του χώρου στο δίσκο σας, μπορείτε εύκολα να αποφασίσετε τι θέλετε να αφαιρέσετε ή να διαγράψετε. Για να ελευθερώσετε χώρο στον σκληρό σας δίσκο, χρησιμοποιήστε τις παρακάτω μεθόδους:
10 τρόποι για να ελευθερώσετε χώρο στον σκληρό δίσκο στα Windows 10
Σιγουρέψου ότι δημιουργήστε ένα σημείο επαναφοράς μόνο σε περίπτωση που κάτι πάει στραβά.
Μέθοδος 1: Διαγράψτε τα ανεπιθύμητα αρχεία των Windows χρησιμοποιώντας το Storage Sense
Ως πρώτο βήμα, ας διαγράψουμε τα προσωρινά αρχεία που είναι αποθηκευμένα στους υπολογιστές μας και είναι άχρηστα για εμάς, χρησιμοποιώντας την ενσωματωμένη λειτουργία των Windows Storage Sense.
1. Κάνε κλικ στο Εικονίδιο έναρξης στη γραμμή εργασιών.
2. Κάνε κλικ στο εικονίδιο με το γρανάζι για να ανοίξω Ρυθμίσεις και πήγαινε στο "Σύστημα’.
3. Επιλέξτε 'Αποθήκευση' από το αριστερό παράθυρο και μετακινηθείτε προς τα κάτω στο "Αίσθηση αποθήκευσης’.
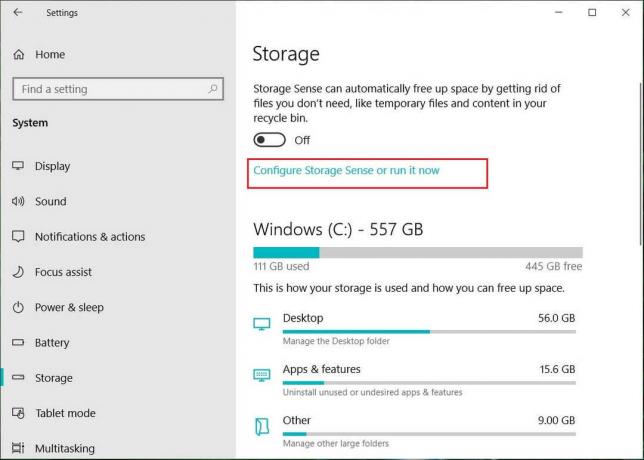
4. Υπό 'Αίσθηση αποθήκευσης’, Κάντε κλικ επί 'Αλλάξτε τον τρόπο με τον οποίο ελευθερώνουμε χώρο αυτόματα’.
5. Σιγουρέψου ότι 'Διαγράψτε τα προσωρινά αρχεία που δεν χρησιμοποιούν οι εφαρμογές μουΗ επιλογή είναι τετραγωνισμένος.
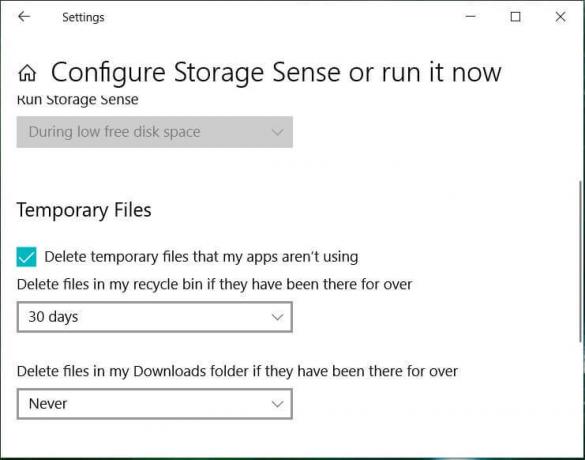
6. Αποφασίστε πόσο συχνά θέλετε να διαγράφετε τα αρχεία στον κάδο ανακύκλωσης και στον φάκελο λήψεων και επιλέξτε τη σχετική επιλογή από το αναπτυσσόμενο μενού. Μπορείτε να επιλέξετε μεταξύ των επιλογών: Ποτέ, 1 ημέρα, 14 ημέρες, 30 ημέρες και 60 ημέρες.
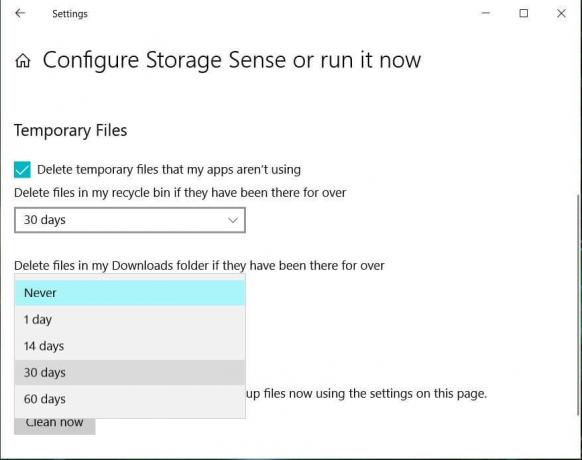
7. Για να ελευθερώσετε άμεσα χώρο στο δίσκο που χρησιμοποιείται από προσωρινά αρχεία κάνοντας κλικ στο «Καθαρίστε τώρα», στο κουμπί «Απελευθέρωση χώρου τώρα».
8. Αν θέλεις ρυθμίστε τη διαδικασία αυτόματης καθαρισμού μία φορά κάθε συγκεκριμένο αριθμό ημερών, μπορείτε να το ρυθμίσετε ενεργοποιώντας το "Storage Sense" στο επάνω μέρος της σελίδας.
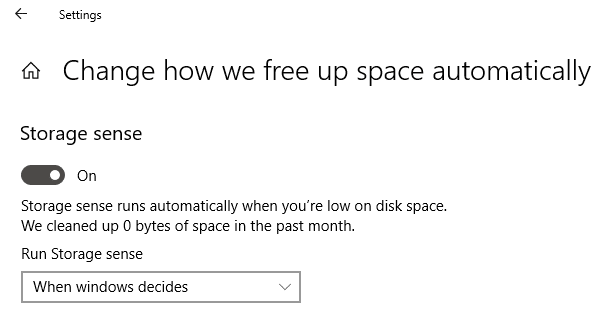
9. Μπορείτε να αποφασίσετε πότε θα πραγματοποιηθεί η συντήρηση αποθήκευσης επιλέγοντας μεταξύ Κάθε μέρα, Κάθε εβδομάδα, Κάθε μήνας και Όταν αποφασίζουν τα Windows.
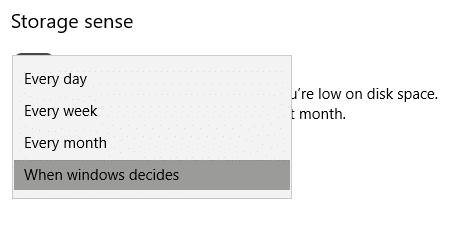
Μέθοδος 2: Διαγράψτε τα προσωρινά αρχεία χρησιμοποιώντας την Εκκαθάριση δίσκου
Η εκκαθάριση δίσκου είναι ένα ενσωματωμένο εργαλείο στα Windows που θα σας επιτρέψει να διαγράψετε τα απαιτούμενα περιττά και προσωρινά αρχεία ανάλογα με τις ανάγκες σας. Για να εκτελέσετε την εκκαθάριση δίσκου,
1. Πατήστε Windows Key + I για να ανοίξετε Ρυθμίσεις στη συνέχεια κάντε κλικ στο εικονίδιο συστήματος.

2. Επιλέξτε 'Αποθήκευση" από το αριστερό παράθυρο και κάντε κύλιση προς τα κάτω στο "Αίσθηση αποθήκευσης’.

3. Κάντε κλικ στο 'Ελευθερώστε χώρο τώρα’. Στη συνέχεια, περιμένετε να ολοκληρωθεί η σάρωση.
4. Από τη λίστα, επιλέξτε τα αρχεία που θέλετε να διαγράψετε, όπως π.χ λήψεις, μικρογραφίες, προσωρινά αρχεία, κάδος ανακύκλωσης κ.λπ.
5. Κάντε κλικ στο 'Κατάργηση αρχείωνΚουμπί ’ για να ελευθερώσετε τον συνολικό επιλεγμένο χώρο.
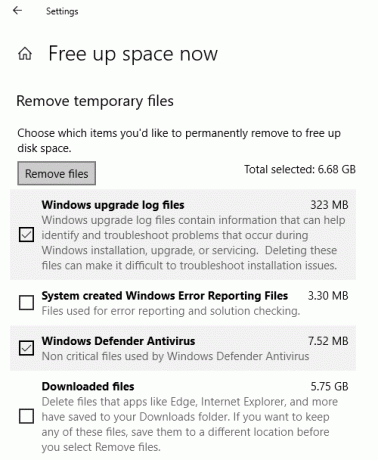
Εναλλακτικά, για να εκτελέσετε εκκαθάριση δίσκου για οποιαδήποτε συγκεκριμένη μονάδα δίσκου, χρησιμοποιώντας τα παρακάτω βήματα:
1. Πατήστε Windows Key + E για άνοιγμα Εξερεύνηση αρχείων.
2. Κάτω από "Αυτός ο υπολογιστής" κάντε δεξί κλικ στο οδηγώ πρέπει να εκτελέσετε την εκκαθάριση δίσκου και να επιλέξετε Ιδιότητες.

3. Σύμφωνα με το 'Γενικόςκαρτέλα ', κάντε κλικ στο 'ΕΚΚΑΘΑΡΙΣΗ δισκου’.

4. Επιλέξτε τα αρχεία που θέλετε να διαγράψετε από τη λίστα όπως εκκαθάριση ενημέρωσης των Windows, λήψη αρχείων προγράμματος, κάδος ανακύκλωσης, προσωρινά αρχεία Διαδικτύου κ.λπ. και κάντε κλικ στο ΟΚ.

5. Κάντε κλικ στο 'Διαγραφή αρχείων’ για να επιβεβαιώσετε τη διαγραφή των επιλεγμένων αρχείων.
6. Στη συνέχεια, κάντε κλικ στο 'Εκκαθάριση αρχείων συστήματος’.

7. Τα περιττά αρχεία από τη συγκεκριμένη μονάδα δίσκου θα αφαιρεθούν, απελευθερώνοντας χώρο στο δίσκο σας.
Για όσους χρησιμοποιούν Επαναφοράς συστήματος που χρησιμοποιεί Σκιώδη αντίγραφα, μπορείς διαγράψτε τα ανεπιθύμητα αρχεία του για να ελευθερώσετε περισσότερο χώρο στη μονάδα δίσκου σας.
1. Πατήστε Windows Key + E για άνοιγμα Εξερεύνηση αρχείων.
2. Κάτω από "Αυτός ο υπολογιστής" κάντε δεξί κλικ στο οδηγώ πρέπει να εκτελέσετε την εκκαθάριση δίσκου και να επιλέξετε Ιδιότητες.

3. Σύμφωνα με το 'Γενικόςκαρτέλα ', κάντε κλικ στο 'ΕΚΚΑΘΑΡΙΣΗ δισκου’.

4. Τώρα κάντε κλικ στο 'Εκκαθάριση αρχείων συστήματος’.

5. Εναλλαγή στο 'Περισσότερες επιλογέςκαρτέλα ’.

6. Υπό 'Επαναφορά συστήματος και σκιώδη αντίγραφαενότητα, κάντε κλικ στο «Καθάρισε…’.
7. Κάντε κλικ στο 'Διαγράφω’ για να επιβεβαιώσετε τη διαγραφή.

8. Όλα τα ανεπιθύμητα αρχεία θα διαγραφούν.
Μέθοδος 3: Διαγραφή προσωρινών αρχείων που χρησιμοποιούνται από προγράμματα χρησιμοποιώντας το CCleaner
Οι παραπάνω δύο μέθοδοι που χρησιμοποιήσαμε για να ελευθερώσουμε χώρο που καταλαμβάνουν τα προσωρινά αρχεία στην πραγματικότητα περιλαμβάνουν μόνο εκείνα τα προσωρινά αρχεία που δεν χρησιμοποιούνται από άλλα προγράμματα. Για παράδειγμα, τα αρχεία προσωρινής μνήμης του προγράμματος περιήγησης που χρησιμοποιεί το πρόγραμμα περιήγησής σας για την επιτάχυνση του χρόνου πρόσβασης στον ιστότοπο δεν θα διαγραφούν. Αυτά τα αρχεία μπορεί πραγματικά να καταλαμβάνουν τεράστιο χώρο στο δίσκο σας. Για να ελευθερώσετε τέτοια προσωρινά αρχεία, πρέπει να κάνετε λήψη μιας εφαρμογής τρίτου κατασκευαστή όπως CCleaner. Το CCleaner μπορεί να χρησιμοποιηθεί για τη διαγραφή όλων των προσωρινών αρχείων, συμπεριλαμβανομένων εκείνων που έχουν απομείνει στη διαδικασία εκκαθάρισης δίσκου, όπως Προσωρινά αρχεία Διαδικτύου, Ιστορικό, Cookies, Αρχεία Index.dat, Πρόσφατα έγγραφα, Αυτόματη συμπλήρωση αναζήτησης, άλλη Εξερεύνηση MRU, κ.λπ. Αυτό το πρόγραμμα θα ελευθερώσει αποτελεσματικά αρκετό χώρο στο δίσκο σας.
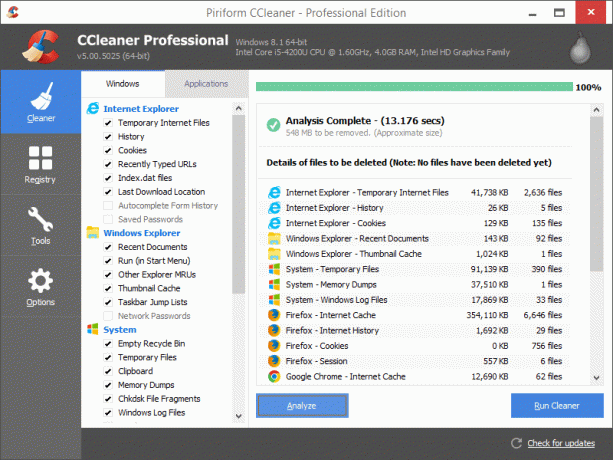
Μέθοδος 4: Απεγκαταστήστε αχρησιμοποίητες εφαρμογές και προγράμματα για να ελευθερώσετε χώρο στο σκληρό δίσκο
Είμαστε όλοι ένοχοι που έχουμε δεκάδες εφαρμογές και παιχνίδια στον υπολογιστή μας που ούτε καν χρησιμοποιούμε πια. Η ύπαρξη αυτών των αχρησιμοποίητων εφαρμογών καταλαμβάνει πολύ χώρο στο δίσκο σας που διαφορετικά θα μπορούσε να χρησιμοποιηθεί για πιο σημαντικά αρχεία και εφαρμογές. Θα πρέπει να απεγκαταστήσετε και να απαλλαγείτε από αυτές τις αχρησιμοποίητες εφαρμογές και παιχνίδια για να ελευθερώσετε πολύ χώρο στο δίσκο σας. Για να απεγκαταστήσετε εφαρμογές,
1. Τύπος Windows Key + I για να ανοίξετε τις Ρυθμίσεις και μετά κάντε κλικ στο 'Εφαρμογές’.

2. Κάντε κλικ στο 'Εφαρμογές και δυνατότητες’ από το αριστερό παράθυρο.

3. Εδώ, μπορείτε να ταξινομήσετε τη λίστα των εφαρμογών χρησιμοποιώντας το μέγεθός τους για να προσδιορίσετε ποιες εφαρμογές καταλαμβάνουν το μεγαλύτερο μέρος του χώρου. Για να το κάνετε αυτό, κάντε κλικ στο 'Ταξινόμηση κατά:», μετά από το αναπτυσσόμενο μενού και επιλέξτε «Μέγεθος’.
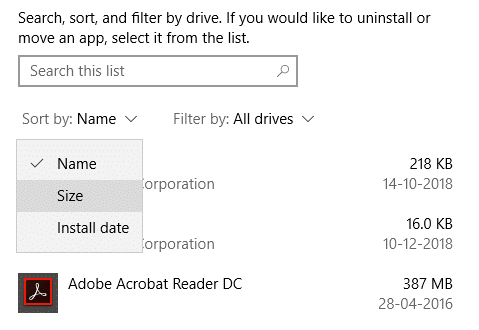
4. Κάντε κλικ στην εφαρμογή που θέλετε να απεγκαταστήσετε και κάντε κλικ στο «Απεγκατάσταση’.

5. Κάντε κλικ στο 'Απεγκατάστασηξανά για επιβεβαίωση.

6. Χρησιμοποιώντας τα ίδια βήματα, μπορείτε να απεγκαταστήσετε όλες τις μη απαραίτητες εφαρμογές στον υπολογιστή σου.
Σημειώστε ότι μπορείτε επίσης απεγκαταστήστε εφαρμογές χρησιμοποιώντας τον Πίνακα Ελέγχου.
1. Πληκτρολογήστε πίνακα ελέγχου στο πεδίο αναζήτησης που βρίσκεται στη γραμμή εργασιών σας και κάντε κλικ σε αυτόν για να ανοίξετε το "Πίνακας Ελέγχου’.

2. Κάντε κλικ στο 'Προγράμματα’.
3. Υπό 'Προγράμματα και χαρακτηριστικά', κάντε κλικ στο 'Απεγκαταστήστε ένα πρόγραμμα’.

4. Εδώ, μπορείτε να ταξινομήσετε τις εφαρμογές ανάλογα με το μέγεθός τους κάνοντας κλικ στο «Μέγεθοςεπικεφαλίδα χαρακτηριστικού.
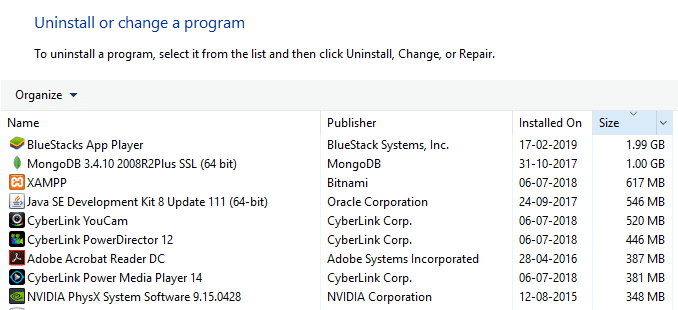
5. Επίσης, μπορείτε να φιλτράρετε τις μικρές, μεσαίες, μεγάλες, τεράστιες και γιγαντιαίες εφαρμογές. Για αυτό, κάντε κλικ στο κάτω βέλος δίπλα ‘Μέγεθος’ και επιλέξτε τη σχετική επιλογή.
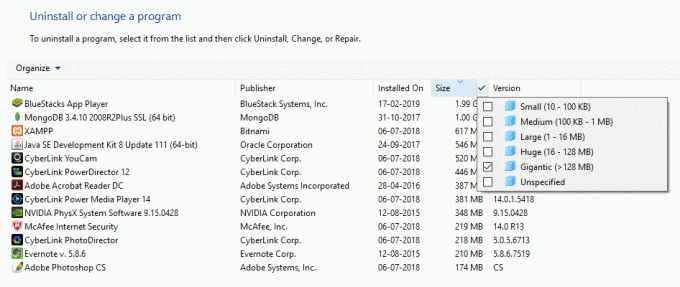
6. Κάντε δεξί κλικ στο εφαρμογή και κάντε κλικ στο 'ΑπεγκατάστασηΓια να απεγκαταστήσετε οποιαδήποτε εφαρμογή και κάντε κλικ στο «Ναι» στο παράθυρο Έλεγχος λογαριασμού χρήστη.

Μέθοδος 5: Διαγράψτε διπλότυπα αρχεία για να ελευθερώσετε χώρο στο σκληρό δίσκο
Κατά την αντιγραφή και επικόλληση διαφορετικών αρχείων στον υπολογιστή σας, ενδέχεται να βρείτε πολλά αντίγραφα του ίδιου αρχείου, που βρίσκονται σε διαφορετικά σημεία του υπολογιστή σας. Η διαγραφή αυτών των διπλότυπων αρχείων μπορεί επίσης να ελευθερώσει χώρο στο δίσκο σας. Τώρα, η μη αυτόματη εύρεση διαφορετικών αντιγράφων ενός αρχείου στον υπολογιστή σας είναι σχεδόν αδύνατη, επομένως υπάρχουν μερικές εφαρμογές τρίτων που μπορείτε να χρησιμοποιήσετε για να το κάνετε αυτό. Μερικά από αυτά είναι διπλότυπα Cleaner Pro, CCleaner, Auslogics Διπλότυπη Εύρεση αρχείων, και τα λοιπά.
Μέθοδος 6: Αποθήκευση αρχείων στο Cloud
Η χρήση του OneDrive της Microsoft για την αποθήκευση αρχείων μπορεί να σας εξοικονομήσει χώρο στον τοπικό σας δίσκο. Ο 'Αρχεία κατ' απαίτησηΗ δυνατότητα του OneDrive είναι διαθέσιμη στα Windows 10, η οποία είναι μια πολύ καλή δυνατότητα που σας επιτρέπει να έχετε πρόσβαση ακόμη και σε εκείνα τα αρχεία που είναι πραγματικά αποθηκευμένα στο cloud από την Εξερεύνηση αρχείων σας. Αυτά τα αρχεία δεν θα αποθηκευτούν στον τοπικό σας δίσκο και μπορούν να ληφθούν απευθείας από την Εξερεύνηση αρχείων όποτε χρειάζεται, χωρίς να χρειάζεται να τα συγχρονίσετε. Ως εκ τούτου, μπορείτε να αποθηκεύσετε τα αρχεία σας στο cloud, εάν σας τελειώνει ο χώρος. Για να ενεργοποιήσετε τα αρχεία OneDrive κατ' απαίτηση,
1. Κάνε κλικ στο εικονίδιο σύννεφο στην περιοχή ειδοποιήσεων της γραμμής εργασιών σας για να ανοίξετε το OneDrive.
2. Στη συνέχεια κάντε κλικ στο 'Περισσότερο" και επιλέξτε "Ρυθμίσεις’.

3. Εναλλαγή σε καρτέλα Ρυθμίσεις και σημάδι ελέγχου ‘Εξοικονομήστε χώρο και κατεβάστε αρχεία όπως τα βλέπετεπλαίσιο κάτω από την ενότητα Αρχεία κατ' απαίτηση.
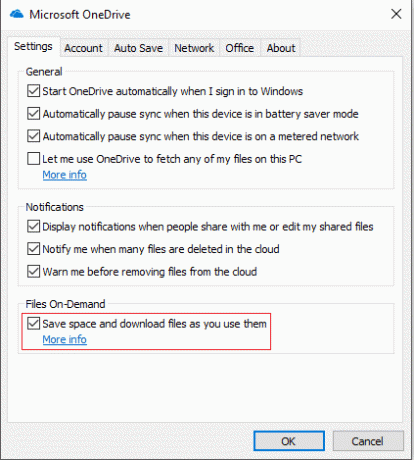
4. Κάντε κλικ στο OK και θα ενεργοποιηθούν τα αρχεία κατ' απαίτηση.
Για να εξοικονομήσετε χώρο στον υπολογιστή σας,
1. Ανοίξτε την Εξερεύνηση αρχείων και επιλέξτε "OneDrive’ από το αριστερό παράθυρο.
2. Κάντε δεξί κλικ στο αρχείο που θέλετε να μετακινήσετε στο OneDrive και επιλέξτε «Ελευθερώστε χώρο’.
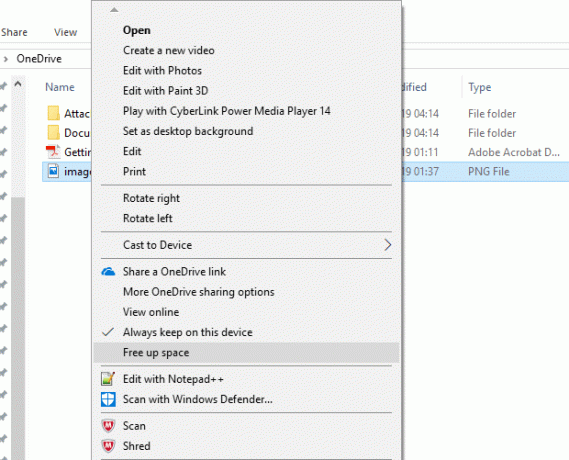
3. Χρησιμοποιείτε αυτά τα βήματα για να μετακινήσετε όλα τα απαιτούμενα αρχεία στο OneDrive και εξακολουθείτε να έχετε πρόσβαση σε αυτά τα αρχεία από την Εξερεύνηση αρχείων.
Μέθοδος 7: Απενεργοποιήστε την αδρανοποίηση στα Windows 10
Η λειτουργία αδρανοποίησης στα Windows 10 σάς επιτρέπει να απενεργοποιείτε τον υπολογιστή σας χωρίς να χάνετε την εργασία σας, ώστε όποτε τον ενεργοποιήσετε ξανά, να μπορείτε να ξεκινήσετε από εκεί που φύγατε. Τώρα, αυτή η δυνατότητα ζωντανεύει αποθηκεύοντας τα δεδομένα στη μνήμη σας στον σκληρό δίσκο. Εάν χρειάζεστε αμέσως περισσότερο χώρο στο δίσκο σας, μπορείτε να απενεργοποιήσετε αυτήν τη δυνατότητα για να απελευθερώσετε χώρο στον σκληρό δίσκο στα Windows. Για αυτό,
1. Στο πεδίο αναζήτησης στη γραμμή εργασιών, πληκτρολογήστε γραμμή εντολών.
2. Κάντε δεξί κλικ στη συντόμευση της γραμμής εντολών και επιλέξτε «Εκτελέστε ως διαχειριστής’.

3. Εκτελέστε την ακόλουθη εντολή:
powercfg /hibernate off
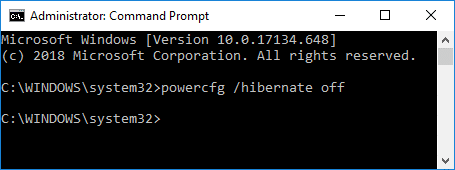
4. Αν χρειαστεί ενεργοποιήστε ξανά την αδρανοποίηση στο μέλλον, εκτελέστε την εντολή:
powercfg /hibernate off
Μέθοδος 8: Μειώστε τον χώρο στο δίσκο που χρησιμοποιείται από την Επαναφορά Συστήματος
Αυτό είναι ένα άλλο χαρακτηριστικό που μπορείτε να ανταλλάξετε με χώρο στο δίσκο. Η Επαναφορά Συστήματος χρησιμοποιεί πολύ χώρο στο δίσκο για την αποθήκευση σημείων επαναφοράς συστήματος. Μπορείτε να μειώσετε τον χώρο που καταλαμβάνει η Επαναφορά Συστήματος στο δίσκο σας, εάν μπορείτε να επιβιώσετε με λιγότερα σημεία επαναφοράς συστήματος για να επαναφέρετε το σύστημά σας. Για να το κάνω αυτό,
1. Κάντε δεξί κλικ στο 'Αυτό το PC" και επιλέξτε "Ιδιότητες’.

2. Κάντε κλικ στο 'Προστασία συστήματος’ από το αριστερό παράθυρο.

3. Τώρα μεταβείτε στην καρτέλα Προστασία συστήματος και κάντε κλικ στο «Διαμορφώστε’.

4. Προσαρμόστε την επιθυμητή διαμόρφωση και κάντε κλικ στο OK.

5. Μπορείτε επίσης να κάνετε κλικ στο 'Διαγράφω' προς το διαγράψτε όλα τα σημεία επαναφοράς εάν δεν τα χρειάζεστε.
Μέθοδος 9: Συμπιέστε την εγκατάσταση των Windows 10 για να ελευθερώσετε χώρο στο δίσκο
Σε περίπτωση που χρειάζεστε ακόμα περισσότερο χώρο και δεν έχετε άλλη επιλογή, χρησιμοποιήστε αυτήν τη μέθοδο.
1. Δημιουργήστε αντίγραφο ασφαλείας του υπολογιστή σας, καθώς η τροποποίηση αρχείων συστήματος μπορεί να είναι επικίνδυνη.
2. Στο πεδίο αναζήτησης στη γραμμή εργασιών, πληκτρολογήστε γραμμή εντολών.
3. Κάντε δεξί κλικ στη συντόμευση της γραμμής εντολών και επιλέξτε «Εκτελέστε ως διαχειριστής’.
4. Εκτελέστε την ακόλουθη εντολή:
compact.exe /compactOS: πάντα
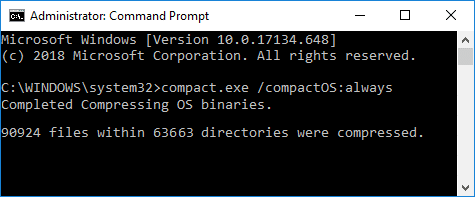
5. Για να επαναφέρετε τις αλλαγές στο μέλλον, εκτελέστε την ακόλουθη εντολή:
compact.exe /compactOS: ποτέ
Μέθοδος 10: Μετακινήστε αρχεία και εφαρμογές στον εξωτερικό σκληρό δίσκο
Εάν χρειάζεστε ακόμη περισσότερο χώρο στον υπολογιστή σας, μπορείτε να χρησιμοποιήσετε έναν εξωτερικό σκληρό δίσκο. Μπορείτε να μετακινήσετε τα αρχεία και τις εφαρμογές σας σε μια εξωτερική μονάδα δίσκου για να ελευθερώσετε χώρο στον σκληρό δίσκο στα Windows 10. Ενώ η μεταφορά αρχείων και εφαρμογών σε μια εξωτερική μονάδα δίσκου είναι εύκολη, μπορείτε επίσης να τη διαμορφώσετε ώστε να αποθηκεύει αυτόματα το νέο περιεχόμενο στη νέα θέση.
1. Πλοηγηθείτε στο Ρυθμίσεις > Σύστημα > Αποθήκευση.
2. Κάντε κλικ στο 'Αλλάξτε τη θέση αποθήκευσης του νέου περιεχομένου" στην ενότητα "Περισσότερες ρυθμίσεις αποθήκευσης".

3. Επιλέξτε την επιθυμητή τοποθεσία από τη λίστα και κάντε κλικ στο «Ισχύουν’.

Αυτοί λοιπόν ήταν μερικοί τρόποι με τους οποίους μπορείτε να ελευθερώσετε χώρο στον σκληρό σας δίσκο.
Συνιστάται:
- Διορθώστε ότι ο υπολογιστής δεν θα μεταβεί σε κατάσταση αναστολής λειτουργίας στα Windows 10
- Εγκαταστήστε τα Εργαλεία διαχείρισης απομακρυσμένου διακομιστή (RSAT) στα Windows 10
- 8 καλύτερες συμβουλές και κόλπα για το WhatsApp Web;
- Πώς να περιστρέψετε την οθόνη του υπολογιστή σας
Ελπίζω ότι αυτό το άρθρο ήταν χρήσιμο και μπορείτε τώρα εύκολα Ελευθερώστε χώρο στο σκληρό δίσκο στα Windows 10, αλλά αν εξακολουθείτε να έχετε ερωτήσεις σχετικά με αυτόν τον οδηγό, μη διστάσετε να τις ρωτήσετε στην ενότητα των σχολίων.