Πώς να περιστρέψετε την οθόνη στα Windows 11, 10, 8 ή 7
Miscellanea / / April 03, 2023
Η δυνατότητα περιστροφής της οθόνης του υπολογιστή σας παρέχει έναν πιο άνετο και αποτελεσματικό τρόπο για την εκτέλεση ορισμένων εργασιών. Περιλαμβάνει ανάγνωση μεγάλων εγγράφων, προγραμματισμό ή απλώς προσαρμογή της επιφάνειας εργασίας σας για να ταιριάζει στις προτιμήσεις σας. Σε αυτό το άρθρο, θα σας καθοδηγήσουμε σχετικά με τον τρόπο περιστροφής της οθόνης στα Windows 11, 10, 8 ή 7 με ευκολία.
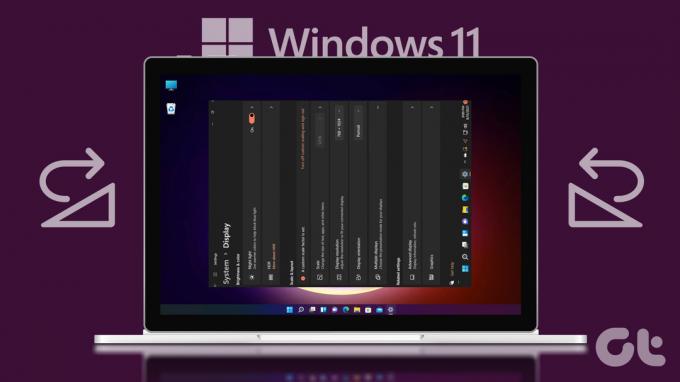
Είτε προτιμάτε τον έλεγχο των ρυθμίσεων οθόνης ή την ευκολία των πλήκτρων πρόσβασης, είτε είστε αρχάριος ή προχωρημένος χρήστης, αυτός ο οδηγός θα σας βοηθήσει να περιστρέψετε την οθόνη σας με ευκολία. Λοιπόν, ας ξεκινήσουμε.
Σημείωση: Τα βήματα και οι μέθοδοι που αναφέρονται σε αυτόν τον οδηγό λειτουργούν στα Windows 11, 10, 8 και 7. Ωστόσο, για να δείξουμε, θα χρησιμοποιήσουμε τα Windows 11.
1. Αλλάξτε τον προσανατολισμό της οθόνης σας χρησιμοποιώντας τις ρυθμίσεις οθόνης
Περιστροφή της οθόνης σας χρησιμοποιώντας Ρυθμίσεις οθόνης των Windows είναι απλό. Σας παρέχει επίσης πλήρη έλεγχο, λειτουργεί με όλες τις συσκευές και τα λειτουργικά συστήματα και είναι συνεπής σε όλες τις εφαρμογές χωρίς να σας απαιτεί να κάνετε λήψη εφαρμογών τρίτων. Δείτε πώς να το χρησιμοποιήσετε.
Βήμα 1: Κάντε δεξί κλικ στον κενό χώρο στην επιφάνεια εργασίας σας και επιλέξτε Ρυθμίσεις οθόνης. Θα μεταφερθείτε στη σελίδα Ρυθμίσεις.
Σημείωση: Εάν χρησιμοποιείτε Windows 8 ή 7, επιλέξτε την επιλογή Ανάλυση οθόνης.
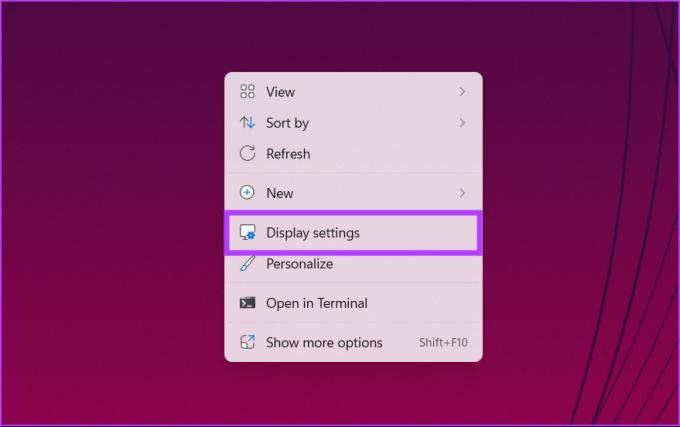
Βήμα 2: Επιλέξτε Σύστημα από την πλαϊνή γραμμή. Επιλέξτε τον προσανατολισμό προβολής που προτιμάτε από το αναπτυσσόμενο μενού στην ενότητα «Κλίμακα και διάταξη».
Σημείωση: Εάν χρησιμοποιείτε Windows 8 ή 7, μπορείτε να επιλέξετε απευθείας τον Προσανατολισμό της οθόνης σας από το αναπτυσσόμενο μενού.


Ορίστε. Περιστρέψατε με επιτυχία την οθόνη στα Windows. Ελέγξτε την επόμενη μέθοδο εάν δεν θέλετε να ακολουθήσετε τα βήματα αλλά θέλετε να αλλάξετε γρήγορα τον προσανατολισμό.
2. Χρησιμοποιήστε τα πλήκτρα πρόσβασης για την περιστροφή της οθόνης
Τα πλήκτρα πρόσβασης των Windows παρέχουν έναν γρήγορο και αποτελεσματικό τρόπο περιστροφής μιας οθόνης. Είναι επειδή πρέπει να πατήσετε μόνο μερικά πλήκτρα για να αλλάξετε προσανατολισμό γρήγορα και χωρίς να χρησιμοποιήσετε ποντίκι. Μπορεί να είναι ωφέλιμο εάν χρειάζεται να περιστρέφετε συχνά την οθόνη.
Το μόνο που χρειάζεται να κάνετε είναι να πατήσετε το «Ctrl + Alt + Πλήκτρο βέλους» για να αναστρέψετε την οθόνη του υπολογιστή σας.
Σημείωση: Αυτές οι συντομεύσεις περιστροφής οθόνης είναι βασικές για όλες τις εκδόσεις των Windows, συμπεριλαμβανομένων των Windows 11, 10, 8 και 7.

Τύπος:
- Ctrl + Alt + Πλήκτρο δεξιού βέλους: Για να περιστρέψετε την οθόνη των Windows κατά 90 μοίρες.
- Ctrl + Alt + Πλήκτρο κάτω βέλους: Για να γυρίσετε την οθόνη ανάποδα (180 μοίρες).
- Ctrl + Alt + Πλήκτρο αριστερού βέλους: Για περιστροφή της οθόνης κατά 270 μοίρες.
- Ctrl + Alt + Πλήκτρο επάνω βέλους: Για να επαναφέρετε την οθόνη σας στον κανονικό όρθιο προσανατολισμό της.
Εάν χρησιμοποιείτε γραφικά Intel, μπορείτε να αλλάξετε ή να απενεργοποιήσετε αυτά τα πλήκτρα πρόσβασης ανοίγοντας το εργαλείο Intel Graphics Settings και μεταβαίνοντας στο εργαλείο Hot Key Manager. Εάν δεν βλέπετε το εργαλείο, το πιθανότερο είναι ότι δεν χρησιμοποιείτε γραφικά Intel.
Υπόδειξη: Μπορείτε επίσης να απενεργοποιήστε τα πλήκτρα πρόσβασης σε προγράμματα περιήγησης στα Windows.
Μιλώντας για γραφικά, μπορείτε επίσης να περιστρέψετε την οθόνη στον υπολογιστή σας με Windows χρησιμοποιώντας τον πίνακα ελέγχου του προγράμματος οδήγησης γραφικών. Διαβάστε την επόμενη ενότητα για να μάθετε περισσότερα.
3. Χρησιμοποιήστε τον πίνακα ελέγχου του Graphics Diver για να περιστρέψετε την οθόνη
Εάν δεν μπορείτε να αλλάξετε τον προσανατολισμό της οθόνης των Windows χρησιμοποιώντας τις παραπάνω μεθόδους, μπορείτε να το κάνετε με τον πίνακα ελέγχου του προγράμματος οδήγησης γραφικών. Ακολουθήστε τις παρακάτω οδηγίες.
Σημείωση: Τα βήματα ενδέχεται να διαφέρουν ανάλογα με την έκδοση της κάρτας γραφικών που εκτελείται στα Windows 11, 10, 8 ή 7.
Βήμα 1: Ανάλογα με την κάρτα γραφικών του υπολογιστή σας, η οποία μπορεί να είναι γραφικά Intel ή NVIDIA, πατήστε το πλήκτρο Windows, πληκτρολογήστε Κέντρο εντολών γραφικών, και κάντε κλικ στο Άνοιγμα.
Σημείωση: Μπορείτε επίσης να κάνετε δεξί κλικ στην επιφάνεια εργασίας των Windows και να επιλέξετε τον πίνακα ελέγχου της κάρτας γραφικών σας.
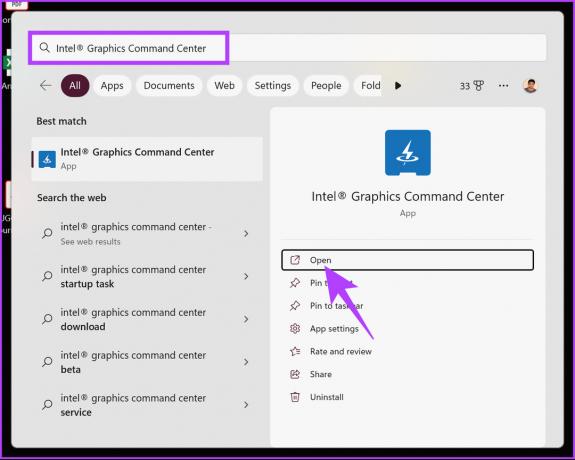
Βήμα 2: Μεταβείτε στην Οθόνη από το αριστερό παράθυρο.

Βήμα 3: Στην ενότητα Γενικά, κάντε κλικ στο εικονίδιο chevron στην ενότητα Περιστροφή.

Βήμα 4: Τέλος, από το αναπτυσσόμενο μενού, επιλέξτε τον προσανατολισμό που προτιμάτε από τη λειτουργία Οριζόντια ή Κατακόρυφο.

Με αυτό, έχετε περιστρέψει την οθόνη σας στα Windows. Εάν έχετε ενημερώσει πρόσφατα στα Windows 10 ή 11 και η οθόνη σας περιστρέφεται αυτόματα, δείτε την επόμενη μέθοδο για να καταλάβετε πώς να την απενεργοποιήσετε.
4. Πώς να ενεργοποιήσετε ή να απενεργοποιήσετε την αυτόματη περιστροφή οθόνης στα Windows 11 και 10
Αυτή η μέθοδος μπορεί να κλειδώσει την περιστροφή της οθόνης σας εάν χρησιμοποιείτε φορητό υπολογιστή Windows με α αποσπώμενη οθόνη ή tablet Windowsκαι η οθόνη περιστρέφεται αυτόματα. Ακολουθήστε τα παρακάτω βήματα.
Βήμα 1: Κάντε κλικ στα εικονίδια στην κάτω δεξιά γωνία για να ανοίξετε το Κέντρο δράσης (Windows 10) ή τις Γρήγορες ρυθμίσεις (Windows 11) ή πατήστε τα πλήκτρα Windows + A.
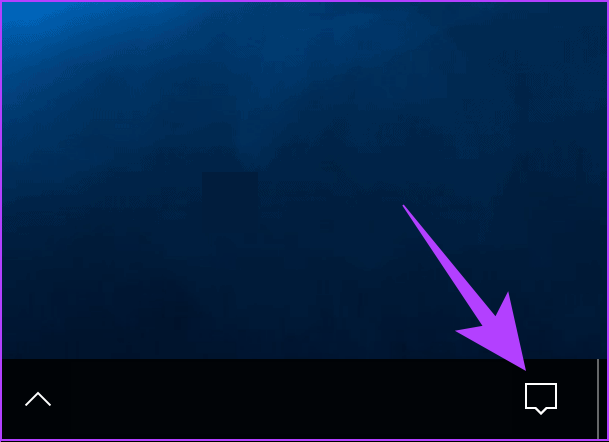
Βήμα 2: Τέλος, κάντε κλικ στο πλαίσιο κλειδώματος περιστροφής.

Με αυτό, η οθόνη του υπολογιστή με Windows ή του tablet σας κλειδώνει. Εάν θέλετε να το απενεργοποιήσετε, μπορείτε να ακολουθήσετε τα παραπάνω βήματα και να κάνετε ξανά κλικ στο κλείδωμα περιστροφής. Ακολουθήστε αν θέλετε έναν άλλο τρόπο για να ενεργοποιήσετε ή να απενεργοποιήσετε την περιστροφή οθόνης στα Windows σας.
5. Ενεργοποίηση ή απενεργοποίηση της περιστροφής οθόνης χρησιμοποιώντας τον Επεξεργαστή Μητρώου
Μπορείτε επίσης να ενεργοποιήσετε ή να απενεργοποιήσετε την περιστροφή της οθόνης χρησιμοποιώντας τον Επεξεργαστή Μητρώου. Ωστόσο, σας συμβουλεύουμε ανεπιφύλακτα δημιουργήστε αντίγραφο ασφαλείας του μητρώου των Windows πριν συνεχίσετε με τα παρακάτω βήματα, καθώς μια μικρή λανθασμένη ρύθμιση μπορεί να προκαλέσει σφάλματα. Μόλις γίνει, ακολουθήστε τα παρακάτω βήματα.
Βήμα 1: Πατήστε το πλήκτρο Windows στο πληκτρολόγιό σας, πληκτρολογήστε Επεξεργαστής Μητρώουκαι κάντε κλικ στην επιλογή "Εκτέλεση ως διαχειριστής".
Σημείωση: Μπορείτε επίσης να πατήσετε το πλήκτρο «Windows + R» για να ανοίξετε το πλαίσιο εντολών Εκτέλεση, πληκτρολογήστε regedit.exeκαι κάντε κλικ στο OK για να ανοίξετε τον Επεξεργαστή Μητρώου.

Στη γραμμή εντολών, επιλέξτε Ναι.
Βήμα 2: Στην επάνω γραμμή διευθύνσεων, πληκτρολογήστε την παρακάτω διεύθυνση και πατήστε Enter.
Σημείωση: Μπορείτε επίσης να πλοηγηθείτε χειροκίνητα στην ενότητα.
HKEY_LOCAL_MACHINE\SOFTWARE\Microsoft\Windows\CurrentVersion\AutoRotation

Βήμα 3: Κάντε διπλό κλικ στο αρχείο Ενεργοποίηση.
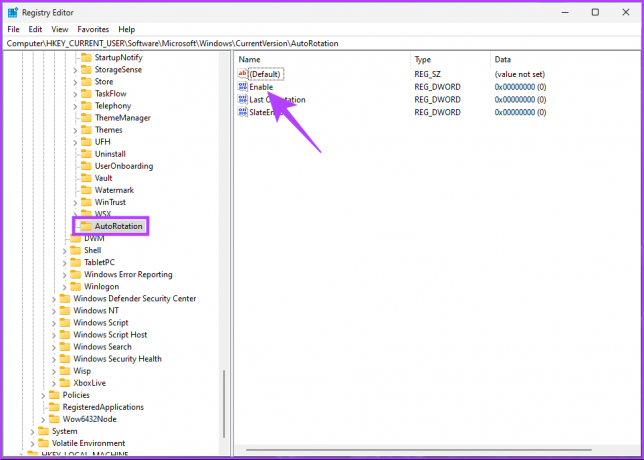
Βήμα 4: Στο παράθυρο διαλόγου Επεξεργασία DWORD, αλλάξτε τον αριθμό σε 1 στο πεδίο Δεδομένα τιμής και πατήστε OK.
Σημείωση: Η εισαγωγή του 1 θα ενεργοποιήσει την περιστροφή ενώ η εισαγωγή του 0 θα απενεργοποιήσει την περιστροφή.
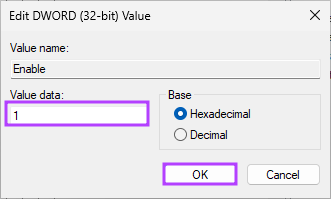
Τέλος, επανεκκινήστε το σύστημα για να εφαρμόσετε τις αλλαγές. Ωστόσο, εάν ο υπολογιστής σας με Windows κολλήσει κατά την περιστροφή της οθόνης μετά την επανεκκίνηση, προχωρήστε στην επόμενη ενότητα.
Πώς να διορθώσετε τον προσανατολισμό της οθόνης στα Windows όταν έχουν κολλήσει
Μερικές φορές, η οθόνη των Windows κολλάει. Μπορεί να συμβεί μετά από αλλαγή ρυθμίσεων ή μερικές φορές μετά από επανεκκίνηση.
Η επανεκκίνηση πιθανότατα δεν θα λειτουργήσει, καθώς το σύστημά σας θα θυμάται τον τελευταίο προσανατολισμό του και οι πιθανότητες να αποσυνδέσετε και να επανασυνδέσετε τα συνδεδεμένα περιφερειακά για να διορθώσετε το πρόβλημα είναι επίσης μικρές. Ακολουθήστε, λοιπόν, τα παρακάτω βήματα.
Βήμα 1: Πατήστε το πλήκτρο Windows στο πληκτρολόγιό σας, πληκτρολογήστε Επεξεργαστής Μητρώου και κάντε κλικ στην επιλογή "Εκτέλεση ως διαχειριστής".

Στη γραμμή εντολών, κάντε κλικ στο Ναι.
Βήμα 2: Στην επάνω γραμμή διευθύνσεων, πληκτρολογήστε την παρακάτω διεύθυνση και πατήστε Enter.
Σημείωση: Μπορείτε επίσης να πλοηγηθείτε χειροκίνητα στην ενότητα.
HKEY_LOCAL_MACHINE\SOFTWARE\Microsoft\Windows\CurrentVersion\AutoRotation

Βήμα 3: Κάντε διπλό κλικ στο Τελευταίος προσανατολισμός.

Βήμα 4: Πληκτρολογήστε 0 στο πεδίο Δεδομένα τιμής και πατήστε OK.
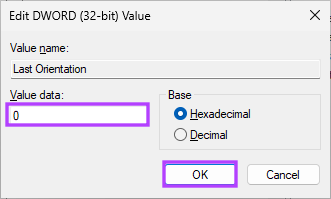
Τέλος, επανεκκινήστε το σύστημα για να εφαρμόσετε τις αλλαγές. Μόλις επιστρέψει ο υπολογιστής σας με Windows, η αυτόματη περιστροφή θα έχει απενεργοποιηθεί και θα πρέπει να εκτελείται χωρίς να κολλήσει πουθενά. Εάν έχετε οποιεσδήποτε απορίες, ανατρέξτε στην ενότητα Συχνές ερωτήσεις παρακάτω.
Συχνές ερωτήσεις σχετικά με την περιστροφή της οθόνης του υπολογιστή σας
Το κλείδωμα περιστροφής στα Windows 11 μπορεί να είναι γκριζαρισμένο για διάφορους λόγους. Αυτά περιλαμβάνουν μη συμβατές συσκευές, παλιά ή ελαττωματικά προγράμματα οδήγησης, λανθασμένες λειτουργίες προβολής, περιορισμούς λειτουργικού συστήματος και περιορισμούς υλικού.
Για να επιλύσετε αυτό το ζήτημα, ελέγξτε τη συμβατότητα της συσκευής, ενημερώστε τα προγράμματα οδήγησης, αλλάξτε τη λειτουργία εμφάνισης σε "μόνο οθόνη υπολογιστή", βεβαιωθείτε ότι Το λειτουργικό σύστημα υποστηρίζει την περιστροφή της οθόνης και ζητήστε βοήθεια από έναν κατασκευαστή συσκευής ή έναν ειδικό τεχνικής υποστήριξης εάν υπάρχει πρόβλημα επιμένει.
Στα Windows, μπορείτε να περιστρέψετε την οθόνη σας χρησιμοποιώντας συντομεύσεις πληκτρολογίου πατώντας Ctrl + Alt μαζί με το πλήκτρο δεξιού βέλους για να περιστρέψετε οθόνη 90 μοίρες προς τα δεξιά, το πλήκτρο αριστερού βέλους για να την περιστρέψετε προς τα αριστερά ή το πλήκτρο επάνω βέλους για να την επιστρέψετε στο αρχικό της θέση.
Αλλάξτε τον προσανατολισμό
Τώρα που ξέρετε πώς να περιστρέφετε την οθόνη στα Windows, τι περιμένετε; Προχωρήστε και ακολουθήστε τα βήματα που περιγράφονται σε αυτό το άρθρο και προσανατολίστε την οθόνη σας. Μπορεί επίσης να θέλετε να τα διαβάσετε καλύτεροι τρόποι για να διορθώσετε τις ρυθμίσεις των Windows στις προεπιλογές κατά την επανεκκίνηση.



