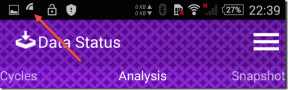4 καλύτεροι τρόποι για να εκκινήσετε τα Windows 11 σε ασφαλή λειτουργία
Miscellanea / / April 03, 2023
Η ασφαλής λειτουργία είναι ένα ειδικό περιβάλλον ενσωματωμένο στα Windows για τη διάγνωση και την επίλυση τυχόν προβλημάτων. Μπορείτε να χρησιμοποιήσετε την ασφαλή λειτουργία για να καταργήσετε κακόβουλα προγράμματα, να επιδιορθώσετε κρίσιμα σφάλματα μητρώου ή επιδιόρθωση ζητημάτων που σχετίζονται με το πρόγραμμα οδήγησης που ενδέχεται να εμποδίσει τη σωστή εκκίνηση του υπολογιστή σας.
 Με τους χρόνους που αλλάζουν, έχουμε μερικούς τρόπους για να εκκινήσετε τον υπολογιστή σας με Windows 11 σε ασφαλή λειτουργία. Συγκεντρώσαμε μια λίστα με τους τέσσερις καλύτερους τρόπους με τους οποίους μπορείτε να εκκινήσετε τον υπολογιστή σας με Windows 11 σε ασφαλή λειτουργία.
Με τους χρόνους που αλλάζουν, έχουμε μερικούς τρόπους για να εκκινήσετε τον υπολογιστή σας με Windows 11 σε ασφαλή λειτουργία. Συγκεντρώσαμε μια λίστα με τους τέσσερις καλύτερους τρόπους με τους οποίους μπορείτε να εκκινήσετε τον υπολογιστή σας με Windows 11 σε ασφαλή λειτουργία.
1. Εκκίνηση σε ασφαλή λειτουργία με χρήση προηγμένων επιλογών εκκίνησης
Μπορείτε να εκκινήσετε έναν υπολογιστή με Windows 11 σε ασφαλή λειτουργία χρησιμοποιώντας μια συντόμευση για να εμφανίσετε τις Επιλογές εκκίνησης για προχωρημένους. Φυσικά, θα χρειαστεί να εκκινήσετε τον υπολογιστή σας και να κρατήσετε πατημένο ένα συγκεκριμένο πλήκτρο για να εμφανιστούν οι Επιλογές εκκίνησης για προχωρημένους.
Δείτε πώς μπορείτε να εκκινήσετε τις Ρυθμίσεις εκκίνησης για να ξεκινήσετε τον υπολογιστή σας σε ασφαλή λειτουργία.
Βήμα 1: Πατήστε και κρατήστε πατημένο το πλήκτρο Shift (ένα με το βέλος που δείχνει προς τα πάνω) στο πληκτρολόγιό σας.

Βήμα 2: Συνεχίστε να κρατάτε πατημένο το πλήκτρο Shift. Στη συνέχεια, μεταβείτε στο μενού Power στο Start και κάντε κλικ στο Restart.

Βήμα 3: Όταν ο υπολογιστής σας επανεκκινηθεί και φτάσετε στην μπλε οθόνη «Επιλέξτε μια επιλογή», αφήστε το πλήκτρο Shift. Στη συνέχεια, κάντε κλικ στην Αντιμετώπιση προβλημάτων.

Βήμα 4: Κάντε κλικ στις Επιλογές για προχωρημένους.

Βήμα 5: Κάντε κλικ στις «Ρυθμίσεις εκκίνησης».

Βήμα 6: Τώρα, κάντε κλικ στο Restart.

Βήμα 7: Στην οθόνη Ρυθμίσεις εκκίνησης, πατήστε τα αριθμητικά πλήκτρα (4, 5 ή 6) ή τα πλήκτρα λειτουργιών (F4, F5 ή F6) στο πληκτρολόγιο για να επιλέξετε ανάμεσα σε ελάχιστη ασφαλή λειτουργία, ασφαλή λειτουργία με δικτύωση ή ασφαλή λειτουργία με γραμμή εντολών αντίστοιχα.

2. Εκκίνηση σε ασφαλή λειτουργία χρησιμοποιώντας την εφαρμογή Ρυθμίσεις
Η αναμονή για την εκκίνηση του υπολογιστή σας ενώ πατάτε το πλήκτρο Shift είναι εύκολη. Ωστόσο, μπορείτε να το παραλείψετε εντελώς και να δώσετε εντολή στον υπολογιστή σας Windows 11 να εκκινήσει σε ασφαλή λειτουργία χρησιμοποιώντας την εφαρμογή Ρυθμίσεις. Θα χρειαστεί να ενεργοποιήσετε την επιλογή Advanced Startup που είναι ένθετη στην εφαρμογή Settings. Δείτε πώς να το κάνετε.
Βήμα 1: Πατήστε τα πλήκτρα Windows + I για να ανοίξετε την εφαρμογή Ρυθμίσεις, κάντε κύλιση προς τα κάτω και κάντε κλικ στο Ανάκτηση.

Βήμα 2: Στις ρυθμίσεις ανάκτησης, κάντε κλικ στο κουμπί Επανεκκίνηση τώρα που βρίσκεται στην ενότητα Εκκίνηση εκ των προτέρων.

Βήμα 3: Όταν ο υπολογιστής σας επανεκκινηθεί και φτάσετε στην μπλε οθόνη «Επιλέξτε μια επιλογή», κάντε κλικ στην Αντιμετώπιση προβλημάτων.

Βήμα 4: Κάντε κλικ στις Επιλογές για προχωρημένους.

Βήμα 5: Κάντε κλικ στις Ρυθμίσεις εκκίνησης

Βήμα 6: Τώρα, κάντε κλικ στο κουμπί που λέει Επανεκκίνηση.

Βήμα 7: Στην οθόνη Ρυθμίσεις εκκίνησης, πατήστε τα αριθμητικά πλήκτρα (4, 5 ή 6) ή τα πλήκτρα λειτουργιών (F4, F5 ή F6) στο πληκτρολόγιο για είσοδο σε ελάχιστη ασφαλή λειτουργία, ασφαλή λειτουργία με δικτύωση ή ασφαλή λειτουργία με γραμμή εντολών αντίστοιχα.

3. Εκκίνηση σε ασφαλή λειτουργία χρησιμοποιώντας το εργαλείο ρύθμισης παραμέτρων συστήματος
Οι λάτρεις των παλαιότερων εκδόσεων των Windows θα θυμούνται το Εργαλείο ρύθμισης παραμέτρων συστήματος που σας επιτρέπει να επανεκκινήσετε έναν υπολογιστή με Windows σε ασφαλή λειτουργία, αφού επιλέξετε μια συγκεκριμένη επιλογή. Είναι ένας μικρός παλιός τρόπος για να μπείτε στην ασφαλή λειτουργία. Δείτε πώς μπορείτε να το κάνετε.
Βήμα 1: Πατήστε τα πλήκτρα Windows + R και πληκτρολογήστε msconfig στο πεδίο κειμένου. Στη συνέχεια κάντε κλικ στο OK.

Βήμα 2: Μεταβείτε στην καρτέλα Εκκίνηση όταν εμφανιστεί το παράθυρο Διαμόρφωση συστήματος.

Βήμα 3: Επιλέξτε τις επιλογές Ασφαλής εκκίνηση και Δίκτυο που βρίσκονται στην ενότητα Επιλογές εκκίνησης. Στη συνέχεια, κάντε κλικ στο OK, ακολουθούμενο από το Apply.

Βήμα 4: Κλείστε όλες τις ανοιχτές εφαρμογές σας και κάντε κλικ στην επιλογή Επανεκκίνηση όταν εμφανιστεί ένα μήνυμα ρύθμισης παραμέτρων συστήματος.

Όταν ο υπολογιστής σας επανεκκινήσει, θα εκκινήσει σε ασφαλή λειτουργία όπου το κείμενο θα εμφανίζεται σε κάθε γωνία της προβολής επιφάνειας εργασίας.

Για εκκίνηση εκτός ασφαλούς λειτουργίας, πρέπει να αναιρέσετε τις αλλαγές ακολουθώντας όλα τα βήματα που αναφέρονται παραπάνω και αποεπιλέγοντας τις επιλογές Ασφαλούς εκκίνησης και Δικτύου που επιλέξατε στο βήμα 3 πριν επανεκκινήσετε τον υπολογιστή σας.
4. Εκκίνηση σε ασφαλή λειτουργία χρησιμοποιώντας τη γραμμή εντολών
Εκτός από τις μεθόδους που συζητήθηκαν παραπάνω, μπορείτε επίσης να χρησιμοποιήσετε τη γραμμή εντολών για πρόσβαση στην Εκκίνηση Σελίδα ρυθμίσεων και πατήστε τα αριθμητικά πλήκτρα ή τα πλήκτρα λειτουργιών στο πληκτρολόγιό σας για να εκκινήσετε τον υπολογιστή σας με Windows 11 Λειτουργία ασφαλείας. Δείτε πώς μπορείτε να εκκινήσετε σε ασφαλή λειτουργία χρησιμοποιώντας τη γραμμή εντολών:
Βήμα 1: Πατήστε τα πλήκτρα Windows + S και πληκτρολογήστε Γραμμή εντολών. Στη συνέχεια, από τα αποτελέσματα για τη γραμμή εντολών, κάντε κλικ στο «Εκτέλεση ως διαχειριστής».

Βήμα 2: Όταν εμφανιστεί μια προτροπή ελέγχου λογαριασμού χρήστη (UAC), κάντε κλικ στο Ναι.

Βήμα 3: Αντιγράψτε και επικολλήστε την εντολή που αναφέρεται παρακάτω στο παράθυρο της γραμμής εντολών και, στη συνέχεια, πατήστε Enter.
Bcdedit /set {bootmgr} μενού εκκίνησης εμφάνισης ναι

Βήμα 4: Αντιγράψτε και επικολλήστε την ακόλουθη εντολή και πατήστε Enter για επανεκκίνηση του υπολογιστή σας.
τερματισμός λειτουργίας /r /t 0

Βήμα 5: Όταν δείτε την οθόνη του Windows Boot Manager, πατήστε το πλήκτρο F8 στο πληκτρολόγιο για να αποκτήσετε πρόσβαση στις ρυθμίσεις εκκίνησης.
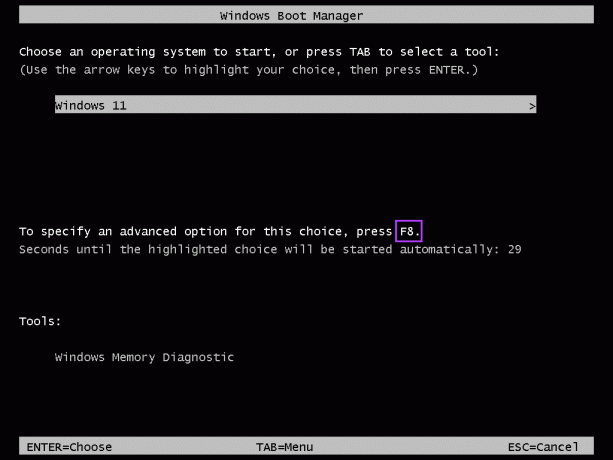
Βήμα 6: Στην οθόνη Ρυθμίσεις εκκίνησης, πατήστε τα αριθμητικά πλήκτρα (4, 5 ή 6) ή τα πλήκτρα λειτουργιών (F4, F5 ή F6) στο το πληκτρολόγιο για να ενεργοποιήσετε την ασφαλή λειτουργία, την ασφαλή λειτουργία με δικτύωση ή την ασφαλή λειτουργία με τη γραμμή εντολών, αντίστοιχα.
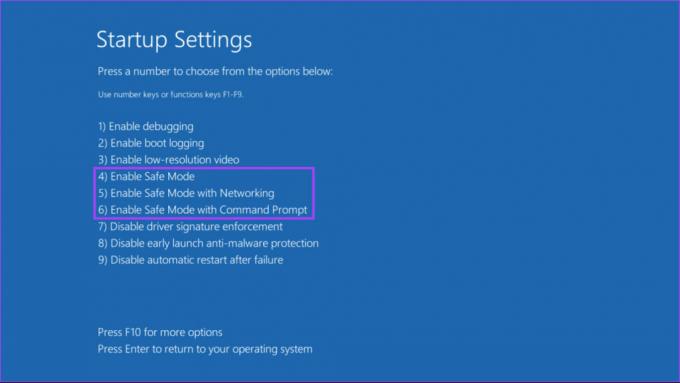
Μπορείτε να βγείτε γρήγορα από την ασφαλή λειτουργία κάθε φορά που κάνετε επανεκκίνηση του υπολογιστή σας. Ωστόσο, θα εξακολουθείτε να βλέπετε το Windows Boot Manager για 30 δευτερόλεπτα κάθε φορά που εκκινείτε τον υπολογιστή σας. Για να σταματήσετε αυτό, ακολουθήστε τα βήματα 1 και 2 για να ανοίξετε τη γραμμή εντολών και να εκτελέσετε την ακόλουθη εντολή:
bcdedit /set {bootmgr} εμφάνιση εκκίνησης αρ
Αντιμετώπιση προβλημάτων και επίλυση κρίσιμων ζητημάτων στα Windows 11
Αυτό είναι λίγο πολύ. Μπορείτε να εφαρμόσετε τις παραπάνω μεθόδους για να εκκινήσετε τον υπολογιστή σας με Windows 11 σε ασφαλή λειτουργία. Αυτό θα σας βοηθήσει να αντιμετωπίσετε τυχόν προβλήματα που σχετίζονται με λογισμικό ή προγράμματα οδήγησης και ακόμη και να απαλλαγείτε από κακόβουλο κώδικα. Το πιο σημαντικό είναι ότι οι εφαρμογές εκτελούνται μόνο στις προεπιλεγμένες ρυθμίσεις και μπορείτε να ψάξετε για να μάθετε ποια διαμόρφωση ή ρύθμιση προκαλεί το πρόβλημα.