Κορυφαίοι 8 τρόποι για να διορθώσετε την ποιότητα ροής Bad Discord
Miscellanea / / April 03, 2023
Παραπονιούνται συχνά οι φίλοι και τα μέλη της κοινότητάς σας για ποιότητα ροής κάτω του μέσου όρου στο Discord; Η ομαδική βιντεοκλήση μπορεί να γίνει μια δυσκίνητη εμπειρία για τους συμμετέχοντες όταν μοιάζετε με εικονοστοιχεία. Η μετακίνηση όλων σε μια κλήση Google Meet ή Zoom μπορεί να μην είναι βολική για όλους. Αντίθετα, μπορείτε να χρησιμοποιήσετε τα παρακάτω κόλπα για να βελτιώσετε την ποιότητα ροής Discord σε Windows ή Mac.

Εκτός από την ασθενέστερη σύνδεση στο Διαδίκτυο, είναι δύσκολο να περιοριστεί ο ακριβής λόγος για την κακή ποιότητα ροής Discord. Υπάρχουν αρκετοί παράγοντες πίσω από το πρόβλημα. Ας ξεκινήσουμε με τα βασικά και ας προχωρήσουμε σε προηγμένες λύσεις για τη βελτίωση της ποιότητας ροής Discord στην επιφάνεια εργασίας.
1. Χρησιμοποιήστε τη γρήγορη σύνδεση δικτύου
Η εφαρμογή υποβαθμίζει την ποιότητα του βίντεό σας για να αποτρέψει διακοπές όταν ξεκινάτε τη ροή σε αργή σύνδεση δικτύου στο Discord. Πριν ξεκινήσετε α βιντεοκλήση στο Discord, θα χρειαστεί να συνδεθείτε σε μια σύνδεση Wi-Fi υψηλής ταχύτητας στον υπολογιστή ή στο Mac σας.
Βήμα 1: Επιλέξτε το εικονίδιο συνδεσιμότητας στην κάτω δεξιά γωνία στη γραμμή εργασιών στον υπολογιστή σας με Windows 11.
Βήμα 2: Αναπτύξτε το μενού Wi-Fi.
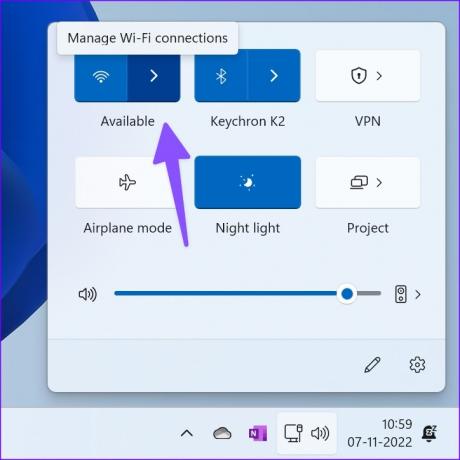
Βήμα 3: Συνδεθείτε σε ένα καλύτερο δίκτυο Wi-Fi.
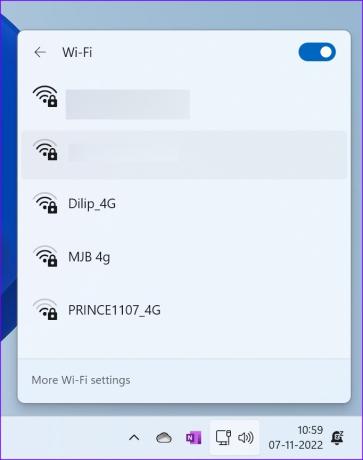
Εάν ο υπολογιστής και ο δρομολογητής σας υποστηρίζουν δίκτυο Wi-Fi διπλής ζώνης, συνδεθείτε σε συχνότητα δικτύου 5 GHz. Μπορείτε να ρun δοκιμές ταχύτητας Διαδικτύου για να επιβεβαιώσετε μια διψήφια (σε Mbps) ταχύτητα Διαδικτύου. Εκκινήστε το Discord και ξεκινήστε μια βιντεοκλήση με φίλους και μέλη της κοινότητας χωρίς πρόβλημα.
2. Ενεργοποιήστε τη ροή βίντεο HD
Η διχόνοια πουλάει α Πρόσθετο Nitro για να ξεκλειδώσετε περισσότερες λειτουργίες για τον λογαριασμό σας. Το Discord Nitro προσφέρει μεταφορτώσεις 500 MB, προσαρμοσμένα emoji, πρόσβαση σε περισσότερες δραστηριότητες, δύο βελτιώσεις διακομιστή, προσαρμοσμένο προφίλ, ροή βίντεο HD (έως 4K στα 60 fps) και πολλά άλλα. Δείτε πώς μπορείτε να αγοράσετε το Discord Nitro από την εφαρμογή.
Βήμα 1: Εκκινήστε το Discord στην επιφάνεια εργασίας σας.
Βήμα 2: Επιλέξτε το εικονίδιο με το γρανάζι Ρυθμίσεις δίπλα στο όνομα Discord.

Βήμα 3: Κάντε κλικ στο Nitro στην ενότητα Ρυθμίσεις χρέωσης.
Βήμα 4: Ελέγξτε μερικές επιλογές Nitro.
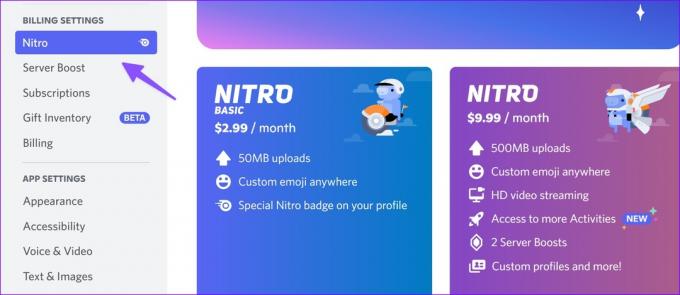
Το Nitro Basic ξεκινά από 2,99 $ το μήνα και για να απολαύσετε ροή βίντεο HD, θα χρειαστεί να κάνετε αναβάθμιση σε υψηλότερο πρόγραμμα με 9,99 $ το μήνα.
Βήμα 5: Ακολουθήστε τις οδηγίες που εμφανίζονται στην οθόνη για να ολοκληρώσετε τη διαδικασία πληρωμής.
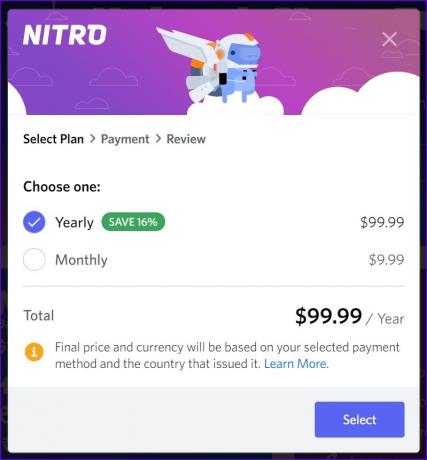
Επανεκκινήστε την εφαρμογή Discord και απολαύστε ροή με υψηλή ποιότητα βίντεο.
3. Ενεργοποιήστε την επιτάχυνση υλικού στο Discord
Όταν ενεργοποιείτε την επιτάχυνση υλικού, το Discord χρησιμοποιεί τη GPU για αποτελεσματική κωδικοποίηση και αποκωδικοποίηση, εάν είναι διαθέσιμη. Δείτε πώς μπορείτε να ενεργοποιήσετε την επιλογή στις ρυθμίσεις Discord.
Βήμα 1: Μεταβείτε στις Ρυθμίσεις Discord (ανατρέξτε στα παραπάνω βήματα).
Βήμα 2: Επιλέξτε «Φωνή και βίντεο» από την αριστερή πλαϊνή γραμμή.
Βήμα 3: Κάντε κύλιση στο Video Codec και ενεργοποιήστε την εναλλαγή «H.264 Hardware Acceleration».

Επανεκκινήστε την εφαρμογή Discord και απολαύστε καλύτερη ποιότητα βίντεο.
4. Απενεργοποιήστε το φόντο βίντεο
Ένα προσαρμοσμένο φόντο βίντεο χρησιμοποιεί περισσότερους πόρους στο Discord και μπορεί να επηρεάσει την ποιότητα της ροής. Ακολουθήστε τα παρακάτω βήματα για να απενεργοποιήσετε ένα προσαρμοσμένο φόντο βίντεο.
Βήμα 1: Μεταβείτε στις Ρυθμίσεις Discord (ελέγξτε τα παραπάνω βήματα).
Βήμα 2: Επιλέξτε «Φωνή και βίντεο» από την πλαϊνή γραμμή.
Βήμα 3: Κάντε κύλιση στο «Φόντο βίντεο» και επιλέξτε Κανένα.

5. Δώστε προτεραιότητα στο Discord για ταχύτητες Διαδικτύου
Μπορείτε να ενεργοποιήσετε την εναλλαγή «Ποιότητα υπηρεσίας Υψηλής Προτεραιότητας Πακέτων» που υποδεικνύει στον δρομολογητή σας ότι τα πακέτα που μεταδίδει το Discord έχουν υψηλή προτεραιότητα. Η επιλογή δίνει προτεραιότητα στη μεταφορά δεδομένων Discord σε σχέση με άλλες εφαρμογές στην επιφάνεια εργασίας και διορθώνει την κακή ποιότητα ροής.
Βήμα 1: Μεταβείτε στο Voice & Video στις ρυθμίσεις Discord (ελέγξτε τα παραπάνω βήματα).
Βήμα 2: Μεταβείτε στο μενού «Ποιότητα υπηρεσίας».
Βήμα 3: Ενεργοποιήστε την εναλλαγή «Υψηλή προτεραιότητα πακέτων» και δοκιμάστε ξανά.
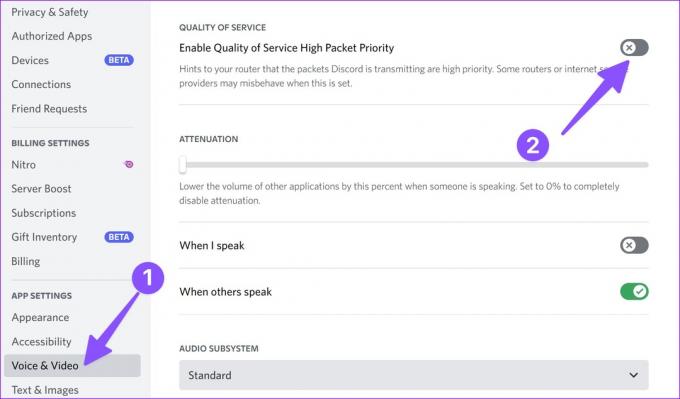
6. Διαγράψτε την προσωρινή μνήμη Discord
Μια κατεστραμμένη κρυφή μνήμη Discord μπορεί να οδηγήσει σε κακή ποιότητα ροής σε ενεργές βιντεοκλήσεις. Αρχικά, θα πρέπει να κλείσετε το Discord και να ακολουθήσετε τα παρακάτω βήματα για να διαγράψετε την προσωρινή μνήμη.
Βήμα 1: Πατήστε τα πλήκτρα Windows + R για να ανοίξετε το μενού Εκτέλεση.
Βήμα 2: Πληκτρολογήστε «%appdata%/discord/cache» και πατήστε Enter.
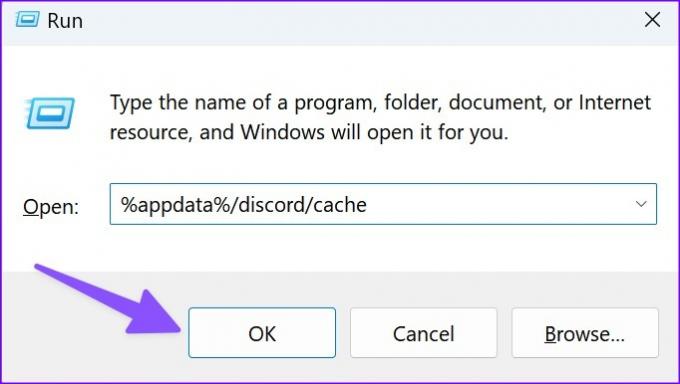
Βήμα 3: Επιλέξτε όλους τους φακέλους και τα αρχεία και μετακινήστε τα στον κάδο απορριμμάτων.

Αδειάστε τον κάδο ανακύκλωσης και ανοίξτε το Discord για να ξεκινήσετε τη δημιουργία ομαλών βιντεοκλήσεων.
7. Απενεργοποιήστε τη διαδικασία λήψης στο παρασκήνιο
Πολλές ενεργές διαδικασίες λήψης που εκτελούνται στο παρασκήνιο ενδέχεται να επιβραδύνουν το Discord σε Windows ή Mac. Θα χρειαστεί να διακόψετε τέτοιες διαδικασίες λήψης ή ροής στο παρασκήνιο και να αρχίσετε ξανά να πραγματοποιείτε βιντεοκλήσεις.
8. Αναβαθμίστε την κάμερα web σας
Κανένα από τα παραπάνω κόλπα δεν θα διορθώσει την κακή ποιότητα ροής Discord όταν χρησιμοποιείτε μια μέση κάμερα web στον υπολογιστή ή το Mac σας. Οι χρήστες υπολογιστών με Windows μπορούν να κάνουν αναβάθμιση σε μια καλύτερη κάμερα web και οι χρήστες Mac μπορούν να το χρησιμοποιήσουν Κάμερα iPhone ως κάμερα web. Εάν αντιμετωπίζετε προβλήματα χρησιμοποιώντας το iPhone σας ως κάμερα web, διαβάστε το ειδικός οδηγός για την επίλυση του προβλήματος.
Απολαύστε κρυστάλλινη ποιότητα βίντεο στο Discord
Μπορείτε επίσης να δοκιμάσετε μια σύνδεση Ethernet για σταθερές ταχύτητες Διαδικτύου κατά τη διάρκεια βιντεοκλήσεων Discord. Παρατηρήσατε βελτιώσεις κατά τη ροή Discord; Μοιραστείτε την εμπειρία σας στα σχόλια παρακάτω.
Τελευταία ενημέρωση στις 07 Νοεμβρίου 2022
Το παραπάνω άρθρο μπορεί να περιέχει συνδέσμους συνεργατών που βοηθούν στην υποστήριξη της Guiding Tech. Ωστόσο, δεν επηρεάζει τη συντακτική μας ακεραιότητα. Το περιεχόμενο παραμένει αμερόληπτο και αυθεντικό.
Γραμμένο από
Πάρθ Σαχ
Ο Parth εργάστηκε στο παρελθόν στο EOTO.tech καλύπτοντας ειδήσεις τεχνολογίας. Αυτήν τη στιγμή ασκεί ελεύθερος επαγγελματίας στο Guiding Tech γράφοντας για σύγκριση εφαρμογών, σεμινάρια, συμβουλές και κόλπα λογισμικού και βουτιά σε πλατφόρμες iOS, Android, macOS και Windows.



