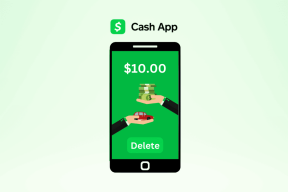7 καλύτερες επιδιορθώσεις για την υποδοχή ακουστικών που δεν λειτουργεί σε Mac
Miscellanea / / April 03, 2023
Στην εποχή της ασύρματης συνδεσιμότητας ήχου, η ταπεινή υποδοχή ακουστικών είναι σημαντική για πολλούς χρήστες. Η Apple παρέχει την υποδοχή ακουστικών σε μοντέλα Mac και iMac για τη σύνδεση των ακουστικών ή των ακουστικών σας. Μπορείς συνδέστε ακουστικά υψηλής αντίστασης με φορητούς υπολογιστές Mac που παρουσιάστηκαν το 2021 ή αργότερα.

Αλλά γίνεται αρκετά αποκαρδιωτικό, ειδικά για τους ηχοφίλους όταν η υποδοχή ακουστικών σταματά να λειτουργεί σωστά στο Mac τους. Εάν αντιμετωπίζετε επίσης προβλήματα, σας προσφέρουμε τις καλύτερες επιδιορθώσεις για το ότι η υποδοχή ακουστικών δεν λειτουργεί σε Mac.
1. Καθαρίστε τη θύρα υποδοχής ακουστικών
Είναι πάντα καλή ιδέα να καθαρίζετε τακτικά την οθόνη και το πληκτρολόγιο του Mac σας. Επίσης, ο καθαρισμός των διαφορετικών θυρών είναι επίσης κάτι που πρέπει να προσέχετε. Εάν χρησιμοποιείτε το Mac ή το iMac σας για λίγο, μπορεί να έχουν συσσωρευτεί βρωμιά και υπολείμματα μέσα στην υποδοχή ακουστικών. Καθαρίστε το πλαστικό νήμα της θύρας ή ένα πανί μικροϊνών για να αφαιρέσετε όλη τη βρωμιά. Στη συνέχεια, συνδέστε τα ακουστικά ή τα ακουστικά σας για να ελέγξετε εάν το πρόβλημα έχει λυθεί.

2. Ελέγξτε την πηγή εξόδου
Η πηγή εξόδου του Mac σας θα πρέπει να αλλάξει από Ενσωματωμένα ηχεία στα ακουστικά ή τα ακουστικά σας αφού τα συνδέσετε μέσω της υποδοχής ακουστικών. Εάν ο καθαρισμός της θύρας δεν βοηθά, δείτε πώς μπορείτε να ελέγξετε και να αλλάξετε μη αυτόματα την πηγή εξόδου του Mac σας.
Βήμα 1: Πατήστε Command + Spacebar για να ανοίξετε την Αναζήτηση Spotlight, πληκτρολογήστε Ρυθμίσεις συστήματος, και πατήστε Επιστροφή.

Βήμα 2: Κάντε κλικ στο Ήχος από το αριστερό μενού.

Βήμα 3: Κάντε κύλιση προς τα κάτω και κάντε κλικ στο Output and Input.
Βήμα 4: Επιλέξτε Εξωτερικά ακουστικά ως πηγή εξόδου.
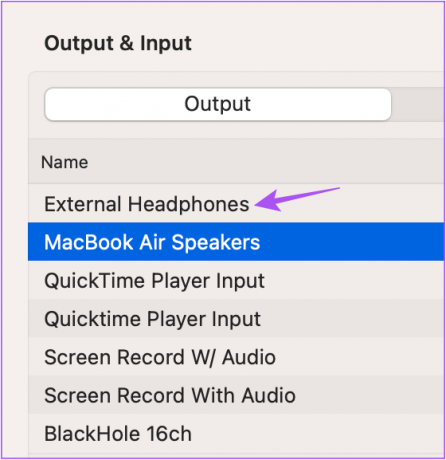
Βήμα 5: Κλείστε το παράθυρο Ρυθμίσεις και ελέγξτε εάν το πρόβλημα έχει λυθεί.
3. Κάντε επανεκκίνηση του Mac σας
Αφού αλλάξετε την πηγή εξόδου, επανεκκινήστε το Mac σας. Αυτό θα εφαρμοστεί και θα εφαρμοστεί η αλλαγή την επόμενη φορά που θα ξεκινήσετε το Mac σας.
Βήμα 1: Κάντε κλικ στο λογότυπο της Apple στην επάνω αριστερή γωνία.

Βήμα 2: Επιλέξτε Επανεκκίνηση.

Μετά την επανεκκίνηση του Mac σας, ελέγξτε αν λειτουργεί η υποδοχή ακουστικών.
4. Επανεκκινήστε τον ελεγκτή ήχου
Ας προχωρήσουμε σε μερικές προηγμένες λύσεις. Ο ελεγκτής ήχου του Mac σας είναι γνωστός ως Core Audio. Είναι ένα API χαμηλού επιπέδου (Διασύνδεση προγραμματισμού εφαρμογών) που έχει σχεδιαστεί για να χειρίζεται τις διάφορες ανάγκες ήχου των εφαρμογών στο Mac σας, συμπεριλαμβανομένης της αναπαραγωγής ήχου. Εφόσον η υποδοχή ακουστικών σχετίζεται επίσης με την αναπαραγωγή ήχου, μπορείτε να δοκιμάσετε να επαναφέρετε το Core Audio ακολουθώντας αυτά τα βήματα.
Βήμα 1: Πατήστε Command + Spacebar για να ανοίξετε την Αναζήτηση Spotlight, πληκτρολογήστε Παρακολούθηση δραστηριότητας, και πατήστε Επιστροφή.

Βήμα 2: Επιλέξτε την καρτέλα CPU.

Βήμα 3: Κάντε κλικ στη γραμμή αναζήτησης στην επάνω δεξιά γωνία και πληκτρολογήστε CoreAudiod.

Βήμα 4: Επιλέξτε το αποτέλεσμα και κάντε κλικ στο εικονίδιο X για να σταματήσετε τη διαδικασία.
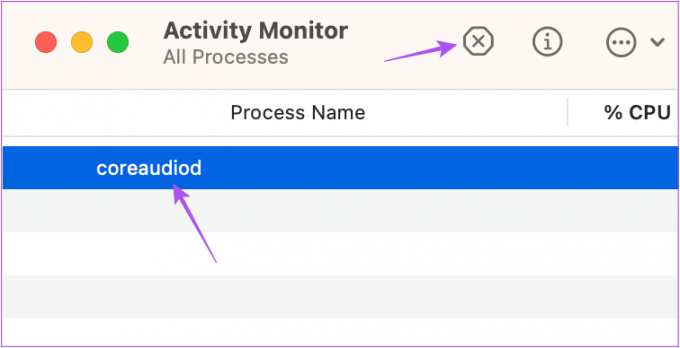
Βήμα 5: Κάντε κλικ στο Force Quit για επιβεβαίωση.

Βήμα 6: Κλείστε το παράθυρο Activity Monitor και επανεκκινήστε το Mac σας.

Ελέγξτε αν λειτουργεί η υποδοχή ακουστικών.
5. Επαναφορά του SMC για Mac που βασίζονται σε Intel
Το SMC ή το System Management Controller φροντίζει για τις κρίσιμες λειτουργίες υλικού και την απόδοση του Mac σας, συμπεριλαμβανομένης της λειτουργίας της υποδοχής ακουστικών. Μπορείτε να δοκιμάσετε να επαναφέρετε το SMC του Mac που βασίζεται σε Intel. Αυτή η λύση δεν ισχύει για Mac που εκτελούνται σε Apple Silicon. Αντίθετα, η επανεκκίνηση τους ισοδυναμεί με επαναφορά SMC.
Βήμα 1: Πατήστε και κρατήστε πατημένο το κουμπί λειτουργίας μέχρι να τερματιστεί η λειτουργία του Mac σας.
Βήμα 2: Αφού τερματιστεί η λειτουργία του Mac σας, περιμένετε μερικά δευτερόλεπτα και, στη συνέχεια, πατήστε Shift + Left Option + Left Control. Πατήστε και κρατήστε πατημένο το κουμπί λειτουργίας επίσης.

Βήμα 3: Συνεχίστε να πατάτε τα τέσσερα πλήκτρα για άλλα 7 δευτερόλεπτα. Εάν το Mac σας ενεργοποιηθεί, θα παίξει ξανά τον προεπιλεγμένο ήχο εκκίνησης ενώ κρατάτε πατημένα αυτά τα πλήκτρα.
Όταν δείτε το λογότυπο της Apple, η οθόνη θα ενεργοποιηθεί κανονικά. Μετά από αυτό, ελέγξτε εάν η υποδοχή ακουστικών λειτουργεί.
6. Ενημέρωση macOS.
Μαζί με το λογισμικό, η Apple συνεχίζει να προωθεί ενημερώσεις για την άρση ζητημάτων που σχετίζονται με το υλικό για Mac. Μπορείτε να ελέγξετε για ενημέρωση macOS εάν εξακολουθείτε να μην μπορείτε να χρησιμοποιήσετε την υποδοχή ακουστικών.
Βήμα 1: Πατήστε Command + Spacebar για να ανοίξετε την Αναζήτηση Spotlight, πληκτρολογήστε Ρυθμίσεις συστήματος, και πατήστε Επιστροφή.

Βήμα 2: Κάντε κλικ στο Γενικά από το αριστερό μενού.

Βήμα 3: Κάντε κλικ στην Ενημέρωση λογισμικού στη δεξιά πλευρά.

Βήμα 4: Εάν υπάρχει διαθέσιμη ενημέρωση, πραγματοποιήστε λήψη και εγκατάσταση.
Μετά την εγκατάσταση της ενημέρωσης, ελέγξτε αν λειτουργεί η υποδοχή ακουστικών.
7. Ελέγξτε τις πληροφορίες εισόδου ήχου
Εάν καμία από τις λύσεις δεν έχει λειτουργήσει για εσάς, είναι πιθανό η υποδοχή ακουστικών να είναι εσωτερικά κατεστραμμένη και να χρειάζεται επισκευή. Για να το επιβεβαιώσετε, δείτε πώς μπορείτε να ελέγξετε τις Πληροφορίες εισόδου ήχου στο Mac σας.
Βήμα 1: Συνδέστε ακουστικά ή ακουστικά στο Mac σας.
Βήμα 2: Κάντε κλικ στο εικονίδιο της Apple στην επάνω αριστερή γωνία.

Βήμα 3: Κάντε κλικ στο About This Mac.

Βήμα 3: Κάντε κλικ στο More Info.

Βήμα 4: Κάντε κύλιση προς τα κάτω στο κάτω μέρος της καρτέλας Γενικά και κάντε κλικ στην Αναφορά συστήματος.

Βήμα 5: Κάντε κλικ στο Ήχος από το αριστερό μενού.
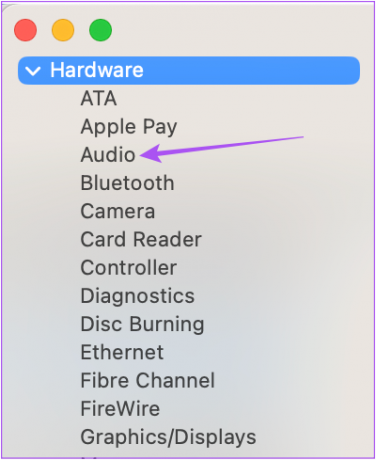
Βήμα 6: Ελέγξτε εάν μπορείτε να βρείτε πληροφορίες για τα εξωτερικά ακουστικά στη δεξιά πλευρά.
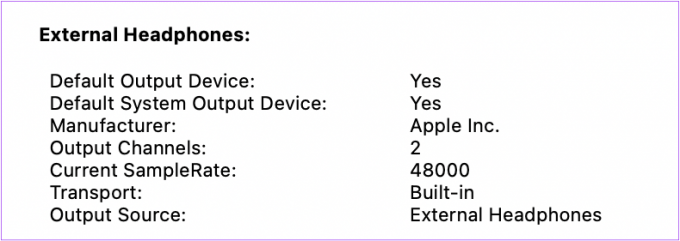
Εάν όχι, επισκεφτείτε το πλησιέστερο κατάστημα Apple ή το εξουσιοδοτημένο κέντρο σέρβις για να ζητήσετε από ειδικούς να επιθεωρήσουν το Mac σας.
Μην το αφήνεις, Τζακ!
Αυτές οι λύσεις θα επαναφέρουν την κανονική λειτουργία της υποδοχής ακουστικών στο Mac σας. Εκτός από αυτό, ανατρέξτε στον οδηγό μας για διορθώστε τη θύρα USB Type-C που δεν λειτουργεί σε Mac αν είναι εκτός λειτουργίας.
Τελευταία ενημέρωση στις 23 Νοεμβρίου 2022
Το παραπάνω άρθρο μπορεί να περιέχει συνδέσμους συνεργατών που βοηθούν στην υποστήριξη της Guiding Tech. Ωστόσο, δεν επηρεάζει τη συντακτική μας ακεραιότητα. Το περιεχόμενο παραμένει αμερόληπτο και αυθεντικό.
Γραμμένο από
Paurush Chaudhary
Απομυθοποιώντας τον κόσμο της τεχνολογίας με τον απλούστερο τρόπο και επιλύοντας καθημερινά προβλήματα που σχετίζονται με Smartphones, Laptops, τηλεοράσεις και πλατφόρμες ροής περιεχομένου.