6 καλύτερες επιδιορθώσεις για το iMessage που δεν στέλνει φωτογραφίες σε Mac
Miscellanea / / April 03, 2023
Μπορείτε να χρησιμοποιήσετε το iMessage στο Mac σας εάν το iPhone σας είναι μακριά ή δεν θέλετε να χρησιμοποιήσετε το iPhone σας για κάποιο χρονικό διάστημα. Μπορείς συγχρονίστε όλα τα μηνύματά σας από το iPhone σας στο Mac σας ώστε να μπορείτε να απαντάτε στις επαφές σας ή να τους στέλνετε φωτογραφίες που έχετε λάβει στο iPhone ή το Mac σας.
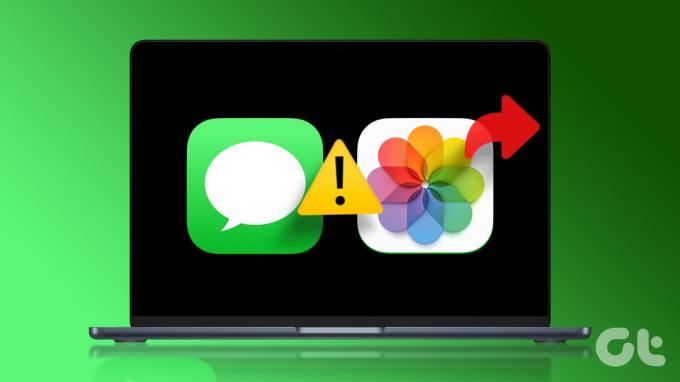
Ωστόσο, ορισμένοι χρήστες παραπονιούνται ότι δεν μπορούν να στείλουν φωτογραφίες στις επαφές τους στο iMessage χρησιμοποιώντας το Mac τους. Αν λοιπόν αντιμετωπίζετε το ίδιο, ακολουθούν ορισμένες λειτουργικές λύσεις που θα σας βοηθήσουν να διορθώσετε το iMessage να μην στέλνει φωτογραφίες στο Mac σας. Λάβετε υπόψη ότι αναφέρουμε λύσεις για την υπηρεσία iMessage που χρησιμοποιείτε με την εφαρμογή Messages στο Mac σας.
Πριν ξεκινήσετε, βεβαιωθείτε ότι Η υπηρεσία iMessage λειτουργεί στο Mac σας.
1. Ελέγξτε τη σύνδεσή σας στο Διαδίκτυο
Ξεκινώντας με ορισμένες βασικές λύσεις, πρέπει να ελέγξετε την ισχύ της σύνδεσής σας στο Διαδίκτυο στο Mac σας. Εάν προσπαθείτε να στείλετε μια εικόνα υψηλής ποιότητας μέσω iMessage στην επαφή σας, πρέπει να έχετε καλή σύνδεση στο διαδίκτυο. Προτείνουμε
εκτέλεση δοκιμής ταχύτητας για να διασφαλίσετε ότι ο πάροχος υπηρεσιών διαδικτύου σας δεν αντιμετωπίζει χρόνο διακοπής λειτουργίας.2. Ενεργοποιήστε ξανά την υπηρεσία iMessage σε Mac
Μπορείτε να δοκιμάσετε να ενεργοποιήσετε ξανά την υπηρεσία iMessage στο Mac σας για να ελέγξετε εάν αυτό λύνει το πρόβλημα. Αφού απενεργοποιήσετε και ενεργοποιήσετε το iMessage, η εφαρμογή Messages θα κατεβάσει τις συνομιλίες σας και θα τις συγχρονίσει ξανά στο Mac σας.
Βήμα 1: Πατήστε τη συντόμευση Command + Spacebar για να ανοίξετε την Αναζήτηση Spotlight, πληκτρολογήστε Μηνύματα, και πατήστε Επιστροφή.

Βήμα 2: Κάντε κλικ στα Μηνύματα στην επάνω δεξιά γωνία.

Βήμα 3: Επιλέξτε Ρυθμίσεις από τη λίστα επιλογών.

Βήμα 4: Κάντε κλικ στην καρτέλα iMessage.

Βήμα 5: Κάντε κλικ στο πλαίσιο ελέγχου δίπλα στο «Ενεργοποίηση μηνυμάτων στο iCloud» για να απενεργοποιήσετε την υπηρεσία.

Βήμα 6: Κάντε κλικ στο ίδιο πλαίσιο δίπλα στο «Ενεργοποίηση μηνυμάτων στο iCloud» για να ενεργοποιήσετε ξανά το iMessage.
Μετά από αυτό, η εφαρμογή Messages θα χρειαστεί λίγο χρόνο για να κατεβάσει όλες τις συνομιλίες σας στο Mac σας. Στη συνέχεια, δοκιμάστε να στείλετε μια εικόνα στην επαφή σας και ελέγξτε εάν το πρόβλημα έχει λυθεί.
Μπορείτε επίσης να διαβάσετε την ανάρτησή μας αν Το iMessage δεν συγχρονίζεται μεταξύ του iPhone και του Mac σας.
3. Αναγκαστική έξοδος και επανεκκίνηση της εφαρμογής Messages
Μπορείτε να αναγκάσετε να κλείσετε και να επανεκκινήσετε την εφαρμογή Messages στο Mac σας για να διακόψετε τυχόν κολλημένες διαδικασίες στο παρασκήνιο. Αυτό θα δώσει στην εφαρμογή μια νέα αρχή. Η αναγκαστική έξοδος από μια εφαρμογή βοηθάει όταν εκτελείται στο παρασκήνιο για μεγάλο χρονικό διάστημα στο Mac σας.
Βήμα 1: Κάντε κλικ στο λογότυπο της Apple στην επάνω δεξιά γωνία.

Βήμα 2: Επιλέξτε Force Quit από τη λίστα επιλογών.

Βήμα 3: Επιλέξτε την εφαρμογή Μηνύματα από τη λίστα εφαρμογών.
Βήμα 4: Κάντε κλικ στο κουμπί Αναγκαστική έξοδο.

Βήμα 5: Κάντε ξανά κλικ στο Force Quit για επιβεβαίωση.
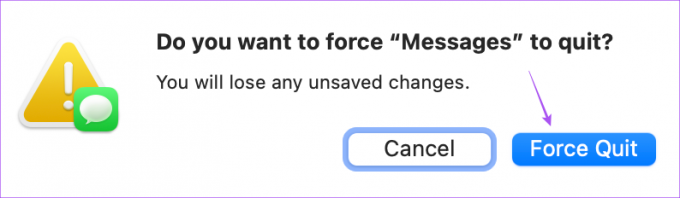
Βήμα 6: Πατήστε Command + Shift για να ξεκινήσετε την Αναζήτηση Spotlight, πληκτρολογήστε Messages και πατήστε Enter για να εκκινήσετε ξανά την εφαρμογή Messages για να ελέγξετε εάν το πρόβλημα έχει λυθεί.

4. Ελέγξτε τον λογαριασμό σας iCloud
Σας προτείνουμε να ελέγξετε εάν χρησιμοποιείτε τον ίδιο λογαριασμό iCloud μεταξύ του Mac και του iPhone σας. Εάν δεν μπορείτε να στείλετε φωτογραφίες στις οποίες κάνατε κλικ χρησιμοποιώντας το iPhone σας, είναι σημαντικό να ελέγξετε εάν και οι δύο συσκευές είναι συνδεδεμένες χρησιμοποιώντας τον ίδιο λογαριασμό iCloud.
Βήμα 1: Εκκινήστε την εφαρμογή Ρυθμίσεις στο iPhone σας.

Βήμα 2: Πατήστε στο όνομα του προφίλ σας στο επάνω μέρος.

Βήμα 3: Ελέγξτε το iCloud ID σας στο επάνω μέρος.
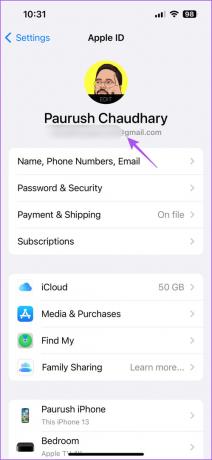
Βήμα 4: Στο Mac σας, πατήστε τη συντόμευση Command + Spacebar για να ανοίξετε την Αναζήτηση Spotlight, πληκτρολογήστε Ρυθμίσεις συστήματος, και πατήστε Επιστροφή.

Βήμα 5: Κάντε κλικ στο όνομα του προφίλ σας στην επάνω αριστερή γωνία.

Βήμα 6: Ελέγξτε εάν χρησιμοποιείτε το ίδιο Apple ID στο Mac σας.
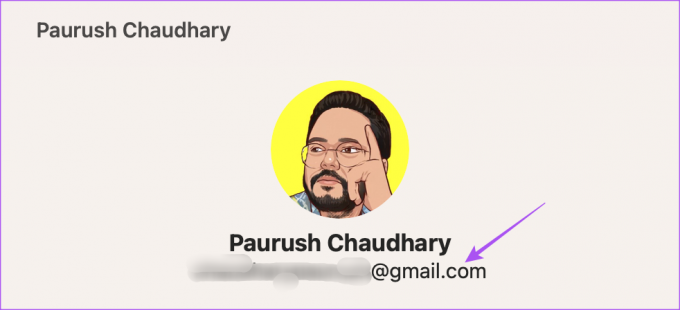
5. Κατάργηση Αρχείων Προτίμησης Μηνυμάτων
Η εφαρμογή Messages δημιουργεί και αποθηκεύει αρχεία προτιμήσεων σε Mac που περιέχουν πληροφορίες όπως ονόματα επαφών, μηνύματα και προτιμήσεις εφαρμογών. Με τον καιρό, τα Αρχεία Προτιμήσεων ενδέχεται να καταστραφούν. Μπορείτε να αφαιρέσετε τα Αρχεία Προτιμήσεων για την εφαρμογή Μηνύματα και να ελέγξετε εάν αυτό λύνει το πρόβλημα.
Βήμα 1: Πατήστε τη συντόμευση Command + Spacebar για να ανοίξετε την Αναζήτηση Spotlight, πληκτρολογήστε Μηνύματα, και πατήστε Επιστροφή.

Βήμα 2: Κάντε κλικ στα Μηνύματα στην επάνω δεξιά γωνία.

Βήμα 3: Επιλέξτε Ρυθμίσεις από τη λίστα επιλογών.

Βήμα 4: Κάντε κλικ στην καρτέλα iMessage στο παράθυρο Γενικά.

Βήμα 5: Κάντε κλικ στο πλαίσιο ελέγχου δίπλα στο «Ενεργοποίηση μηνυμάτων στο iCloud» για να απενεργοποιήσετε την υπηρεσία.

Βήμα 6: Κλείστε το παράθυρο και κάντε κλικ στο Μετάβαση στην επάνω γραμμή μενού.

Βήμα 7: Επιλέξτε Μετάβαση σε φάκελο.

Βήμα 8: Στο πλαίσιο αναζήτησης που εμφανίζεται στην οθόνη σας, πληκτρολογήστε ~/Βιβλιοθήκη. Στη συνέχεια, κάντε κλικ στο πρώτο αποτέλεσμα.
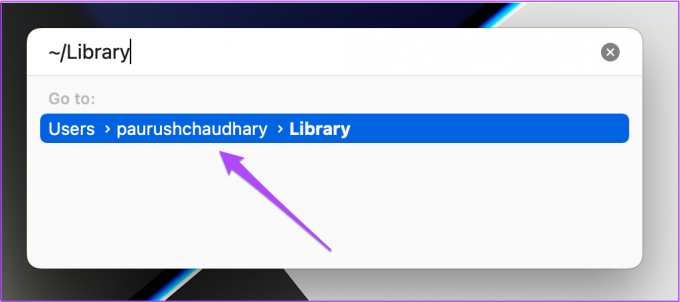
Βήμα 9: Στο παράθυρο Βιβλιοθήκη, κάντε κλικ στο φάκελο Μηνύματα.

Βήμα 10: Επιλέξτε και διαγράψτε όλα τα αρχεία που τελειώνουν με την επέκταση .DB.
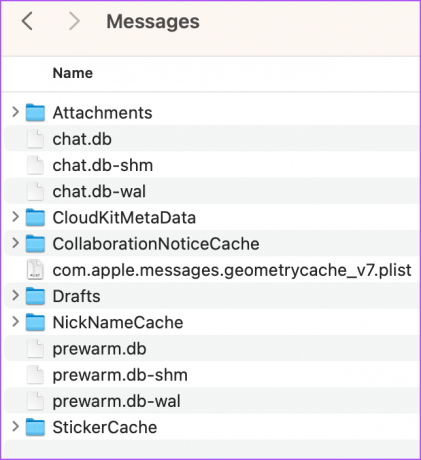
Βήμα 11: Μετά από αυτό, κλείστε το παράθυρο και κάντε κλικ στο λογότυπο της Apple στην επάνω αριστερή γωνία.

Βήμα 12: Επιλέξτε Επανεκκίνηση.

Βήμα 13: Μετά την επανεκκίνηση του Mac σας, ξεκινήστε την εφαρμογή Messages και συνδεθείτε ξανά στον λογαριασμό σας iCloud για να ελέγξετε εάν το πρόβλημα έχει λυθεί.

6. Ενημέρωση macOS
Εάν καμία από τις λύσεις δεν λειτουργεί, η τελευταία λύση είναι να ενημερώσετε την έκδοση της εφαρμογής Messages με την πιο πρόσφατη έκδοση του macOS. Αυτό λειτουργεί μόνο εάν αποφεύγετε να εγκαταστήσετε τις πιο πρόσφατες ενημερώσεις έκδοσης macOS.
Βήμα 1: Πατήστε τη συντόμευση Command + Spacebar για να ανοίξετε την Αναζήτηση Spotlight, πληκτρολογήστε Ελέγξτε για ενημερώσεις λογισμικού, και πατήστε Επιστροφή.

Βήμα 2: Εάν υπάρχει διαθέσιμη ενημέρωση, πραγματοποιήστε λήψη και εγκατάσταση.
Βήμα 3: Μετά την επανεκκίνηση του Mac σας, επανεκκινήστε την εφαρμογή Messages και ελέγξτε εάν το πρόβλημα έχει λυθεί.

Αποστολή εικόνων με χρήση iMessage
Ακολουθώντας αυτές τις λύσεις θα σας βοηθήσει να μοιράζεστε φωτογραφίες χρησιμοποιώντας το iMessage στο Mac σας. Μπορείτε επίσης να διαβάσετε την ανάρτησή μας στο πώς να επεξεργάζεστε και να μην απεστάλετε μηνύματα στο iMessage.
Τελευταία ενημέρωση στις 23 Μαρτίου 2023
Το παραπάνω άρθρο μπορεί να περιέχει συνδέσμους συνεργατών που βοηθούν στην υποστήριξη της Guiding Tech. Ωστόσο, δεν επηρεάζει τη συντακτική μας ακεραιότητα. Το περιεχόμενο παραμένει αμερόληπτο και αυθεντικό.
Γραμμένο από
Paurush Chaudhary
Απομυθοποιώντας τον κόσμο της τεχνολογίας με τον απλούστερο τρόπο και επιλύοντας καθημερινά προβλήματα που σχετίζονται με Smartphones, Laptops, τηλεοράσεις και πλατφόρμες ροής περιεχομένου.



