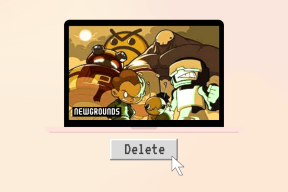Διορθώστε το σφάλμα εξαίρεσης υπηρεσίας συστήματος στα Windows 10
Miscellanea / / November 28, 2021
Το SYSEM_SERVICE_EXCEPTION είναι ένα σφάλμα μπλε οθόνης θανάτου (BSOD) που έχει κωδικό σφάλματος 0x0000003B. Αυτό το σφάλμα υποδεικνύει ότι η διαδικασία του συστήματός σας έχει δυσλειτουργήσει. Με άλλα λόγια, αυτό σημαίνει ότι η εγκατάσταση των Windows και τα προγράμματα οδήγησης δεν είναι συμβατά μεταξύ τους.
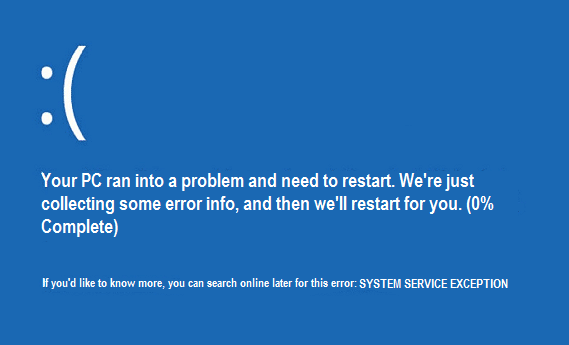
Σφάλμα εξαίρεσης υπηρεσίας συστήματος στα Windows 10 παρουσιάζεται όταν το σύστημα εκτελεί τον έλεγχο ρουτίνας του και εντόπισε μια διαδικασία που αλλάζει από μη προνομιούχο κώδικα σε προνομιακό κώδικα. Επίσης, αυτό το σφάλμα παρουσιάζεται όταν τα προγράμματα οδήγησης κάρτας γραφικών διασταυρώνονται και περνούν εσφαλμένες πληροφορίες στον κώδικα του πυρήνα.
Η πιο κοινή αιτία της SYSEM_SERVICE_EXCEPTION το σφάλμα είναι κατεστραμμένα, παλιά ή δυσλειτουργικά προγράμματα οδήγησης. Μερικές φορές αυτό το σφάλμα προκαλείται επίσης λόγω κακής μνήμης ή λανθασμένης ρύθμισης παραμέτρων μητρώου. Ας δούμε τι αφορά αυτό το σφάλμα και πώς να διορθώσετε το σφάλμα εξαίρεσης υπηρεσίας συστήματος Windows 10 εύκολα ακολουθώντας αυτόν τον οδηγό.

Περιεχόμενα
- Αιτίες SYSTEM_SERVICE_EXCEPTION Σφάλματα μπλε οθόνης
- [ΕΠΙΛΥΘΗΚΕ] Σφάλμα εξαίρεσης υπηρεσίας συστήματος στα Windows 10
- Διάφορες επιδιορθώσεις που μπορούν να λύσουν αυτό το πρόβλημα
- Μέθοδος 1: Εκτελέστε το Startup Repair
- Μέθοδος 2: Εκτελέστε το CHKDSK και τον Έλεγχο αρχείων συστήματος
- Μέθοδος 3: Εγκαταστήστε τα πιο πρόσφατα προγράμματα οδήγησης
- Μέθοδος 5: Εκτελέστε το CCleaner και το Antimalware
- Μέθοδος 6: Καταργήστε τον αριθμό του Windows Update KB2778344
- Μέθοδος 7: Εκτελέστε το Windows Memory Diagnostic
- Μέθοδος 8: Εκτελέστε το Εργαλείο αντιμετώπισης προβλημάτων BSOD των Windows
- Μέθοδος 9: Εκτελέστε τον Επαληθευτή προγράμματος οδήγησης
- Μέθοδος 10: Απεγκατάσταση συγκεκριμένων προγραμμάτων
Αιτίες SYSTEM_SERVICE_EXCEPTION Σφάλματα μπλε οθόνης
- Κατεστραμμένα ή παλιά προγράμματα οδήγησης συσκευών
- Ενημερωμένη έκδοση ασφαλείας της Microsoft KB2778344
- Ιοί ή κακόβουλο λογισμικό στο σύστημά σας
- Κατεστραμμένο μητρώο των Windows
- Ελαττωματικός σκληρός δίσκος
- Κατεστραμμένα ή κατεστραμμένα αρχεία λειτουργικού συστήματος
- Ζητήματα RAM
[ΕΠΙΛΥΘΗΚΕ] Σφάλμα εξαίρεσης υπηρεσίας συστήματος στα Windows 10
Σημείωση: Εάν δεν μπορείτε κανονικά να κάνετε εκκίνηση στα Windows σας, ενεργοποιήστε Προηγμένη επιλογή εκκίνησης παλαιού τύπου από εδώ και μετά δοκιμάστε όλα τα βήματα που αναφέρονται παρακάτω.
Διάφορες επιδιορθώσεις που μπορούν να λύσουν αυτό το πρόβλημα
1. Βεβαιωθείτε ότι η ενημέρωση των Windows είναι ενημερωμένη.
2. Εκτελέστε μια πλήρη σάρωση συστήματος χρησιμοποιώντας το αδειοδοτημένο πρόγραμμα προστασίας από ιούς.
3. Ενημερώστε τα προγράμματα οδήγησης (Βεβαιωθείτε ότι το πρόγραμμα οδήγησης της κάρτας γραφικών σας είναι ενημερωμένο).
4. Βεβαιωθείτε ότι εκτελείται μόνο ένα πρόγραμμα προστασίας από ιούς εάν έχετε αγοράσει ένα άλλο, φροντίστε να απενεργοποιήσετε το Windows Defender.
5. Αναίρεση πρόσφατων αλλαγών χρησιμοποιώντας Επαναφοράς συστήματος.
Μέθοδος 1: Εκτελέστε το Startup Repair
1. Όταν το σύστημα επανεκκινηθεί, πατήστε το Shift + F8 πλήκτρο για να ανοίξετε τις επιλογές για προχωρημένους εκκίνησης παλαιού τύπου και εάν το πάτημα των πλήκτρων δεν βοηθά, τότε πρέπει να ενεργοποιήσετε το legacy προηγμένη επιλογή εκκίνησης ακολουθώντας αυτήν την ανάρτηση.
2. Στη συνέχεια, από την οθόνη Επιλογή επιλογής, επιλέξτε Αντιμετώπιση προβλημάτων.

3. Από την οθόνη Αντιμετώπιση προβλημάτων, επιλέξτε Προχωρημένες επιλογές.

4. Τώρα, από τις Επιλογές για προχωρημένους, επιλέξτε Εκκίνηση/Αυτόματη επισκευή.

5. Αυτό θα ελέγξει για προβλήματα με το σύστημά σας και διορθώστε τα αυτόματα.
6. Εάν η εκκίνηση/Αυτόματη επισκευή αποτύχει, προσπαθήστε να το κάνετε επισκευή αυτόματης επισκευής.
7. Κάντε επανεκκίνηση του υπολογιστή σας και αυτό θα μπορεί να διορθώσει εύκολα το σφάλμα εξαίρεσης υπηρεσίας συστήματος στα Windows 10. αν όχι τότε συνεχίστε στην επόμενη μέθοδο.
Μέθοδος 2: Εκτελέστε το CHKDSK και τον Έλεγχο αρχείων συστήματος
ο sfc /scannow εντολή (System File Checker) σαρώνει την ακεραιότητα όλων των προστατευμένων αρχείων συστήματος των Windows και αντικαθιστά τις εσφαλμένα κατεστραμμένες, τροποποιημένες/τροποποιημένες ή κατεστραμμένες εκδόσεις με τις σωστές εκδόσεις εάν δυνατόν.
2. Τώρα, στο παράθυρο cmd πληκτρολογήστε την ακόλουθη εντολή και πατήστε Enter:
sfc /scannow

3. Περιμένετε να ολοκληρωθεί ο έλεγχος αρχείων συστήματος και, στη συνέχεια, πληκτρολογήστε την ακόλουθη εντολή:
chkdsk /f C:
4. Ελέγξτε εάν μπορείτε να διορθώσετε το σφάλμα εξαίρεσης υπηρεσίας συστήματος στα Windows 10.
Μέθοδος 3: Εγκαταστήστε τα πιο πρόσφατα προγράμματα οδήγησης
1. Πατήστε Windows Key + R και μετά πληκτρολογήστε "devmgmt.msc” και πατήστε enter για να ανοίξετε τη Διαχείριση Συσκευών.

2. Τώρα ενημερώστε το πρόγραμμα οδήγησης με ένα κίτρινο θαυμαστικό, συμπεριλαμβανομένου Πρόγραμμα οδήγησης για κάρτες βίντεο, Προγράμματα οδήγησης κάρτας ήχου κ.λπ.

3. Ακολουθήστε τις οδηγίες στην οθόνη για να ολοκληρώσετε τις ενημερώσεις προγραμμάτων οδήγησης.
4. Εάν τα παραπάνω δεν λειτουργούν, τότε απεγκαταστήστε το πρόγραμμα οδήγησης και επανεκκινήστε τον υπολογιστή σας.
5. Μετά την επανεκκίνηση του συστήματος, θα εγκαταστήσει αυτόματα τα προγράμματα οδήγησης.
6. Στη συνέχεια, κάντε λήψη και εγκατάσταση Βοηθητικό πρόγραμμα ενημέρωσης προγραμμάτων οδήγησης Intel.
7. Εκτελέστε το Driver Update Utility και κάντε κλικ στο Next.
8. Αποδεχτείτε τη συμφωνία άδειας χρήσης και κάντε κλικ στην Εγκατάσταση.

9. Αφού ολοκληρωθεί η ενημέρωση συστήματος, κάντε κλικ στην Εκκίνηση.
10. Στη συνέχεια, επιλέξτε Εναρξη σάρωσης και όταν ολοκληρωθεί η σάρωση του προγράμματος οδήγησης, κάντε κλικ Κατεβάστε.

11. Τέλος, κάντε κλικ στο Install για να εγκαταστήσετε τα πιο πρόσφατα προγράμματα οδήγησης Intel για το σύστημά σας.
12. Όταν ολοκληρωθεί η εγκατάσταση του προγράμματος οδήγησης, επανεκκινήστε τον υπολογιστή σας.
Μέθοδος 5: Εκτελέστε το CCleaner και το Antimalware
Εάν η παραπάνω μέθοδος δεν λειτούργησε για εσάς, τότε η εκτέλεση του CCleaner μπορεί να είναι χρήσιμη:
1. Κατεβάστε και εγκαταστήστε το CCleaner.
2. Κάντε διπλό κλικ στο setup.exe για να ξεκινήσει η εγκατάσταση.

3. Κάνε κλικ στο Κουμπί εγκατάστασης για να ξεκινήσετε την εγκατάσταση του CCleaner. Ακολουθήστε τις οδηγίες που εμφανίζονται στην οθόνη για να ολοκληρώσετε την εγκατάσταση.

4. Εκκινήστε την εφαρμογή και από το αριστερό μενού, επιλέξτε Εθιμο.
5. Τώρα, δείτε αν πρέπει να επισημάνετε οτιδήποτε άλλο εκτός από τις προεπιλεγμένες ρυθμίσεις. Μόλις τελειώσετε, κάντε κλικ στο Αναλύει.

6. Μόλις ολοκληρωθεί η ανάλυση, κάντε κλικ στο "Εκτελέστε το CCleanerκουμπί ".

7. Αφήστε το CCleaner να εκτελέσει την πορεία του και αυτό θα διαγράψει όλη την προσωρινή μνήμη και τα cookie στο σύστημά σας.
8. Τώρα, για να καθαρίσετε περαιτέρω το σύστημά σας, επιλέξτε το καρτέλα μητρώου, και βεβαιωθείτε ότι έχετε ελέγξει τα ακόλουθα.

9. Μόλις τελειώσετε, κάντε κλικ στο "Σάρωση για ζητήματακουμπί ” και αφήστε το CCleaner να σαρώσει.
10. Το CCleaner θα εμφανίσει τα τρέχοντα προβλήματα με Μητρώο των Windows; απλά κάντε κλικ στο Διόρθωση επιλεγμένων ζητημάτων κουμπί.

11. Όταν το CCleaner ρωτά, "Θέλετε αλλαγές αντιγράφων ασφαλείας στο μητρώο;” επιλέξτε Ναί.
12. Μόλις ολοκληρωθεί η δημιουργία αντιγράφων ασφαλείας, επιλέξτε Διορθώστε όλα τα επιλεγμένα προβλήματα.
13. Επανεκκινήστε τον υπολογιστή σας για να αποθηκεύσετε τις αλλαγές. Αυτή η μέθοδος φαίνεται να Διορθώστε το σφάλμα εξαίρεσης υπηρεσίας συστήματος στα Windows 10 όταν το σύστημα επηρεάζεται λόγω κακόβουλου λογισμικού ή ιού.
Μέθοδος 6: Καταργήστε τον αριθμό του Windows Update KB2778344
1. Συνιστάται να εκκίνηση σε ασφαλή λειτουργία για απεγκατάσταση Ενημέρωση ασφαλείας των Windows KB2778344.
2. Στη συνέχεια, Μεταβείτε στο Πίνακας Ελέγχου > Προγράμματα > Προγράμματα και δυνατότητες.
3. Τώρα κάντε κλικ στην Προβολή εγκατεστημένων ενημερώσεων στην επάνω αριστερή περιοχή.

4. Στη γραμμή αναζήτησης επάνω δεξιά, πληκτρολογήστε "KB2778344.”
5. Τώρα κάντε δεξί κλικ στην Ενημέρωση ασφαλείας για Microsoft Windows (KB2778344) και επιλέξτε απεγκατάσταση για αφαίρεση αυτή η ενημέρωση.
6. Εάν σας ζητηθεί επιβεβαίωση, κάντε κλικ στο ναι.
7. Κάντε επανεκκίνηση του υπολογιστή σας, το οποίο θα πρέπει να είναι σε θέση Διορθώστε το σφάλμα εξαίρεσης υπηρεσίας συστήματος Windows 10.
Μέθοδος 7: Εκτελέστε το Windows Memory Diagnostic
1. Πληκτρολογήστε μνήμη στη γραμμή αναζήτησης των Windows και επιλέξτε "Windows Memory Diagnostic.”
2. Στο σύνολο επιλογών που εμφανίζεται, επιλέξτε «Κάντε επανεκκίνηση τώρα και ελέγξτε για προβλήματα.”

3. Μετά από αυτό, τα Windows θα επανεκκινήσουν για να ελέγξουν για πιθανά σφάλματα RAM και ελπίζουμε να εμφανίσουν τους πιθανούς λόγους για τους οποίους λαμβάνετε το μήνυμα σφάλματος Blue Screen of Death (BSOD).
4. Κάντε επανεκκίνηση του υπολογιστή σας και ελέγξτε εάν το πρόβλημα έχει επιλυθεί ή όχι.
5. Εάν το πρόβλημα εξακολουθεί να μην έχει επιλυθεί, τότε εκτελέστε Memtest86, που μπορείτε να βρείτε σε αυτή την ανάρτηση Διόρθωση αποτυχίας ελέγχου ασφαλείας πυρήνα.
Μέθοδος 8: Εκτελέστε το Εργαλείο αντιμετώπισης προβλημάτων BSOD των Windows
Εάν χρησιμοποιείτε την ενημέρωση των Windows 10 Creators ή νεότερη έκδοση, μπορείτε να χρησιμοποιήσετε την ενσωματωμένη Αντιμετώπιση προβλημάτων των Windows για να διορθώσετε το σφάλμα μπλε οθόνης θανάτου (BSOD).
1. Πατήστε το πλήκτρο Windows + I για να ανοίξετε τις Ρυθμίσεις και μετά κάντε κλικ στο 'Ενημέρωση & Ασφάλεια.’
2. Από το αριστερό παράθυρο, επιλέξτε «Αντιμετώπιση προβλημάτων.’
3. Κάντε κύλιση προς τα κάτω στο 'Βρείτε και διορθώστε άλλα προβλήματαενότητες.
4. Κάντε κλικ στο 'Μπλε οθόνη" και κάντε κλικ στο "Εκτελέστε το εργαλείο αντιμετώπισης προβλημάτων.’

5. Κάντε επανεκκίνηση του υπολογιστή σας, κάτι που θα πρέπει να το κάνει Διορθώστε το σφάλμα εξαίρεσης υπηρεσίας συστήματος στα Windows 10.
Μέθοδος 9: Εκτελέστε τον Επαληθευτή προγράμματος οδήγησης
Αυτή η μέθοδος είναι χρήσιμη μόνο εάν μπορείτε κανονικά να συνδεθείτε στα Windows σας και όχι σε ασφαλή λειτουργία. Στη συνέχεια, φροντίστε να δημιουργήσετε ένα σημείο επαναφοράς συστήματος.

Τρέχω Επαληθευτής προγράμματος οδήγησης για να διορθώσετε το σφάλμα εξαίρεσης υπηρεσίας συστήματος, μεταβείτε εδώ.
Μέθοδος 10: Απεγκατάσταση συγκεκριμένων προγραμμάτων
Πρώτα, προσπαθήστε να απενεργοποίηση/απεγκατάσταση τα ακόλουθα προγράμματα ένα προς ένα και ελέγξτε εάν το πρόβλημα έχει επιλυθεί:
- McAfee (Απλώς απενεργοποιήστε, μην απεγκαταστήσετε)
- Webcam (Απενεργοποίηση webcam)
- Virtual Clone Drive
- BitDefender
- Xsplit
- Ενημέρωση MSI Live
- Οποιοδήποτε λογισμικό VPN
- Συσκευή USB AS Media
- Πρόγραμμα οδήγησης Western Digital ή οποιοδήποτε άλλο πρόγραμμα οδήγησης εξωτερικού σκληρού δίσκου.
- Λογισμικό κάρτας γραφικών Nvidia ή AMD.
Εάν έχετε δοκιμάσει όλα τα παραπάνω, αλλά εξακολουθείτε να μην μπορείτε να το διορθώσετε Σφάλμα εξαίρεσης υπηρεσίας συστήματος, τότε δοκιμάστε αυτήν την ανάρτηση, το οποίο αντιμετωπίζει όλα τα επιμέρους ζητήματα σχετικά με αυτό το σφάλμα.
Αυτό είναι; έχετε μάθει με επιτυχία πώς να Διόρθωση σφάλματος εξαίρεσης υπηρεσίας συστήματος στα Windows 10, αλλά αν εξακολουθείτε να έχετε απορίες σχετικά με αυτήν την ανάρτηση, μη διστάσετε να τις ρωτήσετε στην ενότητα σχολίων.