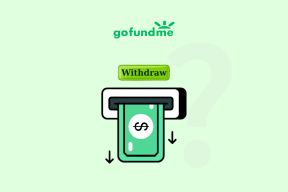Κορυφαίοι 5 τρόποι για να διορθώσετε το τερματικό των Windows που δεν ανοίγει στα Windows 11
Miscellanea / / April 04, 2023
Το Windows Terminal της Microsoft είναι ένα εργαλείο γραμμής εντολών που έρχεται προεγκατεστημένο στα Windows 11. Παρέχει μια εμπειρία ενός παραθύρου για τη Γραμμή εντολών, το PowerShell, το Azure Cloud Shell και το SubSystem για Linux. Μερικές φορές μπορεί να δείτε το μήνυμα σφάλματος "Τα Windows δεν μπορούν να βρουν το wt.exe" και το παράθυρο να μην ανοίξει καθόλου.

Μπορεί να αναρωτιέστε τι πρέπει να πήγε στραβά, αλλά ευτυχώς υπάρχουν τρόποι για να αντιμετωπίσετε αυτό το πρόβλημα. Ακολουθούν ορισμένες συμβουλές αντιμετώπισης προβλημάτων που μπορείτε να δοκιμάσετε εάν η εφαρμογή Windows Terminal δεν ανοίγει στα Windows 11. Έτσι, χωρίς περαιτέρω καθυστέρηση, ας τα ελέγξουμε.
1. Χρησιμοποιήστε εναλλακτικές μεθόδους για την εκκίνηση του Windows Terminal
Στα Windows, υπάρχουν αρκετούς τρόπους εκκίνησης της εφαρμογής Terminal. Επομένως, δοκιμάστε αυτές τις εναλλακτικές μεθόδους εάν δεν μπορείτε να χρησιμοποιήσετε την εφαρμογή Terminal από το μενού Έναρξη ή το μενού Power User.
Πατήστε το πλήκτρο Windows + R για να ανοίξετε το παράθυρο διαλόγου Εκτέλεση, πληκτρολογήστε
wt.exe στο πεδίο Άνοιγμα και πατήστε Enter. Εάν θέλετε να εκκινήσετε το Windows Terminal με δικαιώματα διαχειριστή, πατήστε τα πλήκτρα Ctrl + Shift + Enter μαζί και επιλέξτε Ναι όταν εμφανιστεί μια προτροπή ελέγχου λογαριασμού χρήστη (UAC) στην οθόνη.
Εναλλακτικά, μπορείτε να εκκινήσετε το τερματικό των Windows χρησιμοποιώντας Γραμμή εντολών ή Windows PowerShell.
Βήμα 1: Κάντε κλικ στο εικονίδιο αναζήτησης στη γραμμή εργασιών, πληκτρολογήστε Γραμμή εντολών ή Windows PowerShellκαι πατήστε Enter.

Βήμα 2: Στην κονσόλα, πληκτρολογήστε wt.exe και πατήστε Enter.
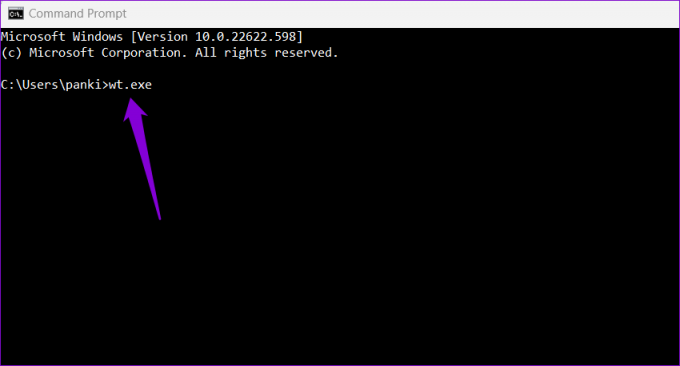
2. Βεβαιωθείτε ότι το τερματικό των Windows δεν είναι απενεργοποιημένο
Εάν δεν μπορείτε να εκκινήσετε το Windows Terminal ακόμη και με τις εναλλακτικές μεθόδους, βεβαιωθείτε ότι η εφαρμογή δεν είναι απενεργοποιημένη στον υπολογιστή σας.
Βήμα 1: Ανοίξτε το μενού Έναρξη και κάντε κλικ στο εικονίδιο σε σχήμα γραναζιού για να εκκινήσετε την εφαρμογή Ρυθμίσεις.

Βήμα 2: Μεταβείτε στην καρτέλα Εφαρμογές και κάντε κλικ στις Ρυθμίσεις εφαρμογής για προχωρημένους.

Βήμα 3: Κάντε κλικ στα ψευδώνυμα εκτέλεσης εφαρμογής.

Βήμα 4: Εντοπίστε και ενεργοποιήστε το διακόπτη δίπλα στην εφαρμογή Terminal. Εάν είναι ήδη ενεργοποιημένο, απενεργοποιήστε το και ενεργοποιήστε το ξανά.

Μετά από αυτό, δείτε εάν μπορείτε να ανοίξετε το Windows Terminal.
3. Επιδιορθώστε ή επαναφέρετε την εφαρμογή τερματικού των Windows
Τα Windows 11 σας επιτρέπουν επισκευάστε τις εφαρμογές σας με πολλούς διαφορετικούς τρόπους. Επομένως, εάν το πρόβλημα παραμένει, μπορείτε να επιδιορθώσετε την εφαρμογή Windows Terminal ακολουθώντας τα παρακάτω βήματα.
Βήμα 1: Πατήστε το πλήκτρο Windows + X για να ανοίξετε το μενού Power User και επιλέξτε Εγκατεστημένες εφαρμογές από τη λίστα.
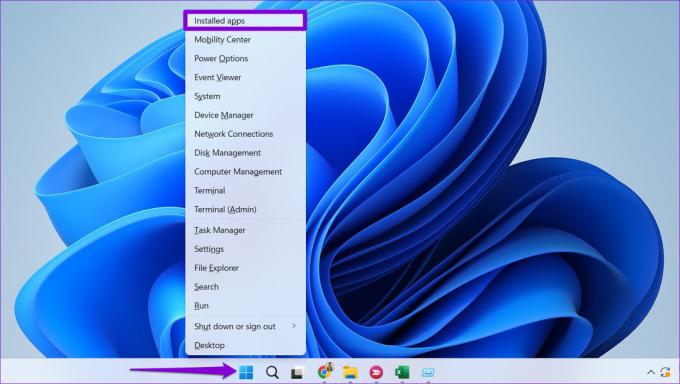
Βήμα 2: Κάντε κύλιση προς τα κάτω ή χρησιμοποιήστε τη γραμμή αναζήτησης για να εντοπίσετε την εφαρμογή Terminal. Κάντε κλικ στο εικονίδιο μενού με τις τρεις κουκκίδες δίπλα του και επιλέξτε Προηγμένες επιλογές.

Βήμα 3: Κάντε κύλιση προς τα κάτω στην ενότητα Επαναφορά και κάντε κλικ στο κουμπί Επιδιόρθωση.

Τα Windows θα προσπαθήσουν να επιδιορθώσουν τυχόν προβλήματα με την εφαρμογή. Μετά από αυτό, προσπαθήστε να ανοίξετε το Windows Terminal. Μπορείτε να δοκιμάσετε να επαναφέρετε την εφαρμογή από το ίδιο μενού εάν το πρόβλημα παραμένει.
4. Εκτελέστε τις σαρώσεις SFC και DISM
Ενας αλλος λογος οι εφαρμογές ενδέχεται να μην εκκινήσουν στα Windows είναι κατεστραμμένα ή λείπουν αρχεία συστήματος. Εάν συμβαίνει αυτό, η εκτέλεση μιας σάρωσης SFC (ή Έλεγχος αρχείων συστήματος) μπορεί να σας βοηθήσει να εντοπίσετε και να επιδιορθώσετε τέτοια κατεστραμμένα αρχεία συστήματος. Εδώ είναι τι πρέπει να κάνετε.
Βήμα 1: Πατήστε το πλήκτρο Windows + S για να ανοίξετε το μενού αναζήτησης. Τύπος cmd στο πλαίσιο και επιλέξτε Εκτέλεση ως διαχειριστής.

Βήμα 2: Επιλέξτε Ναι όταν εμφανιστεί η προτροπή Έλεγχος λογαριασμού χρήστη (UAC).

Βήμα 3: Πληκτρολογήστε την παρακάτω εντολή στην κονσόλα και πατήστε Enter.
SFC /scannow

Αυτή η διαδικασία μπορεί να πάρει κάποιο χρόνο. Μετά την ολοκλήρωση της σάρωσης, θα εμφανιστεί ένα μήνυμα που θα υποδεικνύει εάν βρήκε προβλήματα ή όχι. Θα λάβετε επίσης οδηγίες για τη διόρθωση σφαλμάτων εάν υπάρχει πρόβλημα.
Στη συνέχεια, εκτελέστε τη σάρωση DISM (Deployment Image Servicing and Management). Το DISM μπορεί να επιδιορθώσει εικόνες και αρχεία συστήματος όπως μια σάρωση SFC στον υπολογιστή σας με Windows.
Εκκινήστε τη γραμμή εντολών με δικαιώματα διαχειριστή, εκτελέστε τις ακόλουθες εντολές ξεχωριστά και πατήστε Enter μετά από κάθε εντολή:
DISM /Online /Cleanup-Image /CheckHealth. DISM /Online /Cleanup-Image /ScanHealth. DISM /Online /Cleanup-Image /RestoreHealth

Το DISM θα συνδεθεί στο Windows Update και θα πραγματοποιήσει λήψη και αντικατάσταση κατεστραμμένων αρχείων, εάν είναι απαραίτητο. Περιμένετε να ολοκληρωθεί η σάρωση και, στη συνέχεια, επανεκκινήστε τον υπολογιστή σας. Μετά από αυτό, θα πρέπει να μπορείτε να ανοίξετε το Windows Terminal.
5. Επανεγκαταστήστε το Windows Terminal
Εάν καμία από τις παραπάνω λύσεις δεν λειτουργεί, ίσως χρειαστεί να χρησιμοποιήσετε την πυρηνική επιλογή της απεγκατάστασης και επανεγκατάστασης του Windows Terminal. Ευτυχώς, είναι πολύ εύκολο να το κάνετε.
Βήμα 1: Ανοίξτε το μενού Έναρξη και αναζητήστε το Τερματικό εφαρμογή. Κάντε δεξί κλικ στο πρώτο αποτέλεσμα και επιλέξτε Κατάργηση εγκατάστασης.

Βήμα 2: Επιλέξτε Κατάργηση εγκατάστασης για επιβεβαίωση.

Βήμα 3: Ανοίξτε το Microsoft Store στον υπολογιστή σας και αναζητήστε το Windows Terminal. Κάντε κλικ στο κουμπί Εγκατάσταση για να εγκαταστήσετε την εφαρμογή.

Εντολή και έλεγχος
Το Windows Terminal είναι εύκολα το καλύτερο εργαλείο γραμμής εντολών που είναι διαθέσιμο στα Windows 11, χάρη στην εμπειρία καρτέλας που μοιάζει με το πρόγραμμα περιήγησης και σε πολλές επιλογές προσαρμογής. Ας ελπίσουμε ότι οι παραπάνω λύσεις ήταν χρήσιμες και μπορείτε να αποκτήσετε πρόσβαση στην εφαρμογή Windows Terminal όπως πριν.
Τελευταία ενημέρωση στις 23 Σεπτεμβρίου 2022
Το παραπάνω άρθρο μπορεί να περιέχει συνδέσμους συνεργατών που βοηθούν στην υποστήριξη της Guiding Tech. Ωστόσο, δεν επηρεάζει τη συντακτική μας ακεραιότητα. Το περιεχόμενο παραμένει αμερόληπτο και αυθεντικό.
Γραμμένο από
Pankil Shah
Ο Pankil είναι Πολιτικός Μηχανικός στο επάγγελμα που ξεκίνησε το ταξίδι του ως συγγραφέας στην EOTO.tech. Πρόσφατα εντάχθηκε στο Guiding Tech ως ανεξάρτητος συγγραφέας για να καλύψει οδηγίες, επεξηγήσεις, οδηγούς αγοράς, συμβουλές και κόλπα για Android, iOS, Windows και Web.