5 καλύτεροι τρόποι για να εκκινήσετε το Windows Terminal στα Windows 11
Miscellanea / / April 04, 2023
Είτε το χρησιμοποιείτε συχνά είτε όχι, το Τερματικό Windows είναι αναμφίβολα ένα από τα πιο εμφανίσιμα και πιο φιλικά προς το χρήστη εργαλεία γραμμής εντολών που είναι διαθέσιμα στα Windows 11. Παρέχει εύκολη εκκίνηση σε κρίσιμα εργαλεία γραμμής εντολών όπως Γραμμή εντολών, PowerShell, Azure Cloud Shell και Υποσύστημα για Linux σε ένα μέρος. Δεν χρειάζεται να ανοίξετε κάθε παράθυρο ξεχωριστά και να εγκαταλείψετε την πολύτιμη ακίνητη περιουσία της οθόνης σας.

Το να γνωρίζετε πώς να ανοίγετε το Windows Terminal είναι χρήσιμο όταν χρειάζεται να εκτελέσετε γενική αντιμετώπιση προβλημάτων, λειτουργίες διαχείρισης ή άλλες εργασίες που σχετίζονται με τον αυτοματισμό στον υπολογιστή σας. Συγκεντρώσαμε μια λίστα με τους πέντε καλύτερους τρόπους με τους οποίους μπορείτε να ανοίξετε το Windows Terminal στον υπολογιστή σας με Windows 11.
1. Ανοίξτε το τερματικό των Windows χρησιμοποιώντας το μενού Power User
Ένας από τους πιο γρήγορους και ευκολότερους τρόπους για να ανοίξετε το Windows Terminal στον υπολογιστή σας με Windows 11 θα ήταν να χρησιμοποιήσετε το μενού Power User. Δείτε πώς μπορείτε να χρησιμοποιήσετε το μενού Power User για την εκκίνηση του Windows Terminal:
Πατήστε τα πλήκτρα Windows + X για να εμφανιστεί το μενού Power User και κάντε κλικ στην επιλογή Windows Terminal για να το εκκινήσετε.
Εν τω μεταξύ, εάν θέλετε να εκκινήσετε το Windows Terminal με αυξημένα δικαιώματα χρήστη χρησιμοποιώντας αυτήν τη μέθοδο, επιλέξτε το Επιλογή Windows Terminal (Admin) και κάντε κλικ στο Ναι όταν εμφανιστεί η προτροπή Έλεγχος λογαριασμού χρήστη (UAC) στο οθόνη.
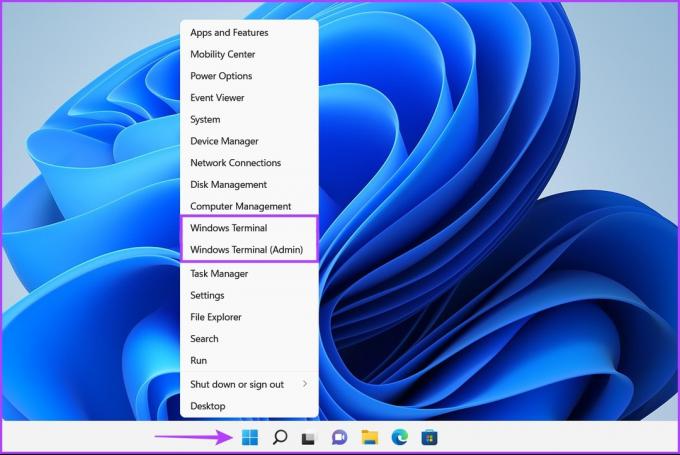
Θα πρέπει να δείτε ένα παράθυρο τερματικού των Windows να εμφανίζεται στην οθόνη σας όταν επιλέγετε οποιαδήποτε από τις δύο επιλογές από το μενού Power User.
2. Ανοίξτε το τερματικό των Windows χρησιμοποιώντας ένα πρόγραμμα εκτέλεσης
Το πρόγραμμα Run σάς επιτρέπει να εκτελέσετε οποιοδήποτε πρόγραμμα ή εντολή στον υπολογιστή σας ή σε άλλα μηχανήματα στο ίδιο δίκτυο. Μπορείτε επίσης να το χρησιμοποιήσετε για να εκκινήσετε το Windows Terminal στον υπολογιστή σας με Windows 11.
Δείτε πώς μπορείτε να ανοίξετε το τερματικό των Windows με το Run:
Βήμα 1: Πατήστε τη συντόμευση Windows + R για να ανοίξετε το παράθυρο διαλόγου Εκτέλεση.

Βήμα 2: Κάντε κλικ στο πεδίο κειμένου και πληκτρολογήστε wt.exe. Στη συνέχεια, πατήστε Enter για να εκκινήσετε το τερματικό των Windows.
Εν τω μεταξύ, εάν θέλετε να εκκινήσετε το Windows Terminal με αυξημένη πρόσβαση χρήστη, πατήστε Ctrl + Shift + Εισαγάγετε τα κλειδιά μαζί και κάντε κλικ στο Ναι όταν εμφανιστεί μια προτροπή ελέγχου λογαριασμού χρήστη (UAC) στο οθόνη.

Αφού πατήσετε Enter στο πληκτρολόγιό σας ή κάνετε κλικ στο OK, θα ανοίξει το παράθυρο τερματικού των Windows.
3. Ανοίξτε το τερματικό των Windows χρησιμοποιώντας τη Διαχείριση εργασιών
Το Task Manager δείχνει ποια προγράμματα εκτελούνται στον υπολογιστή σας, σας επιτρέπει να παρακολουθείτε τους πόρους του συστήματος που καταναλώνονται για την αξιολόγηση της απόδοσης και επίσης σας επιτρέπει να ελέγχετε τα προγράμματα. Μπορεί επίσης να εκκινήσει εγκατεστημένα προγράμματα και διαδικασίες συστήματος που είναι διαθέσιμες στον υπολογιστή σας με Windows 11.
Δείτε πώς μπορείτε να χρησιμοποιήσετε τη Διαχείριση εργασιών για να ανοίξετε το Windows Terminal:
Βήμα 1: Πατήστε τα πλήκτρα Ctrl + Alt + Del για να ανοίξετε το μενού Επιλογές ασφαλείας και επιλέξτε Διαχείριση εργασιών.

Βήμα 2: Στο παράθυρο Task Manager, κάντε κλικ στο κουμπί «Εκτέλεση νέας εργασίας».

Βήμα 3: Όταν εμφανιστεί ένα παράθυρο διαλόγου Δημιουργία νέας εργασίας, πληκτρολογήστε wt.exe στο πεδίο κειμένου και πατήστε Enter στο πληκτρολόγιο.
Μπορείτε επίσης να ανοίξετε το Windows Terminal ως Διαχειριστής. Για αυτό, επιλέξτε το πλαίσιο μπροστά από την επιλογή «Δημιουργία αυτής της εργασίας με δικαιώματα διαχειριστή».

Αυτό θα ανοίξει ένα παράθυρο τερματικού των Windows στην οθόνη του υπολογιστή.
4. Ανοίξτε το τερματικό των Windows χρησιμοποιώντας τη γραμμή εντολών ή το PowerShell
Εάν χρησιμοποιείτε την κλασική γραμμή εντολών (CMD) ή το PowerShell και θέλετε να μεταβείτε σε μια πιο σύγχρονη και το ευέλικτο Windows Terminal, το μόνο που χρειάζεται να κάνετε είναι να εκτελέσετε μια απλή εντολή όπως περιγράφεται στα παρακάτω βήματα:
Βήμα 1: Πατήστε τα πλήκτρα Windows + S για πρόσβαση στην αναζήτηση και πληκτρολόγηση Γραμμή εντολών ή PowerShell. Όταν εμφανιστεί κάποιο από αυτά, κάντε κλικ στο «Εκτέλεση ως διαχειριστής» για να τα ανοίξετε με δικαιώματα διαχειριστή.


Βήμα 2: Όταν εμφανιστεί μια προτροπή ελέγχου λογαριασμού χρήστη (UAC), κάντε κλικ στο Ναι.


Βήμα 3: Στο παράθυρο Command Prompt ή PowerShell που εμφανίζεται, πληκτρολογήστε τα παρακάτω γράμματα και πατήστε Enter.
wt


Με αυτήν τη μέθοδο, το παράθυρο τερματικού των Windows έχει δικαιώματα διαχειριστή αφού ανοίξετε τη γραμμή εντολών και το PowerShell ως διαχειριστής.
5. Ανοίξτε το Windows Terminal δημιουργώντας μια συντόμευση πληκτρολογίου
Αν και μπορείτε πάντα να χρησιμοποιήσετε οποιαδήποτε άλλη μέθοδο για να ξεκινήσετε κάτι στον υπολογιστή σας, τίποτα δεν ξεπερνά την ευκολία μιας παλιάς καλής συντόμευσης πληκτρολογίου. Με την απαραίτητη διαμόρφωση, μπορείτε να χρησιμοποιήσετε προσαρμοσμένους συνδυασμούς πλήκτρων για γρήγορη εκκίνηση του τερματικού των Windows ή οποιασδήποτε άλλης εφαρμογής στον υπολογιστή σας Windows 11.
Με αυτά τα λόγια, δείτε πώς μπορείτε εύκολα να δημιουργήσετε μια προσαρμοσμένη συντόμευση πληκτρολογίου για την εκκίνηση του τερματικού των Windows στον υπολογιστή σας:
Βήμα 1: Κάντε δεξί κλικ οπουδήποτε στην επιφάνεια εργασίας για να ανοίξετε το μενού περιβάλλοντος. Στη συνέχεια, κάντε κλικ στο Νέο, ακολουθούμενο από Συντόμευση.

Βήμα 2: Αντιγράψτε και επικολλήστε την παρακάτω διαδρομή στο πεδίο κειμένου. Στη συνέχεια κάντε κλικ στο Επόμενο.
%LocalAppData%\Microsoft\WindowsApps\wt.exe

Βήμα 3: Κάντε κλικ στο πεδίο κειμένου και ονομάστε τη συντόμευση ως Windows Terminal. Στη συνέχεια κάντε κλικ στο Τέλος.

Βήμα 4: Κάντε δεξί κλικ στη συντόμευση του Windows Terminal που δημιουργήθηκε πρόσφατα για να ανοίξετε το μενού περιβάλλοντος. Στη συνέχεια, κάντε κλικ στις Ιδιότητες.

Βήμα 5: Στο παράθυρο διαλόγου Ιδιότητες τερματικού των Windows που εμφανίζεται, κάντε κλικ στο λευκό πλαίσιο δίπλα στο «Κλειδί συντόμευσης:» και πατήστε Ctrl + Alt + (Οποιοδήποτε γράμμα ή αριθμός). Στη συνέχεια, κάντε κλικ στο Apply, ακολουθούμενο από OK, για να αποθηκεύσετε τις αλλαγές.
Δημιουργήσαμε τη συντόμευση Ctrl + Alt + T για την εκκίνηση του Windows Terminal. Μπορείτε να χρησιμοποιήσετε οποιοδήποτε γράμμα ή αριθμό αντί για T εάν ταιριάζει καλύτερα στη ροή εργασίας σας.

Για να εκκινήσετε το Windows Terminal με δικαιώματα διαχειριστή, κάντε κλικ στο Advanced, επιλέξτε το πλαίσιο για «Εκτέλεση ως διαχειριστής» και κάντε κλικ στο Apply.


Αφού ακολουθήσετε με επιτυχία τα παραπάνω βήματα για να δημιουργήσετε μια προσαρμοσμένη συντόμευση πληκτρολογίου για το Windows Terminal, θα πρέπει να μπορείτε να το εκκινήσετε αμέσως, ανεξάρτητα από το ποιες εφαρμογές μπορεί να εκτελούνται στο σε πρώτο πλάνο.
Χρησιμοποιήστε το Windows Terminal με τον σύγχρονο τρόπο
Αυτό είναι λίγο πολύ. Μπορείτε να χρησιμοποιήσετε οποιαδήποτε από τις παραπάνω μεθόδους για να ανοίξετε εύκολα το Windows Terminal στον υπολογιστή σας με Windows 11.
Και τώρα, χάρη στην εκσυγχρονισμένη και με καρτέλες διεπαφή χρήστη, θα πρέπει να μπορείτε να χρησιμοποιήσετε το Windows Terminal για να ανοίξετε το Command Prompt, PowerShell, Azure Cloud Shell και Subsystem για Linux, όλα σε ένα μέρος χωρίς να γεμίζουν πραγματικά την πολύτιμη οθόνη σας περιουσία.
Τελευταία ενημέρωση στις 20 Σεπτεμβρίου 2022
Το παραπάνω άρθρο μπορεί να περιέχει συνδέσμους συνεργατών που βοηθούν στην υποστήριξη της Guiding Tech. Ωστόσο, δεν επηρεάζει τη συντακτική μας ακεραιότητα. Το περιεχόμενο παραμένει αμερόληπτο και αυθεντικό.
ΤΟ ΗΞΕΡΕΣ
Το δικτάφωνο, μια ηλεκτρονική συσκευή μεταγραφής, εφευρέθηκε το 1879 από τον Γκράχαμ Μπελ.



