Κορυφαίοι 6 τρόποι για να δείτε την ισχύ του σήματος Wi-Fi στα Windows 11
Miscellanea / / April 04, 2023
Η δύναμη του Σήμα Wi-Fi έχει άμεσο αντίκτυπο στην απόδοση της σύνδεσής σας Wi-Fi. Στα Windows, μπορείτε να ελέγξετε την ισχύ του σήματος Wi-Fi για να διαπιστώσετε εάν βρίσκεστε μακριά από το δρομολογητή ή εάν οι τοίχοι εμποδίζουν το σήμα. Στη συνέχεια, μπορείτε να χρησιμοποιήσετε αυτές τις πληροφορίες για να προσαρμόσετε ανάλογα την τοποθέτηση του δρομολογητή ή του σταθμού εργασίας σας.

Ο έλεγχος της ισχύος του σήματος Wi-Fi θα πρέπει να είναι το πρώτο σας βήμα εάν αντιμετωπίζετε προβλήματα αργές ταχύτητες internet ή συχνές αποσυνδέσεις δικτύου στα Windows. Αυτή η ανάρτηση έχει 6 διαφορετικές μεθόδους για τον προσδιορισμό της ισχύος του σήματος Wi-Fi στον υπολογιστή σας με Windows 11.
1. Ελέγξτε την ισχύ του σήματος Wi-Fi από τη γραμμή εργασιών
Ο πιο γρήγορος τρόπος για να προσδιορίσετε την ισχύ του σήματος Wi-Fi στα Windows είναι μέσω της γραμμής εργασιών. Εντοπίστε το εικονίδιο Wi-Fi στην κάτω δεξιά γωνία της γραμμής εργασιών και ελέγξτε την ισχύ του σήματος της σύνδεσης δικτύου σας. Όσο μεγαλύτερος είναι ο αριθμός των συμπαγών κυρτών ράβδων, τόσο ισχυρότερο είναι το σήμα.

Εάν θέλετε να ελέγξετε την ισχύ του σήματος Wi-Fi άλλων κοντινών δικτύων, πατήστε το πλήκτρο Windows + A για να ανοίξετε τον πίνακα Γρήγορες ρυθμίσεις και κάντε κλικ στο πλάγιο βέλος δίπλα στο εικονίδιο Wi-Fi.

Θα δείτε μια λίστα με κοντινά δίκτυα Wi-Fi και την ισχύ του σήματος τους.

2. Ελέγξτε την ισχύ του σήματος Wi-Fi από την εφαρμογή Ρυθμίσεις
Η εφαρμογή Ρυθμίσεις των Windows 11 διευκολύνει την προσθήκη, αφαίρεση και διαχείριση δικτύων Wi-Fi από ένα μέρος. Παρέχει επίσης πληροφορίες σχετικά με την ισχύ του σήματος Wi-Fi. Δείτε πώς μπορείτε να ελέγξετε.
Βήμα 1: Ανοίξτε το μενού Έναρξη και κάντε κλικ στο εικονίδιο με το γρανάζι για να εκκινήσετε την εφαρμογή Ρυθμίσεις.

Βήμα 2: Επιλέξτε Δίκτυο και διαδίκτυο από την αριστερή πλαϊνή γραμμή. Στη συνέχεια, κάντε κλικ στο Wi-Fi στο δεξιό παράθυρο.

Βήμα 3: Το εικονίδιο Wi-Fi στα αριστερά του ονόματος του δικτύου σας υποδεικνύει την ισχύ του σήματος.

Βήμα 4: Μπορείτε να κάνετε κλικ στο «Εμφάνιση διαθέσιμων δικτύων» για να δείτε την ισχύ του σήματος άλλων κοντινών δικτύων Wi-Fi.

3. Ελέγξτε την ισχύ του σήματος Wi-Fi χρησιμοποιώντας τον πίνακα ελέγχου
Όσοι χρησιμοποιούν τον Πίνακα Ελέγχου μέσω της εφαρμογής Ρυθμίσεις μπορούν να χρησιμοποιήσουν τα ακόλουθα βήματα για να ελέγξουν την ισχύ του σήματος Wi-Fi στα Windows 11.
Βήμα 1: Πατήστε το πλήκτρο Windows + R για να ανοίξετε την εντολή Εκτέλεση.
Βήμα 2: Τύπος έλεγχος στο πεδίο Άνοιγμα και πατήστε Enter.

Βήμα 3: Χρησιμοποιήστε το αναπτυσσόμενο μενού στην επάνω δεξιά γωνία για να αλλάξετε τον τύπο προβολής σε Μεγάλα εικονίδια. Στη συνέχεια, μεταβείτε στο "Κέντρο δικτύου και κοινής χρήσης".

Βήμα 4: Το εικονίδιο ασύρματης σύνδεσης δίπλα στο στοιχείο Συνδέσεις δείχνει την ισχύ του σήματος της σύνδεσής σας Wi-Fi.
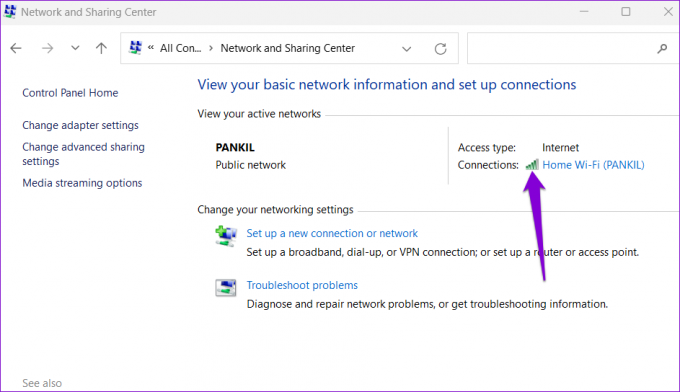
4. Ελέγξτε την ισχύ του σήματος Wi-Fi χρησιμοποιώντας τη Διαχείριση εργασιών
Η Διαχείριση εργασιών των Windows μπορεί να παρέχει μια πληθώρα πληροφορίες για το σύστημά σας. Μπορείτε επίσης να το χρησιμοποιήσετε για να ελέγξετε την ισχύ του σήματος της τρέχουσας σύνδεσής σας Wi-Fi. Δείτε πώς να το κάνετε.
Βήμα 1: Πατήστε Ctrl + Shift + Esc στο πληκτρολόγιό σας για να ανοίξετε τη Διαχείριση εργασιών.
Βήμα 2: Χρησιμοποιήστε το αριστερό παράθυρο για να μεταβείτε στην καρτέλα Απόδοση.

Βήμα 3: Κάντε κλικ στο Wi-Fi και ελέγξτε την τρέχουσα ισχύ του σήματος στο κάτω μέρος.

5. Ελέγξτε την ισχύ του σήματος Wi-Fi χρησιμοποιώντας τη γραμμή εντολών
Δεν είστε λάτρης του GUI; Κανένα πρόβλημα. Τα Windows σάς επιτρέπουν επίσης να ελέγχετε την ισχύ του σήματος Wi-Fi εκτελώντας μια εντολή στη γραμμή εντολών. Σε αντίθεση με τις προηγούμενες μεθόδους, Γραμμή εντολών παρέχει ακριβή μέτρηση της ισχύος του σήματος Wi-Fi.
Για να ελέγξετε την ισχύ του σήματος Wi-Fi χρησιμοποιώντας τη γραμμή εντολών:
Βήμα 1: Κάντε δεξί κλικ στο εικονίδιο Έναρξη και επιλέξτε Τερματικό (Διαχειριστής) από τη λίστα.

Βήμα 2: Επιλέξτε Ναι όταν εμφανιστεί η προτροπή Έλεγχος λογαριασμού χρήστη (UAC).

Βήμα 3: Στην κονσόλα, εκτελέστε την ακόλουθη εντολή και πατήστε Enter. Η εντολή θα αποκαλύψει όλες τις πληροφορίες σχετικά με τη σύνδεσή σας Wi-Fi, συμπεριλαμβανομένης της ισχύος του σήματος.
Διεπαφές εμφάνισης netsh wlan
Βήμα 4: Μπορείτε να ελέγξετε την ισχύ του σήματος Wi-Fi στο πεδίο Σήμα.

6. Ελέγξτε την ισχύ του σήματος Wi-Fi χρησιμοποιώντας το Windows PowerShell
Όπως η γραμμή εντολών, Windows PowerShell μπορεί επίσης να αποκαλύψει την ισχύ του σήματος της σύνδεσής σας Wi-Fi. Εδώ είναι τα βήματα που μπορείτε να ακολουθήσετε.
Βήμα 1: Κάντε κλικ στο εικονίδιο αναζήτησης στη γραμμή εργασιών ή χρησιμοποιήστε τη συντόμευση πληκτρολογίου των Windows + S για να ανοίξετε το μενού Αναζήτηση. Τύπος Windows PowerShell στο πλαίσιο αναζήτησης, και επιλέξτε Εκτέλεση ως διαχειριστής.

Βήμα 2: Όταν εμφανιστεί η προτροπή Έλεγχος λογαριασμού χρήστη, επιλέξτε Ναι για να συνεχίσετε.

Βήμα 3: Επικολλήστε την ακόλουθη εντολή στο παράθυρο του PowerShell και πατήστε Enter. Το PowerShell θα επιστρέψει την τιμή της ισχύος του σήματος Wi-Fi σε ποσοστό.
(διασυνδέσεις εμφάνισης netsh wlan) - Ταίριασμα '^\s+Signal' -Αντικατάσταση '^\s+Signal\s+:\s+',''

Δωρεάν Internet, Νιώστε Ελεύθεροι
Η έρευνα της ισχύος του σήματος Wi-Fi στον υπολογιστή σας με Windows μπορεί να σας βοηθήσει να διορθώσετε τα προβλήματα. Εάν η ποιότητα του σήματος είναι αδύναμη, σας Ο υπολογιστής με Windows ενδέχεται να αποσυνδεθεί από το Wi-Fi δίκτυο συχνά. Ευτυχώς, υπάρχουν πολλά που μπορείτε να κάνετε ενισχύστε την ισχύ του σήματος Wi-Fi σας.
Ενώ συζητήσαμε μόνο τα Windows 11 σε αυτήν την ανάρτηση, μπορείτε επίσης να χρησιμοποιήσετε τις παραπάνω μεθόδους για να ελέγξετε την ισχύ του σήματος Wi-Fi στα Windows 10.
Τελευταία ενημέρωση στις 22 Νοεμβρίου 2022
Το παραπάνω άρθρο μπορεί να περιέχει συνδέσμους συνεργατών που βοηθούν στην υποστήριξη της Guiding Tech. Ωστόσο, δεν επηρεάζει τη συντακτική μας ακεραιότητα. Το περιεχόμενο παραμένει αμερόληπτο και αυθεντικό.
Γραμμένο από
Pankil Shah
Ο Pankil είναι Πολιτικός Μηχανικός στο επάγγελμα που ξεκίνησε το ταξίδι του ως συγγραφέας στην EOTO.tech. Πρόσφατα εντάχθηκε στο Guiding Tech ως ανεξάρτητος συγγραφέας για να καλύψει οδηγίες, επεξηγήσεις, οδηγούς αγοράς, συμβουλές και κόλπα για Android, iOS, Windows και Web.



