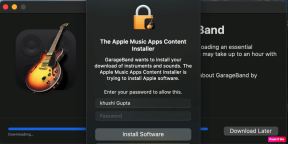6 καλύτεροι τρόποι για να διορθώσετε το Visual Look Up που δεν λειτουργεί στο iPhone
Miscellanea / / April 04, 2023
Η δυνατότητα Visual Look Up στο iPhone σάς επιτρέπει να αναγνωρίζετε αντικείμενα, όπως βιβλία, δημοφιλή σημεία ενδιαφέροντος, έργα τέχνης κ.λπ., στις εικόνες σας για να παρέχετε περισσότερες πληροφορίες σχετικά με αυτά. Ωστόσο, αυτό το χαρακτηριστικό ενδέχεται να μην σας επιτρέπει να αναγνωρίσετε μια ράτσα σκύλου, λουλούδια ή άλλα πράγματα γύρω σας.
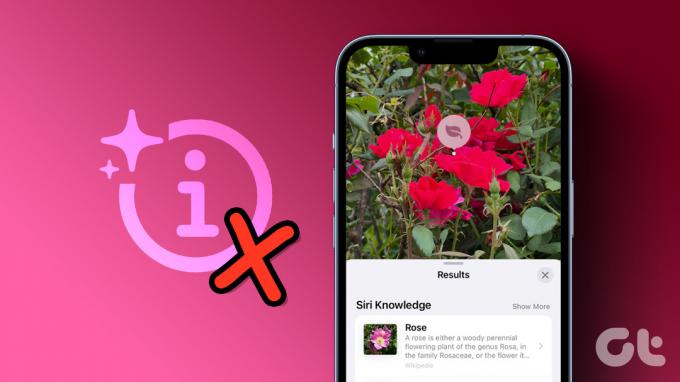
Υπάρχουν πολλοί λόγοι για τους οποίους το Visual Look Up μπορεί να αρνηθεί να εργαστεί στο iPhone σας. Ωστόσο, το πρώτο πράγμα που θα χρειαστεί να κάνετε είναι να επανεκκινήσετε το iPhone σας. Εάν αυτό δεν σας βοηθήσει, δοκιμάστε αυτούς τους καλύτερους τρόπους για να το διορθώσετε Visual Look Up στο iPhone σας.
1. Ελέγξτε εάν το iPhone υποστηρίζει οπτική αναζήτηση
Εάν δεν μπορείτε να χρησιμοποιήσετε το Visual Look Up στο iPhone σας, το πρώτο πράγμα που πρέπει να ελέγξετε είναι αν το iPhone σας υποστηρίζει αυτήν τη δυνατότητα. Το Visual Look Up είναι διαθέσιμο μόνο σε iPhone με Το A12 Bionic της Apple ή μεταγενέστερους επεξεργαστές.
Ακολουθεί μια λίστα με συμβατά iPhone που υποστηρίζουν Visual Look Up:
- iPhone 14, iPhone 14 Plus, iPhone 14 Pro, iPhone 14 Pro Max
- iPhone 13, iPhone 13 mini, iPhone 13 Pro, iPhone 13 Pro Max
- iPhone 12, iPhone 12 mini, iPhone 12 Pro, iPhone 12 Pro Max
- iPhone 11, iPhone 11 Pro, iPhone 11 Pro Max
- iPhone XS, iPhone XS Max, iPhone XR
- iPhone SE (2ης γενιάς και μεταγενέστερη)
Εκτός αυτού, αυτά τα συμβατά τηλέφωνα πρέπει να εκτελούν τουλάχιστον iOS 15 ή νεότερη έκδοση για να χρησιμοποιήσουν τη δυνατότητα.
Εάν διαθέτετε κάποιο από τα iPhone που αναφέρονται παραπάνω, μπορείτε να αποκτήσετε πρόσβαση στο Visual Look Up πατώντας το εικονίδιο «i» με λάμψεις (Αριστερά) που εμφανίζεται κάτω από τις υποστηριζόμενες εικόνες. Εν τω μεταξύ, εάν η εικόνα δεν υποστηρίζει Visual Look Up, θα δείτε το συνηθισμένο εικονίδιο «i» (Δεξιά).
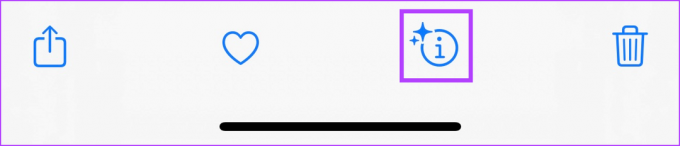
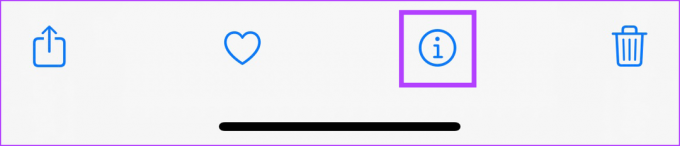
Εάν χρειάζεστε περισσότερη βοήθεια χρησιμοποιώντας το Visual Look Up στο iPhone σας, πατήστε το εικονίδιο «i» με λάμψεις, επιλέξτε το αναγνωρισμένο θέμα και αυτό θα ανοίξει τα αποτελέσματα του Visual Look Up.

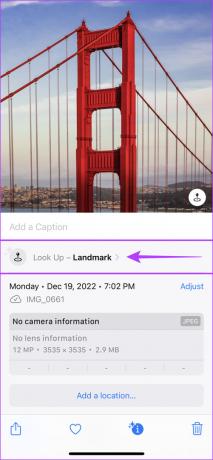

2. Λάβετε την πιο πρόσφατη ενημέρωση iOS
Εάν δεν έχετε ενημερώσει το iPhone σας σε iOS 15 ή νεότερο, το Visual Look Up δεν θα λειτουργήσει για εσάς. Ως εκ τούτου, τώρα μπορεί να είναι η κατάλληλη στιγμή για να ενημερώσετε το iPhone σας στην πιο πρόσφατη έκδοση iOS.
Δείτε πώς μπορείτε εύκολα να εγκαταστήσετε τις πιο πρόσφατες ενημερώσεις iOS στο iPhone σας:
Βήμα 1: Εντοπίστε και ανοίξτε την εφαρμογή Ρυθμίσεις στο iPhone σας.

Βήμα 2: Κάντε κύλιση προς τα κάτω και πατήστε Γενικά.

Βήμα 3: Στην ενότητα Γενικά, πατήστε στην επιλογή που λέει Ενημέρωση λογισμικού.
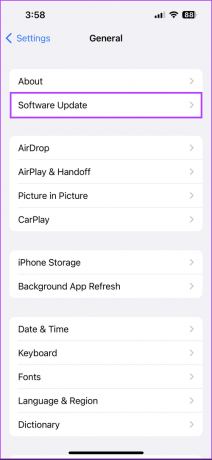
Βήμα 4: Αφήστε το iPhone σας να αναζητήσει τις πιο πρόσφατες ενημερώσεις iOS. Εάν είναι διαθέσιμη μια νέα ενημέρωση, πατήστε Λήψη και εγκατάσταση.

Εν τω μεταξύ, εάν το iPhone σας έχει ήδη εγκατεστημένες εκδόσεις iOS 15 ή νεότερες εκδόσεις, προχωρήστε στην επόμενη λύση.
3. Ελέγξτε εάν το iPhone σας είναι συνδεδεμένο στο Διαδίκτυο
Το Visual Lookup απαιτεί ενεργή σύνδεση στο διαδίκτυο για τον εντοπισμό αντικειμένων στις εικόνες σας και την εύρεση πιο σχετικών πληροφοριών σχετικά με αυτά. Επομένως, ελέγξτε εάν το iPhone σας είναι συνδεδεμένο στο διαδίκτυο μέσω δεδομένων κινητής τηλεφωνίας ή Wi-Fi.
Εάν είστε ήδη συνδεδεμένοι σε Wi-Fi ή σε δίκτυο κινητής τηλεφωνίας και εξακολουθείτε να αντιμετωπίζετε προβλήματα με το Visual Look Up, σας συνιστούμε να ανοίξετε το Κέντρο ελέγχου στο iPhone σας για να ενεργοποιήσετε τη λειτουργία πτήσης για 30 δευτερόλεπτα και στη συνέχεια να την απενεργοποιήσετε. Αυτό θα αποκαταστήσει τη σύνδεση δικτύου στο iPhone σας.


Εναλλακτικά, ανατρέξτε στον οδηγό μας για επιδιόρθωση ζητημάτων που σχετίζονται με το Wi-Fi στο iPhone ή επιδιόρθωση ζητημάτων που σχετίζονται με δεδομένα κινητής τηλεφωνίας στο iPhone εάν εξακολουθείτε να αντιμετωπίζετε προβλήματα συνδεσιμότητας.
Ενώ το Visual Look Up μπορεί να είναι πραγματικά χρήσιμο για να σας βοηθήσει να αναγνωρίσετε αντικείμενα στις εικόνες σας, εξακολουθεί να είναι μια εργασία σε εξέλιξη. Το Visual Look Up έχει μερικούς περιορισμούς που μπορεί να το εμποδίσουν να λειτουργήσει με όλες τις εικόνες στη βιβλιοθήκη φωτογραφιών σας.
Αυτήν τη στιγμή, το Visual Look Up σάς βοηθά να αναγνωρίζετε μόνο τέχνη, βιβλία, φύση, ζώα και ορόσημα στις εικόνες σας. Επίσης, το Visual Look Up μπορεί να δυσκολευτεί να αναγνωρίσει αντικείμενα στις εικόνες σας, εάν υπάρχουν πολλά θέματα στο κάδρο ή εάν παρεμποδίζεται.
Για παράδειγμα, στα στιγμιότυπα οθόνης που επισυνάπτονται παρακάτω, το Visual Look Up μπορεί να αναγνωρίσει το βιβλίο στην εικόνα και δείχνει το εικονίδιο Visual Look Up. Αντίθετα, δεν μπορεί να αναγνωρίσει το ίδιο βιβλίο όταν τα στυλό και τα μολύβια το εμποδίζουν.
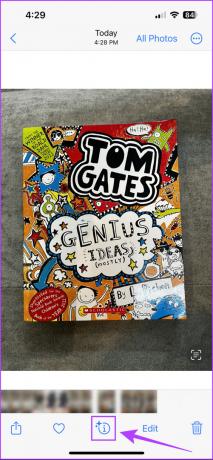

Μπορείτε να χρησιμοποιήσετε το Visual Look Up αφού τραβήξετε ξανά την εικόνα ή με άλλες εικόνες στην εφαρμογή Φωτογραφίες για να δείτε αν λειτουργεί όπως αναμένεται. Εάν όχι, προχωρήστε σε άλλες λύσεις.
5. Ελέγξτε τις ρυθμίσεις περιοχής και γλώσσας του iPhone σας
Η λειτουργία Visual Look Up είναι διαθέσιμη μόνο σε επιλεγμένες περιοχές, όπως η Αυστραλία, ο Καναδάς, η Ινδία, η Σιγκαπούρη, το Ηνωμένο Βασίλειο, οι Ηνωμένες Πολιτείες, η Γαλλία, η Γερμανία, η Ιταλία, η Ιαπωνία, το Μεξικό και η Ισπανία. Επίσης, το Visual Look Up υποστηρίζει μόνο λίγες γλώσσες, συμπεριλαμβανομένων των Αγγλικών, Γαλλικών, Γερμανικών Ισπανικών, Ιαπωνικών και Ιταλικών.
Εάν το Visual Look Up δεν είναι διαθέσιμο στην περιοχή σας, μπορείτε να αλλάξετε την περιοχή και τις ρυθμίσεις γλώσσας του iPhone σας για να το αποκτήσετε. Δείτε πώς:
Βήμα 1: Ανοίξτε την εφαρμογή Ρυθμίσεις στο iPhone σας.

Βήμα 2: Κάντε κύλιση προς τα κάτω και πατήστε Γενικά.

Βήμα 3: Στην ενότητα Γενικά, πατήστε την επιλογή που λέει Γλώσσα & Περιοχή.
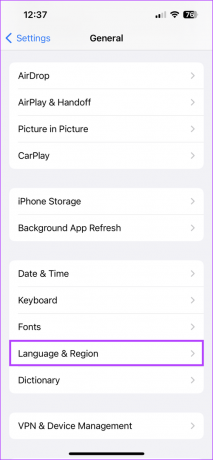
Βήμα 4: Πατήστε στην επιλογή που λέει Περιοχή.
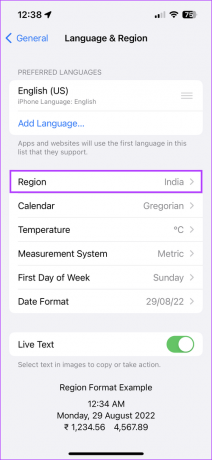
Βήμα 5: Όταν εμφανιστεί μια λίστα περιοχών, επιλέξτε Ηνωμένες Πολιτείες ή οποιαδήποτε άλλη περιοχή που υποστηρίζει το Visual Look Up.

Βήμα 6: Αφού αλλάξετε την περιοχή, πατήστε Προσθήκη γλώσσας για να υποστηρίξετε αυτήν για την περιοχή.

Βήμα 7: Όταν εμφανιστεί μια λίστα γλωσσών, επιλέξτε Αγγλικά (ΗΠΑ) ή οποιαδήποτε άλλη γλώσσα υποστηρίζει το Visual Look Up.

6. Ενεργοποιήστε το Show in Look Up for Siri
Τα αποτελέσματα του Visual Look Up περιλαμβάνουν επίσης καταχωρίσεις του Siri Knowledge που προέρχονται από τις προτάσεις για να σας εξυπηρετήσουν σχετικά αποτελέσματα. Γι' αυτό είναι απαραίτητο να ενεργοποιήσετε τις προτάσεις Αναζήτησης στο Siri στο iPhone σας.
Δείτε πώς μπορείτε να ενεργοποιήσετε γρήγορα το Show in Look Up for Siri στο iPhone σας:
Βήμα 1: Εντοπίστε και ανοίξτε την εφαρμογή Ρυθμίσεις στο iPhone σας.

Βήμα 2: Κάντε κύλιση προς τα κάτω και πατήστε στην επιλογή Siri & Αναζήτηση.
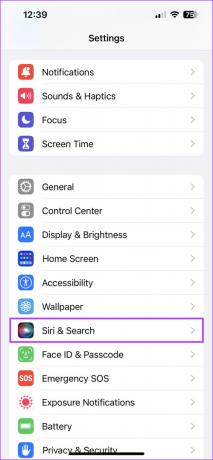
Βήμα 3: Ενεργοποιήστε τον διακόπτη δίπλα στην επιλογή "Εμφάνιση στο Look Up".

Διορθώστε γρήγορα το Visual Look Up στο iPhone σας
Μπορείτε εύκολα να χρησιμοποιήσετε τις λύσεις που αναφέρονται παραπάνω για να αντιμετωπίσετε και να διορθώσετε προβλήματα που ενδέχεται να εμποδίζουν τη σωστή λειτουργία του Visual Look Up στο iPhone σας. Μόλις το κάνετε αυτό, μπορείτε να χρησιμοποιήσετε το iPhone σας για να αναγνωρίσετε άμεσα αντικείμενα στις εικόνες σας και να βρείτε περισσότερες πληροφορίες για αυτά.
Ωστόσο, εάν εξακολουθεί να αρνείται να λειτουργήσει, συνιστούμε χρησιμοποιώντας το Google Lens αντί για το Visual Look Up. Εκτός από ορόσημα, ζώα και φυτά, το Google Lens μπορεί να σας βοηθήσει να βρείτε παρόμοια προϊόντα, καθώς και να μεταφράσετε ή αντιγραφή κειμένου από εικόνες κι αλλα.