Διορθώστε τα σφάλματα του υπολογιστή σε ασφαλή λειτουργία
Miscellanea / / November 28, 2021
Διόρθωση σφαλμάτων υπολογιστή σε ασφαλή λειτουργία: Η ασφαλής λειτουργία είναι μια διαγνωστική λειτουργία εκκίνησης στο λειτουργικό σύστημα Windows που απενεργοποιεί όλες τις εφαρμογές και τα προγράμματα οδήγησης τρίτων κατασκευαστών. Όταν τα Windows ξεκινούν σε ασφαλή λειτουργία, φορτώνουν μόνο βασικά προγράμματα οδήγησης που απαιτούνται για τη βασική λειτουργία των Windows, έτσι ώστε ο χρήστης να μπορεί να αντιμετωπίσει το πρόβλημα με τον υπολογιστή του. Αλλά τι συμβαίνει όταν ο υπολογιστής κολλάει σε ασφαλή λειτουργία ή ακόμα χειρότερα παγώνει τυχαία σε ασφαλή λειτουργία, τότε πρέπει να υπάρχει κάτι σοβαρό λάθος με τον υπολογιστή σας.
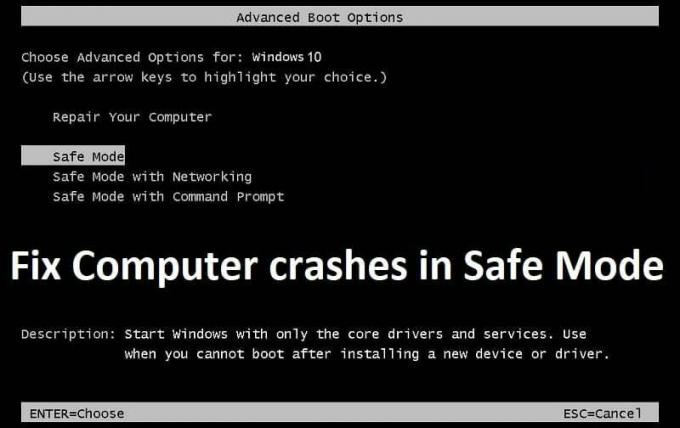
Το πρόβλημα παρουσιάζεται όταν ο υπολογιστής αρχίζει να κολλάει και να παγώνει σε κανονική λειτουργία, επομένως ο χρήστης προσπαθεί να αντιμετωπίσει το πρόβλημα με εκκίνηση των Windows σε ασφαλή λειτουργία, αλλά το πρόβλημα εξακολουθεί να υφίσταται στην ασφαλή λειτουργία, δίνοντας στον χρήστη άλλη επιλογή από την επανεκκίνηση τον υπολογιστή τους. Αν και δεν υπάρχει συγκεκριμένη αιτία για το γιατί ο υπολογιστής κολλάει ή παγώνει σε ασφαλή λειτουργία ή ακόμα και σε κανονική λειτουργία, έχουμε ετοιμάσει μια λίστα με γνωστά προβλήματα:
- Κατεστραμμένα αρχεία ή ρυθμίσεις παραμέτρων των Windows
- Κατεστραμμένος ή ελαττωματικός σκληρός δίσκος
- Κατεστραμμένοι ή κακοί τομείς μνήμης στη μνήμη RAM
- Ζητήματα ιών ή κακόβουλου λογισμικού
- Μη συμβατό υλικό
Τώρα γνωρίζετε τα πιθανά προβλήματα με το σύστημά σας εξαιτίας των οποίων αντιμετωπίζετε τυχαία σφάλματα ή πάγωμα των Windows. Επομένως, χωρίς να χάνουμε χρόνο, ας δούμε πώς να επιδιορθώσετε πραγματικά σφάλματα υπολογιστή σε ασφαλή λειτουργία με τον παρακάτω οδηγό αντιμετώπισης προβλημάτων.
Περιεχόμενα
- Διορθώστε τα σφάλματα του υπολογιστή σε ασφαλή λειτουργία
- Μέθοδος 1: Εκτελέστε τον Έλεγχο αρχείων συστήματος (SFC) και τον έλεγχο δίσκου (CHKDSK) σε ασφαλή λειτουργία
- Μέθοδος 2: Εκτελέστε την εντολή DISM
- Μέθοδος 3: Εκκίνηση χρησιμοποιώντας την τελευταία γνωστή διαμόρφωση
- Μέθοδος 4: Εκτελέστε το Memtest86+
- Μέθοδος 5: Εκτέλεση του διαγνωστικού συστήματος
- Μέθοδος 6: Εκτελέστε Επαναφορά Συστήματος
- Μέθοδος 7: Εκτελέστε το CCleaner και το Malwarebytes
- Μέθοδος 8: Επιδιόρθωση Εγκαταστήστε τα Windows 10
Διορθώστε τα σφάλματα του υπολογιστή σε ασφαλή λειτουργία
Μέθοδος 1: Εκτελέστε τον Έλεγχο αρχείων συστήματος (SFC) και τον έλεγχο δίσκου (CHKDSK) σε ασφαλή λειτουργία
1. Πατήστε Windows Key + X και μετά κάντε κλικ στο Γραμμή εντολών (Διαχειριστής).

2. Τώρα πληκτρολογήστε τα παρακάτω στο cmd και πατήστε enter:
Sfc /scannow. sfc /scannow /offbootdir=c:\ /offwindir=c:\windows (Εάν τα παραπάνω αποτύχουν, δοκιμάστε αυτό)

3.Περιμένετε να ολοκληρωθεί η παραπάνω διαδικασία και μόλις ολοκληρωθεί επανεκκινήστε τον υπολογιστή σας.
4. Στη συνέχεια, εκτελέστε το CHKDSK από εδώ Διόρθωση σφαλμάτων συστήματος αρχείων με το βοηθητικό πρόγραμμα ελέγχου δίσκου (CHKDSK).
5. Αφήστε την παραπάνω διαδικασία να ολοκληρωθεί και επανεκκινήστε ξανά τον υπολογιστή σας για να αποθηκεύσετε τις αλλαγές.
Μέθοδος 2: Εκτελέστε την εντολή DISM
1.Πατήστε Windows Key + X και μετά επιλέξτε Γραμμή εντολών (Διαχειριστής).

2. Πληκτρολογήστε την ακόλουθη εντολή στο cmd και πατήστε enter μετά από κάθε μία:
α) Dism /Online /Cleanup-Image /CheckHealth. β) Dism /Online /Cleanup-Image /ScanHealth. γ) Dism /Online /Cleanup-Image /RestoreHealth

3. Αφήστε την εντολή DISM να τρέξει και περιμένετε να τελειώσει.
4. Εάν η παραπάνω εντολή δεν λειτουργεί, δοκιμάστε τα παρακάτω:
Dism /Image: C:\offline /Cleanup-Image /RestoreHealth /Πηγή: c:\test\mount\windows. Dism /Online /Cleanup-Image /RestoreHealth /Πηγή: c:\test\mount\windows /LimitAccess
Σημείωση: Αντικαταστήστε το C:\RepairSource\Windows με τη θέση της πηγής επισκευής σας (Windows Installation ή Recovery Disc).
5.Επανεκκινήστε τον υπολογιστή σας για να αποθηκεύσετε τις αλλαγές και αυτό θα πρέπει Διορθώστε τα σφάλματα του υπολογιστή σε ασφαλή λειτουργία.
Μέθοδος 3: Εκκίνηση χρησιμοποιώντας την τελευταία γνωστή διαμόρφωση
Πριν προχωρήσουμε περαιτέρω, ας συζητήσουμε πώς να ενεργοποιήσετε το σύνθετο μενού εκκίνησης παλαιού τύπου, ώστε να μπορείτε να λαμβάνετε εύκολα τις επιλογές εκκίνησης:
1.Πατήστε Windows Key + X και μετά επιλέξτε Γραμμή εντολών (Διαχειριστής).

2. Τώρα πληκτρολογήστε την ακόλουθη εντολή στο cmd και πατήστε Enter:
BCDEDIT /ΡΥΘΜΙΣΗ {ΠΡΟΕΠΙΛΟΓΗ} BOOTMENUPOLICY LEGACY.
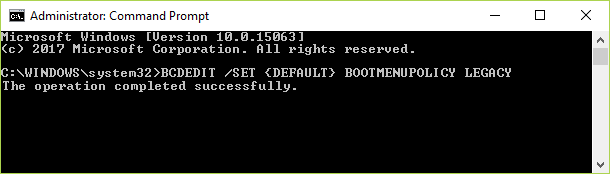
3.Και πατήστε enter to Ενεργοποιήστε το σύνθετο μενού εκκίνησης παλαιού τύπου.
4.Επανεκκινήστε τον υπολογιστή σας για να επιστρέψετε στην οθόνη εκκίνησης πατήστε F8 ή Shift + F8.
5. Στην οθόνη επιλογής εκκίνησης επιλέξτε "Τελευταία γνωστή καλή διαμόρφωση (Για προχωρημένους).“

6. Εάν στο μέλλον χρειαστεί να απενεργοποιήσετε την επιλογή Legacy Advanced Boot Menu, πληκτρολογήστε την ακόλουθη εντολή στο cmd και πατήστε Enter:
BCDEDIT /ΡΥΘΜΙΣΗ {ΠΡΟΕΠΙΛΟΓΗ} ΠΡΟΤΥΠΟ ΜΕΝΟΥ ΠΟΛΙΤΙΚΗΣ BOOTMENUPOLICY
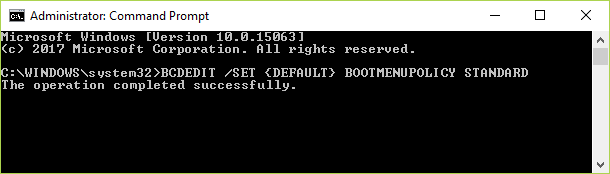
Αυτό θα πρέπει να διορθώσει τα σφάλματα του υπολογιστή σε ασφαλή λειτουργία, εάν όχι, τότε συνεχίστε με την επόμενη μέθοδο.
Μέθοδος 4: Εκτελέστε το Memtest86+
Σημείωση: Πριν ξεκινήσετε, βεβαιωθείτε ότι έχετε πρόσβαση σε άλλον υπολογιστή, καθώς θα χρειαστεί να κάνετε λήψη και εγγραφή του Memtest86+ στο δίσκο ή στη μονάδα flash USB.
1.Συνδέστε μια μονάδα flash USB στο σύστημά σας.
2.Λήψη και εγκατάσταση Windows Memtest86 Αυτόματο πρόγραμμα εγκατάστασης για κλειδί USB.
3. Κάντε δεξί κλικ στο αρχείο εικόνας που μόλις κατεβάσατε και επιλέξτε «Εξαγωγή εδώ” επιλογή.
4.Μόλις εξαχθεί, ανοίξτε το φάκελο και εκτελέστε το Πρόγραμμα εγκατάστασης USB Memtest86+.
5.Επιλέξτε την συνδεδεμένη μονάδα USB για να εγγράψετε το λογισμικό MemTest86 (Αυτό θα μορφοποιήσει τη μονάδα USB).

6.Μόλις ολοκληρωθεί η παραπάνω διαδικασία, τοποθετήστε το USB στον υπολογιστή που κολλάει σε ασφαλή λειτουργία.
7.Επανεκκινήστε τον υπολογιστή σας και βεβαιωθείτε ότι είναι επιλεγμένη η εκκίνηση από τη μονάδα flash USB.
Το 8.Memtest86 θα ξεκινήσει τον έλεγχο για καταστροφή μνήμης στο σύστημά σας.

9.Αν έχετε περάσει όλο το τεστ τότε μπορείτε να είστε σίγουροι ότι η μνήμη σας λειτουργεί σωστά.
10.Αν κάποια από τα βήματα ήταν ανεπιτυχή τότε Memtest86 θα εντοπίσει καταστροφή της μνήμης που σημαίνει ότι ο υπολογιστής σας διακόπτεται σε ασφαλή λειτουργία λόγω κακής/κατεστραμμένης μνήμης.
11.Για να Επιδιόρθωση σφάλματος υπολογιστή σε ασφαλή λειτουργία, θα χρειαστεί να αντικαταστήσετε τη μνήμη RAM εάν εντοπιστούν κακοί τομείς μνήμης.
Μέθοδος 5: Εκτέλεση του διαγνωστικού συστήματος
Αν πάλι δεν μπορείτε Επιδιόρθωση σφάλματος υπολογιστή σε ασφαλή λειτουργία τότε οι πιθανότητες είναι ότι ο σκληρός σας δίσκος μπορεί να αποτύχει. Σε αυτήν την περίπτωση, πρέπει να αντικαταστήσετε τον προηγούμενο σκληρό δίσκο ή SSD με έναν νέο και να εγκαταστήσετε ξανά τα Windows. Αλλά προτού καταλήξετε σε οποιοδήποτε συμπέρασμα, πρέπει να εκτελέσετε ένα Διαγνωστικό εργαλείο για να ελέγξετε αν χρειάζεται πραγματικά να αντικαταστήσετε τον σκληρό δίσκο ή όχι.

Για να εκτελέσετε το Diagnostics επανεκκινήστε τον υπολογιστή σας και καθώς ξεκινά ο υπολογιστής (πριν από την οθόνη εκκίνησης), πατήστε το πλήκτρο F12 και όταν το Boot εμφανίζεται το μενού, επισημάνετε την επιλογή Boot to Utility Partition ή την επιλογή Diagnostics και πατήστε enter για να ξεκινήσει η Διαγνωστικά. Αυτό θα ελέγξει αυτόματα όλο το υλικό του συστήματός σας και θα σας ενημερώσει εάν εντοπιστεί κάποιο πρόβλημα.
Μέθοδος 6: Εκτελέστε Επαναφορά Συστήματος
1. Πατήστε Windows Key + R και πληκτρολογήστε"sysdm.cpl” και μετά πατήστε enter.

2.Επιλέξτε Προστασία συστήματος καρτέλα και επιλέξτε Επαναφοράς συστήματος.

3. Κάντε κλικ στο Επόμενο και επιλέξτε το επιθυμητό Σημείο επαναφοράς συστήματος.

4. Ακολουθήστε τις οδηγίες στην οθόνη για να ολοκληρώσετε την επαναφορά συστήματος.
5.Μετά την επανεκκίνηση, μπορεί να μπορείτε Διορθώστε το πρόβλημα σφάλματος του υπολογιστή σε ασφαλή λειτουργία.
Μέθοδος 7: Εκτελέστε το CCleaner και το Malwarebytes
Πραγματοποιήστε πλήρη σάρωση προστασίας από ιούς για να βεβαιωθείτε ότι ο υπολογιστής σας είναι ασφαλής. Εκτός από αυτό, εκτελέστε το CCleaner και το Malwarebytes Anti-malware.
1.Λήψη και εγκατάσταση CCleaner & Malwarebytes.
2.Εκτελέστε το Malwarebytes και αφήστε το να σαρώσει το σύστημά σας για επιβλαβή αρχεία.
3.Εάν εντοπιστεί κακόβουλο λογισμικό θα το αφαιρέσει αυτόματα.
4.Τώρα τρέξτε CCleaner και στην ενότητα "Cleaner", στην καρτέλα Windows, προτείνουμε να ελέγξετε τις ακόλουθες επιλογές προς καθαρισμό:

5. Μόλις βεβαιωθείτε ότι έχουν ελεγχθεί τα σωστά σημεία, απλώς κάντε κλικ Run Cleaner, και αφήστε το CCleaner να κάνει την πορεία του.
6.Για να καθαρίσετε περαιτέρω το σύστημά σας επιλέξτε την καρτέλα Μητρώο και βεβαιωθείτε ότι έχετε ελέγξει τα ακόλουθα:

7.Επιλέξτε Scan for Issue και αφήστε το CCleaner να σαρώσει και μετά κάντε κλικ Διορθώστε επιλεγμένα προβλήματα.
8. Όταν το CCleaner ρωτά "Θέλετε αλλαγές αντιγράφων ασφαλείας στο μητρώο;” επιλέξτε Ναι.
9. Μόλις ολοκληρωθεί η δημιουργία αντιγράφων ασφαλείας, επιλέξτε Fix All Selected Issues.
10.Επανεκκινήστε τον υπολογιστή σας και δείτε αν μπορείτε Διορθώστε τα σφάλματα του υπολογιστή σε ασφαλή λειτουργία.
Μέθοδος 8: Επιδιόρθωση Εγκαταστήστε τα Windows 10
Εάν καμία από τις παραπάνω λύσεις δεν λειτουργεί για εσάς, μπορείτε να είστε σίγουροι ότι ο σκληρός σας δίσκος είναι εντάξει, αλλά ο υπολογιστής σας μπορεί να είναι συντριβή σε ασφαλή λειτουργία επειδή το λειτουργικό σύστημα ή οι πληροφορίες BCD στον σκληρό δίσκο είχαν κατά κάποιο τρόπο ληφθεί διεφθαρμένη. Λοιπόν, σε αυτή την περίπτωση, μπορείτε να προσπαθήσετε Επιδιόρθωση εγκατάστασης Windows αλλά αν και αυτό αποτύχει, τότε η μόνη λύση που απομένει είναι να εγκαταστήσετε ένα νέο αντίγραφο των Windows (Καθαρή εγκατάσταση).
Ως έσχατη λύση, μπορείτε να χρησιμοποιήσετε έναν εξωτερικό σκληρό δίσκο που έχει εγκατεστημένα τα Windows για την εκκίνηση και τη διαμόρφωση του σκληρού σας δίσκου. Εγκαταστήστε ξανά τα Windows και ελέγξτε εάν το πρόβλημα εξακολουθεί να υφίσταται ή όχι. Εάν το πρόβλημα εξακολουθεί να υπάρχει, σημαίνει ότι ο σκληρός σας δίσκος είναι κατεστραμμένος και πρέπει να τον αντικαταστήσετε με νέο.
Συνιστάται για εσένα:
- Απενεργοποιήστε το αρχείο σελίδας των Windows και την αδρανοποίηση για να ελευθερώσετε χώρο
- Πώς να βγείτε από την ασφαλή λειτουργία στα Windows 10
- Διορθώστε το No Sound From Internet Explorer
- Διορθώστε το Σφάλμα 6 του Google Chrome (καθαρό:: ERR_FILE_NOT_FOUND)
Αυτό είναι αν το έχεις πετύχει Διορθώστε τα σφάλματα του υπολογιστή σε ασφαλή λειτουργία αλλά αν εξακολουθείτε να έχετε απορίες σχετικά με αυτό το άρθρο, μη διστάσετε να τις ρωτήσετε στην ενότητα των σχολίων.



