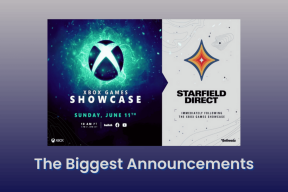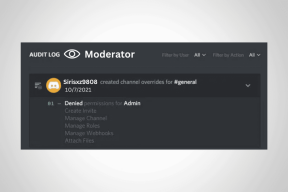Πώς να τραβήξετε στιγμιότυπα οθόνης με κύλιση στο Android
Miscellanea / / November 28, 2021
Η λήψη ενός στιγμιότυπου οθόνης είναι ένα απλό αλλά ουσιαστικό μέρος της χρήσης ενός smartphone. Είναι βασικά μια εικόνα του περιεχομένου της οθόνης σας εκείνη τη στιγμή. Ο απλούστερος τρόπος για να τραβήξετε ένα στιγμιότυπο οθόνης είναι πατώντας το κουμπί μείωσης έντασης και λειτουργίας μαζί και αυτή η μέθοδος λειτουργεί για όλα σχεδόν τα τηλέφωνα Android. Υπάρχουν διάφοροι λόγοι για τους οποίους πρέπει να τραβήξετε ένα στιγμιότυπο οθόνης. Θα μπορούσε να είναι για να αποθηκεύσετε μια αξέχαστη συνομιλία, να μοιραστείτε ένα αστείο αστείο που έσπασε σε κάποια ομαδική συνομιλία, για να μοιραστείτε πληροφορίες σχετικά με το τι εμφανίζεται στην οθόνη σας ή για να αναδείξετε την υπέροχη νέα ταπετσαρία σας και θέμα.
Τώρα ένα απλό στιγμιότυπο οθόνης καταγράφει μόνο το ίδιο τμήμα της οθόνης που είναι ορατό. Αν έπρεπε να τραβήξετε μια φωτογραφία μιας μεγάλης συνομιλίας ή μιας σειράς αναρτήσεων, τότε η διαδικασία γίνεται δύσκολη. Θα πρέπει να τραβήξετε πολλά στιγμιότυπα οθόνης και στη συνέχεια να τα συρράψετε μεταξύ τους για να μοιραστείτε ολόκληρη την ιστορία. Ωστόσο, σχεδόν όλα τα σύγχρονα smartphone Android παρέχουν πλέον μια αποτελεσματική λύση για αυτό, και αυτό είναι γνωστό ως Scrolling screenshot. Αυτή η δυνατότητα σάς επιτρέπει να τραβάτε ένα συνεχές μεγάλο στιγμιότυπο οθόνης που καλύπτει πολλές σελίδες με αυτόματη κύλιση και λήψη φωτογραφιών ταυτόχρονα. Τώρα ορισμένες μάρκες smartphone όπως η Samsung, η Huawei και η LG έχουν ενσωματωμένη αυτήν τη δυνατότητα. Άλλοι μπορούν εύκολα να χρησιμοποιήσουν ένα τρίτο μέρος για το ίδιο.

Περιεχόμενα
- Πώς να τραβήξετε στιγμιότυπα οθόνης με κύλιση στο Android
- Πώς να τραβήξετε κυλιόμενο στιγμιότυπο οθόνης σε smartphone Samsung
- Πώς να τραβήξετε κυλιόμενο στιγμιότυπο οθόνης σε smartphone Huawei
- Πώς να τραβήξετε κυλιόμενο στιγμιότυπο οθόνης σε ένα smartphone LG
- Τρόπος λήψης στιγμιότυπου οθόνης με κύλιση χρησιμοποιώντας εφαρμογές τρίτων
- #1. Μεγάλη προσπάθεια
- #2. StichCraft
- #3. Screen Master
Πώς να τραβήξετε στιγμιότυπα οθόνης με κύλιση στο Android
Σε αυτό το άρθρο, θα σας μάθουμε πώς να τραβάτε στιγμιότυπα οθόνης με κύλιση σε ένα smartphone Android.
Πώς να τραβήξετε κυλιόμενο στιγμιότυπο οθόνης σε smartphone Samsung
Εάν αγοράσατε πρόσφατα ένα smartphone Samsung, τότε είναι πολύ πιθανό να έχει ενσωματωμένη τη δυνατότητα κύλισης στιγμιότυπου οθόνης. Είναι γνωστό ως Scroll Capture και εισήχθη για πρώτη φορά στο ακουστικό Note 5 ως πρόσθετο χαρακτηριστικό του εργαλείου Capture more. Παρακάτω δίνεται ένας αναλυτικός οδηγός για τη λήψη ενός στιγμιότυπου οθόνης με κύλιση στο smartphone Samsung.
1. Το πρώτο πράγμα που πρέπει να κάνετε είναι να ανοίξετε Ρυθμίσεις στη συσκευή σας και μετά πατήστε στο Προηγμένες δυνατότητες επιλογή.
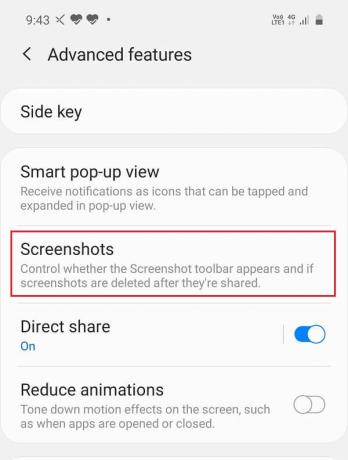
2. Εδώ, αναζητήστε το Smart Capture και ενεργοποιήστε τον διακόπτη δίπλα του. Εάν δεν μπορείτε να το βρείτε, πατήστε Στιγμιότυπα οθόνης και φροντίστε να ενεργοποιήστε την εναλλαγή δίπλα στη γραμμή εργαλείων Στιγμιότυπο οθόνης.

3. Τώρα μεταβείτε σε έναν ιστότοπο ή συνομιλία όπου θα θέλατε να τραβήξετε ένα στιγμιότυπο οθόνης με κύλιση.
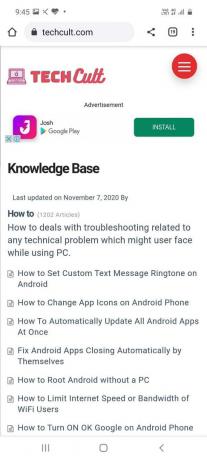
4. Ξεκινήστε με α κανονικό στιγμιότυπο οθόνης, και θα δείτε ότι ένα νέο Εικονίδιο λήψης με κύλιση θα εμφανιστεί δίπλα στα εικονίδια περικοπής, επεξεργασίας και κοινής χρήσης.

5. Συνεχίστε να το πατάτε για κύλιση προς τα κάτω και σταματήστε μόνο όταν έχετε καλύψει ολόκληρη την ανάρτηση ή τη συνομιλία.

6. Θα μπορείτε επίσης να δείτε μια μικρή προεπισκόπηση του στιγμιότυπου οθόνης στην κάτω αριστερή πλευρά της οθόνης.
7. Μόλις ληφθεί το στιγμιότυπο οθόνης, μπορείτε να μεταβείτε στο φάκελο στιγμιότυπα οθόνης στη συλλογή σας και να τον προβάλετε.
8. Εάν θέλετε, μπορείτε να κάνετε αλλαγές και στη συνέχεια να το αποθηκεύσετε.
Διαβάστε επίσης:7 τρόποι για λήψη στιγμιότυπου οθόνης σε τηλέφωνο Android
Πώς να τραβήξετε κυλιόμενο στιγμιότυπο οθόνης σε smartphone Huawei
Τα smartphone της Huawei έχουν επίσης ενσωματωμένη τη λειτουργία κύλισης στιγμιότυπου οθόνης και σε αντίθεση με τα smartphone της Samsung, είναι ενεργοποιημένη από προεπιλογή. Μπορείτε να μετατρέψετε οποιοδήποτε στιγμιότυπο οθόνης σε στιγμιότυπο οθόνης κύλισης χωρίς καμία ταλαιπωρία. Παρακάτω δίνεται ένας αναλυτικός οδηγός για τη λήψη ενός στιγμιότυπου οθόνης κύλισης, γνωστό και ως Scrollshot σε smartphone Huawei.
1. Το πρώτο πράγμα που πρέπει να κάνετε είναι να πλοηγηθείτε στην οθόνη που θέλετε να τραβήξετε ένα στιγμιότυπο οθόνης με κύλιση.
2. Μετά από αυτό, τραβήξτε ένα κανονικό στιγμιότυπο οθόνης πατώντας ταυτόχρονα το Μείωση έντασης και κουμπί λειτουργίας.
3. Μπορείτε επίσης να σύρετε προς τα κάτω με τρία δάχτυλα στην οθόνη για να τραβήξετε ένα στιγμιότυπο οθόνης.
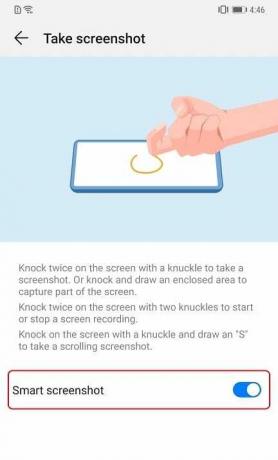
4. Τώρα η προεπισκόπηση στιγμιότυπου οθόνης θα εμφανιστεί στην οθόνη και μαζί με Επιλογές επεξεργασίας, κοινής χρήσης και διαγραφής θα βρείτε το Επιλογή κύλισης.
5. Πατήστε πάνω του και θα γίνει ξεκινά αυτόματα την κύλιση προς τα κάτω και τη λήψη φωτογραφιών ταυτόχρονα.
6. Μόλις νιώσετε ότι το επιθυμητό τμήμα της σελίδας έχει καλυφθεί, πατήστε στην οθόνη, και η κύλιση θα τελειώσει.
7. Η τελική εικόνα του στιγμιότυπου οθόνης συνεχούς ή κύλισης θα εμφανιστεί τώρα στην οθόνη για προεπισκόπηση.
8. Μπορείτε να επιλέξετε να επεξεργαστείτε, μοιραστείτε ή διαγράψτε το στιγμιότυπο οθόνης ή σύρετε προς τα αριστερά και η εικόνα θα αποθηκευτεί στη συλλογή σας στο φάκελο Στιγμιότυπα οθόνης.
Πώς να τραβήξετε κυλιόμενο στιγμιότυπο οθόνης σε ένα smartphone LG
Όλες οι συσκευές LG μετά το G6 έχουν την ενσωματωμένη λειτουργία που σας επιτρέπει να τραβήξετε ένα στιγμιότυπο οθόνης με κύλιση. Είναι γνωστό ως Extended Capture σε συσκευές LG. Ακολουθήστε τα βήματα που δίνονται παρακάτω για να μάθετε πώς να καταγράψετε ένα.
1. Αρχικά, μεταβείτε στη σελίδα ή στην οθόνη της οποίας το στιγμιότυπο οθόνης θέλετε να τραβήξετε.
2. Τώρα, σύρετε προς τα κάτω από τον πίνακα ειδοποιήσεων στο πρόσβαση στο μενού γρήγορων ρυθμίσεων.
3. Εδώ, επιλέξτε το Capture+ επιλογή.
4. Επιστρέψτε στην κύρια οθόνη και μετά πατήστε το Εκτεταμένη επιλογή στην κάτω δεξιά γωνία της οθόνης.
5. Η συσκευή σας θα πραγματοποιήσει αυτόματα κύλιση προς τα κάτω και θα συνεχίσει να τραβάει φωτογραφίες. Αυτές οι μεμονωμένες εικόνες συρράπτονται ταυτόχρονα στο πίσω μέρος.
6. Η κύλιση θα σταματήσει μόνο όταν πατήσετε στην οθόνη.
7. Τώρα, για να αποθηκεύσετε το στιγμιότυπο οθόνης κύλισης, πατήστε το κουμπί επιλογής στην επάνω αριστερή γωνία της οθόνης.
8. Τέλος, επιλέξτε τον φάκελο προορισμού στον οποίο θέλετε να αποθηκεύσετε αυτό το στιγμιότυπο οθόνης.
9. Ο μόνος περιορισμός της εκτεταμένης λήψης είναι ότι δεν λειτουργεί για όλες τις εφαρμογές. Παρόλο που η εφαρμογή διαθέτει οθόνη με δυνατότητα κύλισης, η δυνατότητα αυτόματης κύλισης του Extended capture δεν λειτουργεί σε αυτήν.
Διαβάστε επίσης:Πώς να τραβήξετε στιγμιότυπο οθόνης στο Snapchat χωρίς να το γνωρίζουν οι άλλοι;
Τρόπος λήψης στιγμιότυπου οθόνης με κύλιση χρησιμοποιώντας εφαρμογές τρίτων
Τώρα, πολλά smartphone Android δεν διαθέτουν την ενσωματωμένη δυνατότητα λήψης στιγμιότυπων οθόνης με κύλιση. Ωστόσο, υπάρχει μια γρήγορη και εύκολη λύση για αυτό. Υπάρχουν πολλές δωρεάν εφαρμογές τρίτων που είναι διαθέσιμες στο Play Store που μπορούν να κάνουν τη δουλειά για εσάς. Σε αυτήν την ενότητα, θα συζητήσουμε μερικές πολύ χρήσιμες εφαρμογές που σας επιτρέπουν να τραβήξετε στιγμιότυπα οθόνης με κύλιση στο τηλέφωνό σας Android.
#1. Μεγάλη προσπάθεια
Το Longshot είναι μια δωρεάν εφαρμογή που είναι διαθέσιμη στο Google Play Store. Σας επιτρέπει να τραβάτε στιγμιότυπα οθόνης με κύλιση διαφορετικών ιστοσελίδων, συνομιλιών, ροής εφαρμογών κ.λπ. Είναι ένα ευέλικτο εργαλείο που προσφέρει διαφορετικούς τρόπους λήψης συνεχούς ή εκτεταμένου στιγμιότυπου οθόνης. Για παράδειγμα, μπορείτε να τραβήξετε ένα μεγάλο στιγμιότυπο οθόνης μιας ιστοσελίδας εισάγοντας απλώς τη διεύθυνση URL της και προσδιορίζοντας τα σημεία έναρξης και τέλους.
Το καλύτερο μέρος αυτής της εφαρμογής είναι ότι η ποιότητα των στιγμιότυπων οθόνης είναι υψηλή και δεν θα κάνει pixelate ακόμα και μετά από σημαντικό ζουμ. Ως αποτέλεσμα, μπορείτε εύκολα να αποθηκεύσετε ολόκληρα άρθρα σε μια εικόνα και να τα διαβάσετε όπως θέλετε. Επίσης, δεν θα χρειάζεται να ανησυχείτε για υδατογραφήματα που καταστρέφουν ολόκληρη την εικόνα. Αν και θα βρείτε ορισμένες διαφημίσεις στην οθόνη σας ενώ χρησιμοποιείτε αυτήν την εφαρμογή, μπορούν να αφαιρεθούν εάν είστε διατεθειμένοι να πληρώσετε κάποια δολάρια για την έκδοση premium χωρίς διαφημίσεις.
Ακολουθήστε τα βήματα που δίνονται παρακάτω για να τραβήξετε ένα στιγμιότυπο οθόνης με κύλιση με το Longshot.
1. Το πρώτο πράγμα που πρέπει να κάνετε είναι να κάνετε λήψη και εγκατάσταση του Εφαρμογή Longshot από το Play Store.
2. Μόλις εγκατασταθεί η εφαρμογή, εκκινήστε την εφαρμογή, και θα δείτε πολλές επιλογές στην κύρια οθόνη όπως Λήψη Ιστοσελίδας, Επιλέξτε Εικόνες, και τα λοιπά.

3. Εάν θέλετε η εφαρμογή να πραγματοποιεί κύλιση κατά τη λήψη ενός στιγμιότυπου οθόνης αυτόματα, πατήστε στο πλαίσιο ελέγχου δίπλα στην επιλογή Αυτόματη κύλιση.
4. Τώρα θα πρέπει να δώσετε στην εφαρμογή άδεια προσβασιμότητας για να μπορέσετε να τη χρησιμοποιήσετε.
5. Για να το κάνετε ανοίξτε Ρυθμίσεις στο τηλέφωνό σας και μεταβείτε στο Ενότητα προσβασιμότητας.
6. Εδώ, κάντε κύλιση προς τα κάτω στις Ληφθείσες/Εγκατεστημένες υπηρεσίες και πατήστε στο Επιλογή Longshot.
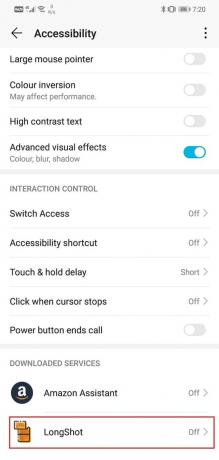
7. Μετά από αυτό, εναλλάξτε τον διακόπτη δίπλα στο Longshot, και στη συνέχεια η εφαρμογή θα είναι έτοιμη για χρήση.

8. Τώρα ανοίξτε ξανά την εφαρμογή και πατήστε στο Κουμπί λήψης στιγμιότυπου οθόνης που είναι ένα μπλε εικονίδιο φακού κάμερας.
9. Η εφαρμογή θα ζητήσει τώρα άδεια να τραβήξει πάνω από άλλες εφαρμογές. Παραχωρήστε αυτήν την άδεια και θα λάβετε ένα αναδυόμενο μήνυμα στην οθόνη σας που θα δηλώνει ότι το Longshot θα καταγράφει τα πάντα στην οθόνη σας.
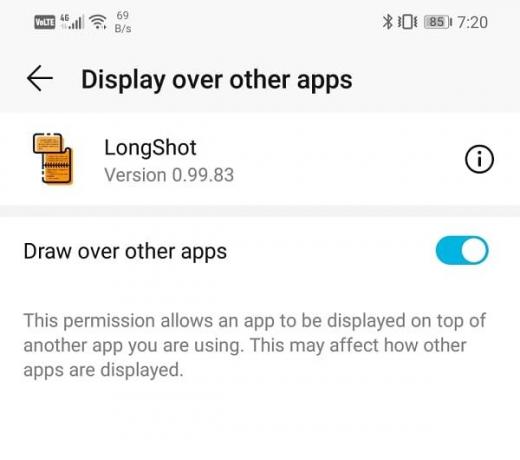
10. Κάνε κλικ στο Κουμπί "Έναρξη τώρα".
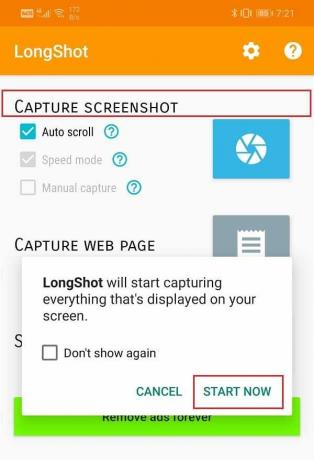
11. Θα δείτε ότι δύο αιωρούμενα κουμπιά του «Έναρξη» και Στάση» θα εμφανιστεί στην οθόνη σας.
12. Για να τραβήξετε ένα στιγμιότυπο οθόνης κύλισης στο τηλέφωνό σας Android, ανοίξτε την εφαρμογή ή την ιστοσελίδα της οποίας το στιγμιότυπο οθόνης θέλετε να τραβήξετε και πατήστε στο κουμπί εκκίνησης.
13. Μια κόκκινη γραμμή θα εμφανιστεί τώρα στην οθόνη για να οριοθετήσει το τελικό σημείο όπου θα τελειώσει η κύλιση. Αφού καλύψετε την επιθυμητή περιοχή, πατήστε το κουμπί Διακοπή και η εικόνα θα τραβήξει.
14. Τώρα, θα επιστρέψετε στην οθόνη προεπισκόπησης της εφαρμογής και εδώ μπορείτε να επεξεργαστείτε ή να προσαρμόσετε το στιγμιότυπο οθόνης που τραβήξατε πριν το αποθηκεύσετε.
15. Μπορείτε επίσης να επιλέξετε να διατηρήσετε τα αρχικά στιγμιότυπα οθόνης επιλέγοντας το πλαίσιο ελέγχου δίπλα στο "Διατήρηση επίσης αρχικών στιγμιότυπων οθόνης κατά την αποθήκευση".
16. Αφού αποθηκεύσετε την εικόνα, η εικόνα που προκύπτει θα εμφανιστεί στην οθόνη σας με τις επιλογές για Περιήγηση (άνοιγμα του φακέλου που περιέχει την εικόνα), Βαθμολογήστε (βαθμολογήστε την εφαρμογή) και Νέο (για λήψη νέας στιγμιότυπο οθόνης).
Εκτός από τη λήψη στιγμιότυπων οθόνης απευθείας, μπορείτε επίσης να χρησιμοποιήσετε την εφαρμογή για να συνδυάσετε πολλές εικόνες μεταξύ τους ή να τραβήξετε το στιγμιότυπο οθόνης ενός ιστότοπου απλά εισάγοντας τη διεύθυνση URL του, όπως αναφέρθηκε προηγουμένως.
#2. StichCraft
StichCraft είναι μια άλλη πολύ δημοφιλής εφαρμογή που σας επιτρέπει να τραβήξετε ένα στιγμιότυπο οθόνης με κύλιση. Μπορεί εύκολα να τραβήξει πολλά συνεχόμενα στιγμιότυπα οθόνης και στη συνέχεια να τα συρράψει σε ένα. Η εφαρμογή θα κάνει αυτόματα κύλιση προς τα κάτω κατά τη λήψη στιγμιότυπων οθόνης. Επιπλέον, μπορείτε επίσης να επιλέξετε πολλές εικόνες και το StichCraft θα τις συνδυάσει για να σχηματίσει μια μεγάλη εικόνα.
Το καλύτερο πράγμα για την εφαρμογή είναι ότι έχει μια απλή και εύκολη στη χρήση διεπαφή. Σας επιτρέπει να μοιράζεστε στιγμιότυπα οθόνης με τις επαφές σας αμέσως μετά τη λήψη τους απευθείας. Το StichCraft είναι ουσιαστικά μια δωρεάν εφαρμογή. Ωστόσο, εάν θέλετε μια εμπειρία εντελώς χωρίς διαφημίσεις, τότε μπορείτε να επιλέξετε μια επί πληρωμή έκδοση premium.
#3. Screen Master
Αυτή είναι μια άλλη βολική εφαρμογή που μπορείτε να χρησιμοποιήσετε για να τραβήξετε κανονικά στιγμιότυπα οθόνης καθώς και για κύλιση στιγμιότυπων οθόνης. Όχι μόνο μπορείτε να τραβήξετε στιγμιότυπα οθόνης, αλλά και να επεξεργαστείτε την εικόνα με τη βοήθεια των εργαλείων του και επίσης να προσθέσετε emoji αν θέλετε. Η εφαρμογή προσφέρει αρκετούς ενδιαφέροντες και συναρπαστικούς τρόπους λήψης στιγμιότυπου οθόνης. Μπορείτε είτε να χρησιμοποιήσετε ένα αιωρούμενο κουμπί είτε να ανακινήσετε το τηλέφωνό σας για να τραβήξετε ένα στιγμιότυπο οθόνης.
Screen Master δεν απαιτεί πρόσβαση root. Ένα από τα πολλά καλά χαρακτηριστικά της εφαρμογής είναι ότι οι εικόνες είναι όλες σε υψηλή ποιότητα. Κατά τη χρήση της δυνατότητας Scrollshot, μπορείτε να επιλέξετε να αποθηκεύσετε ολόκληρη την ιστοσελίδα ως μία εικόνα. Μόλις τραβήξετε το στιγμιότυπο οθόνης, μπορείτε να το επεξεργαστείτε με διάφορους τρόπους χρησιμοποιώντας τα εκτεταμένα εργαλεία επεξεργασίας που προσφέρει το Screen Master. Μπορούν να εκτελεστούν ενέργειες όπως περικοπή, περιστροφή, θόλωση, μεγέθυνση, προσθήκη κειμένου, emoji και ακόμη και προσαρμοσμένο φόντο. Μπορείτε επίσης να χρησιμοποιήσετε αυτήν την εφαρμογή για να συρράψετε διάφορες φωτογραφίες που εισάγονται από τη συλλογή. Είναι μια δωρεάν εφαρμογή αλλά διαθέτει αγορές και διαφημίσεις εντός εφαρμογής.
Συνιστάται:
- Πώς να ορίσετε προσαρμοσμένο ήχο κλήσης μηνυμάτων κειμένου στο Android
- Πώς να αλλάξετε τα εικονίδια εφαρμογών στο τηλέφωνο Android
Ελπίζουμε να βρείτε αυτές τις πληροφορίες χρήσιμες και να μπορέσατε τραβήξτε στιγμιότυπα οθόνης με κύλιση στο Android. Η λήψη ενός στιγμιότυπου οθόνης με κύλιση είναι μια πολύ χρήσιμη δυνατότητα, καθώς εξοικονομεί πολύ χρόνο και προσπάθεια. Ως αποτέλεσμα, η Google καθιστά υποχρεωτική για όλες τις επωνυμίες κινητών Android να συμπεριλάβουν αυτήν τη δυνατότητα.
Ωστόσο, εάν δεν έχετε ενσωματωμένη αυτήν τη δυνατότητα, μπορείτε πάντα να απευθυνθείτε σε μια εφαρμογή τρίτου κατασκευαστή, όπως το Longshot. Σε αυτό το άρθρο, παρέχουμε έναν λεπτομερή και περιεκτικό οδηγό για τη λήψη ενός στιγμιότυπου οθόνης κύλισης σε διαφορετικούς OEM και συσκευές Android γενικά.