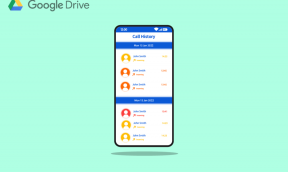Πώς να διορθώσετε το σφάλμα Kernel Panic Mac
Miscellanea / / April 04, 2023
Τίποτα δεν είναι πιο ενοχλητικό από το να ανακαλύψετε ότι το Mac σας έχει κολλήσει στον βρόχο εκκίνησης. Το Mac σας μπορεί να κολλήσει απροσδόκητα καθώς εργάζεστε σε κάτι κρίσιμο. Αυτό το σφάλμα είναι γνωστό ως Πανικός πυρήνα. Η συνεχιζόμενη εργασία σας θα τεθεί σε αναμονή από αυτόν τον απροσδόκητο βρόχο εκκίνησης, ο οποίος επίσης οδηγεί σε απώλεια δεδομένων. Ωστόσο, το σφάλμα πανικού του πυρήνα Mac δεν είναι κάτι νέο. Σε αυτήν τη σημείωση, συνεχίστε να διαβάζετε αυτό το άρθρο μέχρι το τέλος για να μάθετε τι είναι ένα σφάλμα πυρήνα πανικού Mac και πώς να διορθώσετε τον πανικό του πυρήνα στο Mac.
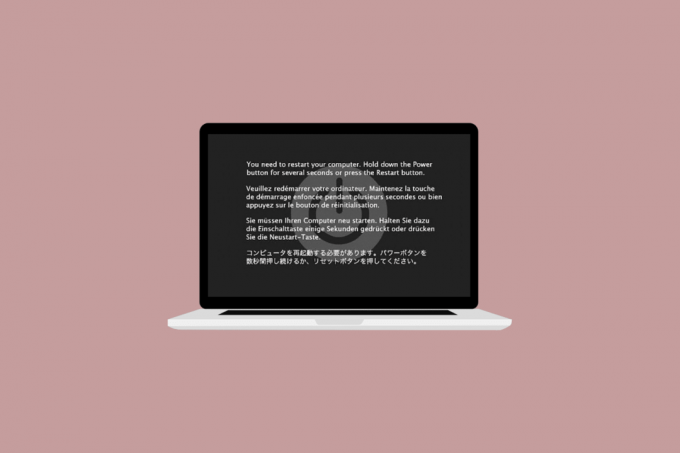
Πίνακας περιεχομένων
- Πώς να διορθώσετε το σφάλμα Kernel Panic Mac
- Τι είναι ένα Kernel Panic Mac;
- Πώς να διορθώσετε το σφάλμα Kernel Panic Mac;
Πώς να διορθώσετε το σφάλμα Kernel Panic Mac
Συνεχίστε να διαβάζετε περαιτέρω για να βρείτε τα βήματα που εξηγούν πώς να διορθώσετε λεπτομερώς το σφάλμα πανικού του πυρήνα Mac με χρήσιμες εικόνες για καλύτερη κατανόηση.
Τι είναι ένα Kernel Panic Mac;
Το σφάλμα πανικού πυρήνα είναι α
μοιραίο σφάλμα πυρήνα που μπορεί να εντοπίσει ένας Mac. Και ως αποτέλεσμα, η συσκευή σας Mac επανεκκινεί απροσδόκητα χωρίς θέρμανση. Η αλληλεπίδραση του υλικού και του λογισμικού του υπολογιστή σας ελέγχεται από έναν πυρήνα, που αναφέρεται επίσης ως η καρδιά του συστήματος. Ο πυρήνας πρέπει να επανεκκινείται συχνά για το σύστημα και διορθώστε τυχόν κρίσιμα σφάλματα που μπορεί να έχει συμβεί να λειτουργήσει ξανά. ο χαρακτηριστικό ασφαλείας του macOS, γνωστό ως πυρήνας πανικός, είναι γνωστό ότι προστατέψτε το σύστημα από συντριβή Mac που μπορεί να προκαλέσει απώλεια δεδομένων. Ένα εσωτερικό σφάλμα πυρήνα αναγκάζει το λειτουργικό σύστημα να επανεκκινήσει μετά τον τερματισμό του.ο αιτιολογικό που προκαλούν αυτό το σφάλμα να εμφανιστεί στη συσκευή Mac σας είναι:
- Ελαττωματικό λογισμικό
- Κατεστραμμένα αρχεία συστήματος
- Διαταραγμένο ή μη συμβατό υλικό
Πώς να διορθώσετε το σφάλμα Kernel Panic Mac;
Συνήθως βλέπετε μια γκρίζα οθόνη με το μήνυμα Πρέπει να επανεκκινήσετε τον υπολογιστή σας… σε διάφορες γλώσσες όταν εμφανίζεται πανικός πυρήνα. Ο πανικός του πυρήνα μπορεί να μην επιλύεται πάντα με επανεκκίνηση της συσκευής, οπότε το Mac σας θα επανεκκινηθεί επανειλημμένα. Επειδή δεν μπορείτε να αποκτήσετε πρόσβαση στην επιφάνεια εργασίας ακόμα και μετά την επανεκκίνηση και επειδή το σύστημα ζητά επανειλημμένα επανεκκίνηση, το σφάλμα και η επανεκκίνηση φαίνεται να είναι ατελείωτα.
Μια επανεκκίνηση μπορεί να διορθώσει το πρόβλημα πανικού του πυρήνα, εάν συμβαίνει μόνο περιστασιακά. Εάν επιμείνει, θα πρέπει να προβείτε σε ενέργειες προτού το σφάλμα καταστήσει το Mac σας άχρηστο. Ακολουθούν 12 διορθώσεις που μπορείτε να δοκιμάσετε για να διορθώσετε το σφάλμα Mac πανικού πυρήνα.
Μέθοδος 1: Αφαιρέστε όλες τις περιφερειακές συσκευές
Το πληκτρολόγιο, το ποντίκι, ο εκτυπωτής και άλλα περιφερειακά που είναι κατεστραμμένα ή δεν λειτουργούν σωστά ευθύνονται επίσης για το πρόβλημα της συνεχούς επανεκκίνησης του MacBook. Για να προσδιορίσετε ποια περιφερειακή είναι το πρόβλημα, αποσυνδέστε όλα τα περιφερειακά και, στη συνέχεια, επανασυνδέστε το κάθε ένα κάθε φορά. Ακολουθήστε τα παρακάτω βήματα για να αφαιρέσετε όλα τα περιφερειακά:
1. Πρώτα, απενεργοποιήστε το Mac σας επιλέγοντας ΤΕΡΜΑΤΙΣΜΟΣ ΛΕΙΤΟΥΡΓΙΑΣ από το Μενού Apple στην επάνω αριστερή γωνία της οθόνης.
2. Μετά από αυτό, αποσυνδέστε όλα τα συνδεδεμένα αξεσουάρ και μετά επανεκκίνηση Mac σας.
3. Τώρα, συνδεθείτε κάθε περιφερειακή συσκευή ένα κάθε φορά μετά την επανεκκίνηση. Για παράδειγμα, συνδέστε το πληκτρολόγιο και μετά περιμένετε λίγο.
Εάν ένα περιφερειακό κάνει το Mac σας να επανεκκινήσει αμέσως μετά τη σύνδεση, αυτό συγκεκριμένη συσκευή μπορεί να φταίει.
Μέθοδος 2: Καθαρίστε τον αποθηκευτικό χώρο
Στην ιδανική περίπτωση, θα πρέπει να κρατήσετε τουλάχιστον το 15% του αποθηκευτικού χώρου ελεύθερου για την κανονική λειτουργία ενός φορητού υπολογιστή, συμπεριλαμβανομένου του MacBook. Ακολουθήστε τα παρακάτω βήματα για να ελέγξετε τον χώρο αποθήκευσης που χρησιμοποιείται και να διαγράψετε δεδομένα, εάν χρειάζεται:
Σημείωση: Σας συνιστούμε να αποθηκεύετε αυτά τα αρχεία σε ένα εξωτερικός δίσκος αντ 'αυτού αν τα χρειάζεστε.
1. Κάνε κλικ στο Μενού Apple και επιλέξτε Σχετικά με αυτό το Mac, όπως φαίνεται.

2. Στη συνέχεια, κάντε κλικ στο Αποθήκευση καρτέλα, όπως απεικονίζεται παρακάτω.
3. Τώρα θα μπορείτε να δείτε τον χώρο που χρησιμοποιείται στον εσωτερικό δίσκο. Κάντε κλικ στο Διαχειρίζονται…
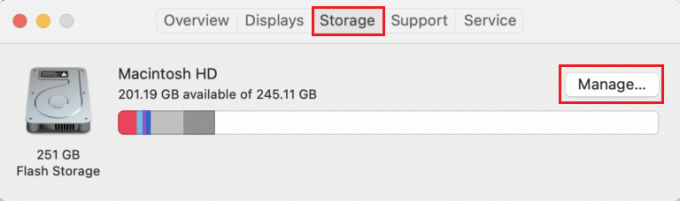
4. Επίλεξε το περιττά αρχεία, όπως φωτογραφίες, βίντεο, gif κ.λπ. που μπερδεύουν άσκοπα το δίσκο και πατάνε το Πλήκτρα Command + D να τα διαγράψετε.
Διαβάστε επίσης: Πώς να διορθώσετε το μικρόφωνο AirPods που δεν λειτουργεί στο Zoom σε Mac
Μέθοδος 3: Εκκαθάριση προσωρινής μνήμης
Για τη σωστή λειτουργία της εφαρμογής και τις διαδικασίες του συστήματος, χρησιμοποιούνται κρυφές μνήμες. Ορισμένα ελαττωματικά αρχεία σέρβις, ωστόσο, μπορεί να οδηγήσουν σε αποτυχία. Η εκκαθάριση της προσωρινής μνήμης αξίζει τον κόπο όταν προσπαθείτε να διορθώσετε ένα Mac που επανεκκινείται τυχαία. Ακολουθώντας τα παρακάτω βήματα, εκκαθαρίστε τις κρυφές μνήμες για να διορθώσετε το σφάλμα:
1. Πάτα το Πλήκτρα Command + Shift + G μαζί στη συσκευή σας Mac για εκκίνηση Ευρίσκων.
2. Τύπος ~/Βιβλιοθήκη/Κρυφές στο Μεταβείτε στο πεδίο αναζήτησης φακέλου και πατήστε το Εισάγετε κλειδί.
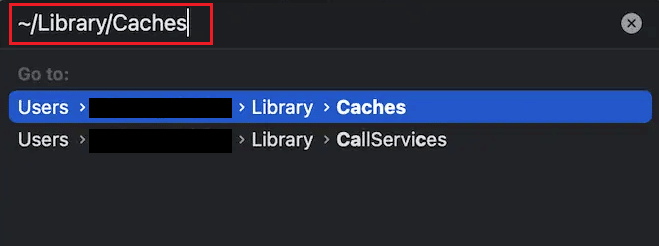
3. Επιλέγω όλα τα αρχεία cache πατώντας το Εντολή + Α συνδυασμός πλήκτρων.
4. Στη συνέχεια, πατήστε το Πλήκτρα Command + Delete ταυτόχρονα για να διαγράψετε τα αρχεία cache.
Σημείωση: Φροντίστε να εντοπίσετε και να διαγράψετε όλα Extensions.kextcache και Επεκτάσεις.mkext αρχεία.
5. Επανεκκίνηση Mac σας και αδειάστε το Σκουπίδια.
Μέθοδος 4: Εκτελέστε First Aid από το Disk Utility
Κατεστραμμένα αρχεία ή προβλήματα με εξωτερικές συσκευές μπορεί να προκαλέσουν πανικό στον πυρήνα. Ευτυχώς, το ενσωματωμένο Disk Utility της Apple αντιμετώπισε εν μέρει αυτό. Εάν το εργαλείο Πρώτων Βοηθειών στο Disk Utility μπορεί να διορθώσει τυχόν σφάλματα δίσκου, τότε είστε τυχεροί για άλλη μια φορά. Ακολουθήστε τα παρακάτω βήματα για να ελέγξετε το Disk Utility για να διορθώσετε το σφάλμα mac πανικού πυρήνα:
1. Παω σε Εφαρμογές και επιλέξτε Βοηθητικά προγράμματα. Στη συνέχεια, ανοίξτε Βοηθητικό πρόγραμμα δίσκου, όπως απεικονίζεται.

2. Επίλεξε το Δίσκος εκκίνησης του Mac σας που συνήθως αντιπροσωπεύεται ως Macintosh HD.
3. Τέλος, κάντε κλικ στο Πρώτα Βοήθεια και αφήστε το να σαρώσει τον υπολογιστή σας για σφάλματα και να εφαρμόσει αυτόματες επισκευές, όπου χρειάζεται.

Σημείωση: Εάν ακολουθήσετε τις οδηγίες, η αναφορά θα πρέπει να λέει κάτι τέτοιο Επιτυχής λειτουργία. Το χειρότερο σενάριο είναι να λάβετε το μήνυμα σφάλματος Η υποκείμενη εργασία ανέφερε αποτυχία, που υποδηλώνει αποτυχημένη επισκευή δίσκου.
Μέθοδος 5: Εκτελέστε το Apple Diagnostics
Το Apple Diagnostics, γνωστό και ως Apple Hardware Test, είναι ένα βασικό εργαλείο όταν πρόκειται για την εύρεση τυχόν προβλημάτων με Mac. Οι επαγγελματίες βασίζονται σε αυτό για να βρουν την πηγή ενός προβλήματος εξαιτίας αυτού. Έτσι, για να προσδιορίσετε το προβληματικό στοιχείο και πώς να το κάνετε διόρθωση πυρήνα πανικός στο mac, θα πρέπει επίσης να αξιοποιήσετε στο έπακρο τα εξελιγμένα βοηθητικά προγράμματα της Apple.
Επιλογή I: Σε συσκευές Intel Mac
1. Επίλεξε το Μενού Apple και κάντε κλικ στο Επανεκκίνηση για να απενεργοποιήσετε το Mac σας.
2. Στη συνέχεια, πατήστε και κρατήστε πατημένο το ρεκλειδί ενώ ο υπολογιστής σας κάνει επανεκκίνηση.
3. Απελευθερώστε το κλειδί D μόλις δεις α γραμμή προόδου ή όταν του ζητηθεί επιλέξτε μια γλώσσα.
Επιλογή II: Σε συσκευές Mac που βασίζονται σε πυρίτιο Apple
1. Κάνε κλικ στο Επανεκκίνηση επιλογή από το Μενού Apple.
2. Τώρα, πατήστε και κρατήστε πατημένο το εξουσίακουμπί κατά την εκκίνηση του Mac σας.
3. Στη συνέχεια, απελευθερώστε το κουμπί ενεργοποίησης - απενεργοποίησης μια φορά το ξεκίναεπιλογές έχουν εμφανιστεί.
4. Στη συνέχεια, στο πληκτρολόγιό σας, πατήστε Πλήκτρα Command + D.
Τώρα, Apple Diagnostics θα ξεκινήσει αυτόματα και θα αρχίσει να εξετάζει το υλικό σας. Θα λάβετε μια ενδελεχή αναφορά για τυχόν ζητήματα που εντοπίσει.
Διαβάστε επίσης: Διορθώστε τον κωδικό σφάλματος Keka 2 στο macOS
Μέθοδος 6: Ενημέρωση macOS
Οι πιο πρόσφατες εκδόσεις του macOS συχνά μαστίζονται με μια ποικιλία ενοχλητικών προβλημάτων, παρά το γεγονός ότι διαθέτουν εξαιρετική ασφάλεια και την ικανότητα να παρέχουν μια απρόσκοπτη εμπειρία. Τα καλά νέα είναι ότι η Apple εργάζεται συνεχώς για την εξάλειψη των σφαλμάτων και τη βελτίωση της λειτουργικότητας. Εξαιτίας αυτού, οι περισσότερες ενημερώσεις macOS περιέχουν μια σειρά από διορθώσεις σφαλμάτων και βελτιώσεις απόδοσης. Επομένως, η επιδιόρθωση του προβλήματος πιθανότατα απαιτεί ενημέρωση του λογισμικού.
1. Από το γραμμή εργασιών, κάντε κλικ στο Επιλογές συστήματος.

2. Στη συνέχεια, κάντε κλικ στο Αναβάθμιση λογισμικού.
3. Τέλος, εάν υπάρχει διαθέσιμη ενημέρωση, κάντε κλικ στο Αναβάθμισε τώρα.

Μέθοδος 7: Απενεργοποίηση στοιχείων σύνδεσης
Το Mac σας μπορεί να επανεκκινείται τυχαία λόγω στοιχείων σύνδεσης. Μπορεί να είναι πάρα πολλά για να τα χειριστεί ο επεξεργαστής σας εάν εκκινήσει δεκάδες εφαρμογές ταυτόχρονα. Η απενεργοποίηση αυτών των προγραμμάτων και η παρατήρηση του τρόπου συμπεριφοράς του Mac σας θα ήταν η τρέχουσα στρατηγική σας για την αντιμετώπιση προβλημάτων πυρήνα πανικού. Για να απενεργοποιήσετε τα στοιχεία σύνδεσης, προχωρήστε ως εξής:
1. Κάντε κλικ στο Χρήστες & Ομάδες από το Επιλογές συστήματος.

2. Στη συνέχεια, επιλέξτε το δικό σας όνομα χρήστη και πλοηγηθείτε στο Στοιχεία σύνδεσης αυτί.
3. Τώρα, επιλέξτε το επιθυμητό στοιχείο εκκίνησης θέλετε να απενεργοποιήσετε και κάντε κλικ στο εικονίδιο μείον (-)..

4. Τελικά, Επανεκκίνηση Mac σας για να ενεργοποιήσετε τις τροποποιήσεις.
Σημείωση: Μπορείτε να συνεχίσετε αυτήν τη διαδικασία απενεργοποίησης του στοιχείου εκκίνησης ένα προς ένα όπως περιγράφεται παραπάνω μέχρι να βρείτε τον ένοχο.
Διαβάστε επίσης: Τι είναι ο κωδικός σφάλματος 36 σε Mac;
Μέθοδος 8: Εκκίνηση σε ασφαλή λειτουργία
Αυτό είναι ένα Διαγνωστική λειτουργία στο οποίο είναι αποκλεισμένες όλες οι εφαρμογές παρασκηνίου και τα δεδομένα. Στη συνέχεια, μπορείτε να προσδιορίσετε γιατί ορισμένες εφαρμογές δεν θα λειτουργούν σωστά και να επιλύσετε προβλήματα με τη συσκευή σας. Η ασφαλής λειτουργία είναι εύκολα προσβάσιμη στο macOS. Διαβάστε τον οδηγό μας Πώς να εκκινήσετε το Mac σε ασφαλή λειτουργία για να μάθετε να ενεργοποιείτε την ασφαλή λειτουργία.

Μέθοδος 9: Απεγκατάσταση εφαρμογών τρίτων
Σε περίπτωση που το Mac σας συνεχίσει να λαμβάνει το σφάλμα πανικού του πυρήνα ενώ χρησιμοποιείτε κάποιο συγκεκριμένες εφαρμογές τρίτων, το πρόβλημα μπορεί να μην είναι στο MacBook σας. Πολλές εφαρμογές τρίτων κατασκευαστών που έχουν σχεδιαστεί για MacBook που έχουν κατασκευαστεί προηγουμένως ενδέχεται να μην είναι συμβατές με τα νεότερα μοντέλα. Επιπλέον, διάφορα πρόσθετα που είναι εγκατεστημένα στο πρόγραμμα περιήγησής σας στο web μπορεί επίσης να συμβάλλουν στο συχνό πάγωμα.
- Προσδιορίστε και καταργήστε όλες τις εφαρμογές και τα πρόσθετα τρίτων που προκαλούν διένεξη.
- Επίσης, φροντίστε να χρησιμοποιείτε μόνο εκείνες τις εφαρμογές που υποστηρίζονται από το App Store, καθώς αυτές οι εφαρμογές έχουν σχεδιαστεί για προϊόντα Apple.
Επομένως, ελέγξτε για δυσλειτουργίες εφαρμογών σε ασφαλή λειτουργία και απεγκαταστήστε τις.
Μέθοδος 10: Επανεγκαταστήστε το macOS
Μπορεί να μην χρειαστεί να ταξιδέψετε τόσο μακριά σε πολλές περιπτώσεις για το πώς να διορθώσετε τον πανικό του πυρήνα στο mac. Αλλά σε κάποιο σημείο ή άλλο, όλοι έχουμε δει και αντιμετωπίσει προβλήματα Mac που δεν μπορούν να επιλυθούν ακολουθώντας απλές οδηγίες. Στη συνέχεια, μπορούμε να διαγράψουμε και να επανεγκαταστήσουμε το macOS για να ελέγξουμε το ζήτημα του Kernel Panic και να σταματήσουμε την επανεκκίνηση του Mac επανειλημμένα. Ακολουθήστε τα παρακάτω βήματα για να διαγράψετε και να εγκαταστήσετε ξανά το macOS για να διορθώσετε το σφάλμα mac πανικού πυρήνα:
Σημείωση: Διασφαλίστε τη σωστή σύνδεση στο Διαδίκτυο στο Mac σας. Συνδέστε το τροφοδοτικό σε περίπτωση που χρειαστεί να εγκαταστήσετε ξανά το λογισμικό σε MacBook.
1. Σβήνω τα δικα σου Μακ πρώτα κάνοντας κλικ στο ΤΕΡΜΑΤΙΣΜΟΣ ΛΕΙΤΟΥΡΓΙΑΣ από το μήλομενού.
2. Τώρα, ανάβω ο Μακ συσκευή και κρατήστε αμέσως πατημένο το Πλήκτρα Command + R μαζί.
3. Απελευθερώστε το Command + Rκλειδιά αφού είδε το Λογότυπο Apple στην οθόνη φόρτωσης.
4. Εισάγετε κωδικό πρόσβασης διαχειριστή στο δεδομένο πεδίο, εάν σας ζητηθεί.
5. Από το macOS Utilities παράθυρο, κάντε κλικ στο Επανεγκαταστήστε το macOS > Συνέχεια.
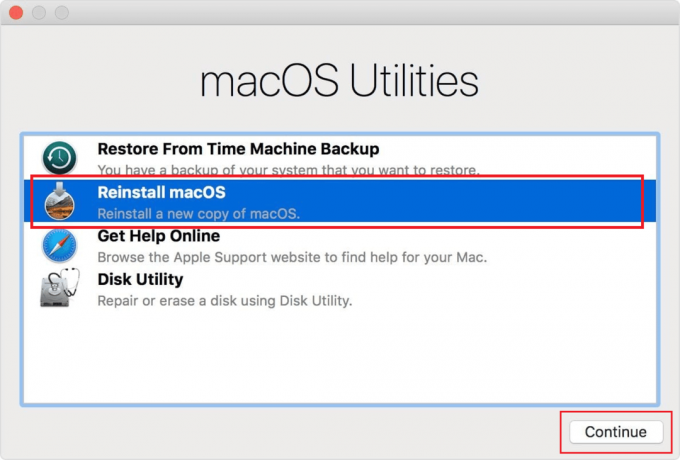
6. Ακολούθησε το οδηγίες στην οθόνη και μετά επιλέξτε το επιθυμητό δίσκο θέλεις να εγκαταστήστε το macOS επί.
7. Στη συνέχεια, κάντε κλικ στο Εγκαθιστώ για να ξεκινήσει η διαδικασία εγκατάστασης.
8. Αφού ολοκληρωθεί η εγκατάσταση, εισαγάγετε το δικό σας Κωδικός πρόσβασης και ακολουθήστε το προτροπές στην οθόνη για να μπείτε στο Mac σας.
Διαβάστε επίσης: Πού μπορώ να βρω τους κωδικούς πρόσβασης στο Mac;
Μέθοδος 11: Επικοινωνήστε με την Υποστήριξη της Apple
Εάν καμία από τις προαναφερθείσες λύσεις δεν ήταν επιτυχής για εσάς, θα χρειαστεί να το κάνετε επικοινωνήστε με την υποστήριξη της Apple. Σχετικά με το πώς να διορθώσετε το σφάλμα πυρήνα πανικού Mac, μπορείτε να ζητήσετε επαγγελματική συμβουλή. Επιπλέον, για ζωντανή υποστήριξη από τα εταιρικά της γραφεία, η Apple προσφέρει ένα ηλεκτρονικό γραφείο βοήθειας με άρθρα. Για να επικοινωνήσετε με το τμήμα εξυπηρέτησης πελατών της Apple, επισκεφθείτε τη διεύθυνση Σελίδα υποστήριξης της Apple.

Συνιστάται:
- Διορθώστε το σφάλμα εφαρμογής Fortniteclient-win64-shipping.exe
- 12 καλύτερες διαδικτυακές εφαρμογές συγχώνευσης προσώπων για iOS
- Η επιδιόρθωση δεν μπορεί να ανοίξει επειδή δεν είναι δυνατή η επαλήθευση του προγραμματιστή σε Mac
- Διορθώστε τα προβλήματα MacOS Big Sur
Το Kernel Panic Mac είναι ένα σοβαρό πρόβλημα συστήματος που πρέπει να επιλυθεί αμέσως. Ακόμα κι αν το σφάλμα συμβεί μόνο μία ή δύο φορές, πρέπει να αντιμετωπίσετε το υποκείμενο ζήτημα για να αποτρέψετε περαιτέρω περιστατικά. Μπορείτε να χρησιμοποιήσετε τις τεχνικές που περιγράφονται σε αυτό το άρθρο για να σας βοηθήσουν διορθώστε τον πανικό του πυρήνα Mac λάθος. Μπορείτε να μας ενημερώσετε για τυχόν απορίες ή προτάσεις σχετικά με οποιοδήποτε άλλο θέμα θέλετε να κάνουμε ένα άρθρο. Ρίξτε τα στην παρακάτω ενότητα σχολίων για να τα γνωρίζουμε.