Διορθώστε το σφάλμα INET_E_RESOURCE_NOT_FOUND στα Windows 10
Miscellanea / / November 28, 2021
Τα Windows 10, το πιο πρόσφατο λειτουργικό σύστημα κρατά το σύστημά σας ενημερωμένο με τις πιο πρόσφατες ενημερώσεις. Αν και είναι ζωτικής σημασίας για το σύστημά μας η εγκατάσταση ενημερώσεων των Windows, ωστόσο μερικές φορές προκαλεί κάποιες ανεπιθύμητες αλλαγές στις ενσωματωμένες εφαρμογές. Δεν υπάρχουν προκαθορισμένοι λόγοι πίσω από αυτά τα σφάλματα. Μία από αυτές τις ενσωματωμένες εφαρμογές, Microsoft Edge πρόγραμμα περιήγησης. Πολλοί χρήστες των Windows ανέφεραν ότι οι πιο πρόσφατες ενημερώσεις των Windows προκαλούν πρόβλημα στον Microsoft Edge ή στον Internet Explorer. Οι χρήστες ενώ προσπαθούν να αποκτήσουν πρόσβαση σε οποιαδήποτε ιστοσελίδα λαμβάνουν ένα μήνυμα σφάλματος:
INET_E_RESOURCE_NOT_FOUND.
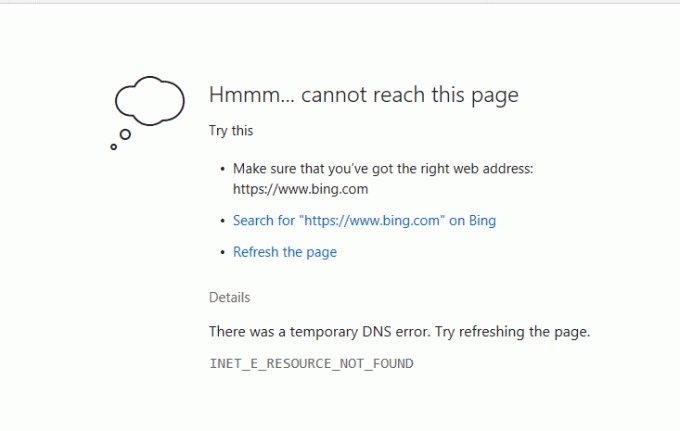
Αυτό το σφάλμα σας εμποδίζει να αποκτήσετε πρόσβαση σε οποιαδήποτε ιστοσελίδα από τον Microsoft Edge ή τον Internet Explorer. Θα δεις 'χμ...Δεν μπορώ να φτάσω σε αυτήν τη σελίδαμήνυμα στην οθόνη. Εάν η σελίδα σας φορτωθεί, δεν θα λειτουργούσε σωστά. Αυτό το πρόβλημα παρατηρείται από τους χρήστες μετά τις πιο πρόσφατες ενημερώσεις του Windows 10. Ευτυχώς, οι μάστορες της τεχνολογίας σε όλο τον κόσμο καθόρισαν ορισμένες μεθόδους
Διορθώστε το σφάλμα INET_E_RESOURCE_NOT_FOUND στα Windows 10.Περιεχόμενα
- Διορθώστε το σφάλμα INET_E_RESOURCE_NOT_FOUND στα Windows 10
- Μέθοδος 1 – Καταργήστε την επιλογή TCP Fast Option
- Μέθοδος 2 – Δοκιμάστε να χρησιμοποιήσετε την περιήγηση InPrivate
- Μέθοδος 3 – Ενημερώστε το πρόγραμμα οδήγησης Wi-Fi
- Μέθοδος 4 – Απεγκαταστήστε το πρόγραμμα οδήγησης Wi-Fi
- Μέθοδος 5 – Μετονομάστε το φάκελο Connections
- Μέθοδος 6 – Ξεπλύνετε το DNS και επαναφέρετε το Netsh
- Μέθοδος 7 – Επανεγκαταστήστε τον Microsoft Edge
Διορθώστε το σφάλμα INET_E_RESOURCE_NOT_FOUND στα Windows 10
Σιγουρέψου ότι δημιουργήστε ένα σημείο επαναφοράς μόνο σε περίπτωση που κάτι πάει στραβά.
Μέθοδος 1 – Καταργήστε την επιλογή TCP Fast Option
Αυτή είναι μια επίσημη λύση που παρέχεται από το πρόγραμμα περιήγησης Microsoft Edge και λειτουργεί καλά για να διορθώσει αυτό το σφάλμα. Με αυτήν τη μέθοδο, πρέπει να απενεργοποιήσετε το Γρήγορη επιλογή TCP από το πρόγραμμα περιήγησής σας. Αυτή η δυνατότητα εισάγεται από Microsoft Edge για να βελτιώσετε την απόδοση και τη δυνατότητα του προγράμματος περιήγησης Microsoft Edge, επομένως η απενεργοποίησή του δεν θα επηρεάσει την περιήγηση.
1. Ανοιχτό το πρόγραμμα περιήγησης Microsoft Edge.
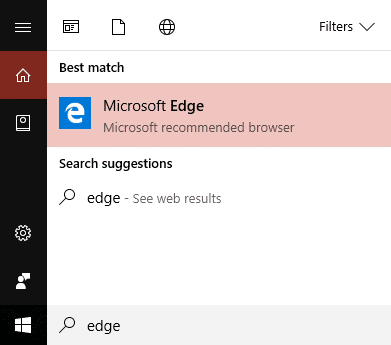
2.Τύπος σχετικά: σημαίες στη γραμμή διευθύνσεων του προγράμματος περιήγησης.
3.Συνεχίστε να κάνετε κύλιση προς τα κάτω μέχρι να εντοπίσετε το Επιλογή δικτύου. Εάν δεν το βρείτε, μπορείτε να πατήσετε Ctrl +Shift +D.

4.Εδώ θα εντοπίσετε την επιλογή Enable TCP Fast Open. Εάν το πρόγραμμα περιήγησης Microsoft Edge είναι νέο, πρέπει να το ρυθμίσετε σε Πάντα Σβηστό.
5. Κάντε επανεκκίνηση της συσκευής σας και ελπίζουμε ότι το σφάλμα θα μπορούσε να έχει διορθωθεί.
Μέθοδος 2 – Δοκιμάστε να χρησιμοποιήσετε την περιήγηση InPrivate
Ένας άλλος τρόπος για να επιλύσετε αυτό το σφάλμα είναι να χρησιμοποιήσετε την επιλογή περιήγησης InPrivate. Είναι ένα χαρακτηριστικό ενσωματωμένο στο πρόγραμμα περιήγησής σας της Microsoft για να σας δίνει τη δυνατότητα να περιηγηθείτε ιδιωτικά. Όταν κάνετε περιήγηση σε αυτήν τη λειτουργία, δεν καταγράφει κανένα από το ιστορικό περιήγησής σας ή τα δεδομένα. Ορισμένοι χρήστες ανέφεραν ότι κατά τη χρήση του προγράμματος περιήγησης InPrivate, μπορούσαν να περιηγηθούν σε ιστότοπους που δεν μπορούσαν να περιηγηθούν στο κανονικό πρόγραμμα περιήγησης.
1.Ανοίξτε το Πρόγραμμα περιήγησης Microsoft Edge.
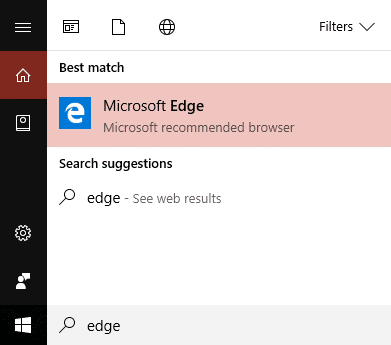
2. Στη δεξιά γωνία του προγράμματος περιήγησης, πρέπει να κάνετε κλικ στο 3 τελείες.
3.Εδώ πρέπει να επιλέξετε Νέο παράθυρο InPrivate από το αναπτυσσόμενο μενού.
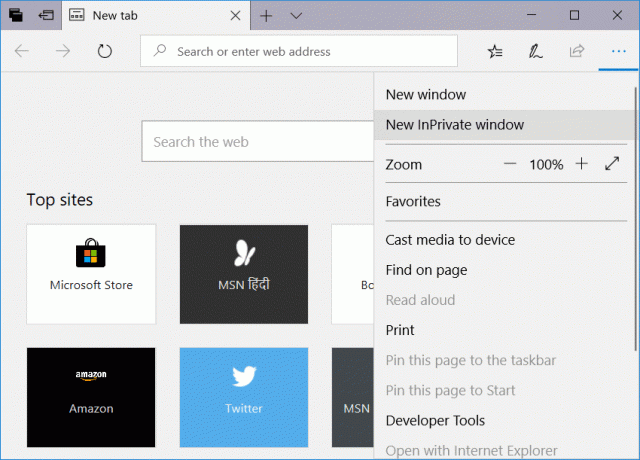
4.Τώρα ξεκινήστε να περιηγείστε στο διαδίκτυο κανονικά όπως κάνετε.
Όσο κάνετε περιήγηση σε αυτήν τη λειτουργία, θα έχετε πρόσβαση σε όλους τους ιστότοπους & θα είναι σε θέση να διορθώσει το σφάλμα INET_E_RESOURCE_NOT_FOUND στα Windows 10.
Μέθοδος 3 – Ενημερώστε το πρόγραμμα οδήγησης Wi-Fi
Πολλοί χρήστες ανέφεραν ότι η ενημέρωση του προγράμματος οδήγησης Wi-Fi έλυσε αυτό το σφάλμα, επομένως, θα πρέπει να εξετάσουμε αυτήν τη λύση.
1. Πατήστε το πλήκτρο Windows + R και πληκτρολογήστε "devmgmt.msc” στο πλαίσιο διαλόγου Εκτέλεση για να ανοίξει διαχειριστή της συσκευής.

2.Επέκταση Προσαρμογείς δικτύου, μετά κάντε δεξί κλικ στο δικό σας Ελεγκτής Wi-Fi(για παράδειγμα Broadcom ή Intel) και επιλέξτε Ενημέρωση προγραμμάτων οδήγησης.

3.Στο Windows Update Driver Software, επιλέξτε «Περιηγηθείτε στον υπολογιστή μου για λογισμικό προγράμματος οδήγησης.“

4. Τώρα επιλέξτε "Επιτρέψτε μου να επιλέξω από μια λίστα προγραμμάτων οδήγησης συσκευών στον υπολογιστή μου.“

5. Προσπαθήστε να ενημερώστε τα προγράμματα οδήγησης από τις εκδόσεις που αναφέρονται.
6.Αν τα παραπάνω δεν λειτούργησαν, μεταβείτε στο ιστοσελίδα του κατασκευαστή για ενημέρωση προγραμμάτων οδήγησης: https://downloadcenter.intel.com/
7. Κάντε επανεκκίνηση για να εφαρμόσετε αλλαγές.
Ας ελπίσουμε ότι μετά από αυτό, θα μπορείτε να έχετε πρόσβαση σε ιστοσελίδες στο πρόγραμμα περιήγησης Microsoft Edge.
Μέθοδος 4 – Απεγκαταστήστε το πρόγραμμα οδήγησης Wi-Fi
1. Πατήστε Windows Key + R και μετά πληκτρολογήστε "devmgmt.msc” και πατήστε Enter για να ανοίξετε τη Διαχείριση Συσκευών.

2. Αναπτύξτε τους προσαρμογείς δικτύου και βρείτε το όνομα του προσαρμογέα δικτύου σας.
3. Βεβαιωθείτε ότι σημειώστε το όνομα του προσαρμογέα μόνο σε περίπτωση που κάτι πάει στραβά.
4. Κάντε δεξί κλικ στον προσαρμογέα δικτύου σας και επιλέξτε Απεγκατάσταση.

5. Εάν ζητήσετε επιβεβαίωση επιλέξτε Ναι.
6.Επανεκκινήστε τον υπολογιστή σας και τα Windows θα εγκαταστήσουν αυτόματα τα προεπιλεγμένα προγράμματα οδήγησης για τον προσαρμογέα δικτύου.
Με την επανεγκατάσταση του προσαρμογέα δικτύου, μπορείτε να απαλλαγείτε από τον INET_E_RESOURCE_NOT_FOUND Σφάλμα στα Windows 10.
Μέθοδος 5 – Μετονομάστε το φάκελο Connections
Αυτή η λύση έχει επιβεβαιωθεί από τους αξιωματούχους της Microsoft, επομένως έχουμε μεγάλες πιθανότητες επιτυχίας στην υιοθέτηση αυτής της λύσης. Για αυτό, πρέπει να αποκτήσετε πρόσβαση στον Επεξεργαστή Μητρώου. Και όπως γνωρίζουμε κατά την αλλαγή οποιωνδήποτε αρχείων μητρώου ή δεδομένων, συνιστάται πάντα να λαμβάνετε πρώτα ένα αντίγραφο ασφαλείας του Επεξεργαστή Μητρώου σας. Δυστυχώς, αν συμβεί κάτι λάθος, τουλάχιστον θα μπορείτε να ανακτήσετε τα δεδομένα του συστήματός σας. Ωστόσο, εάν ακολουθήσετε συστηματικά τα προαναφερθέντα βήματα, θα μπορείτε να κάνετε τα πράγματα χωρίς προβλήματα.
1. Πρώτα απ 'όλα, πρέπει να βεβαιωθείτε ότι είστε συνδεδεμένοι με το Λογαριασμός διαχειριστή.
2.Πατήστε Windows + R και πληκτρολογήστε Regedit και πατήστε enter για να ανοίξετε τον Επεξεργαστή Μητρώου.

3. Τώρα πρέπει να πλοηγηθείτε στην παρακάτω διαδρομή στον επεξεργαστή μητρώου:
HKEY_LOCAL_MACHINE\SOFTWARE\Microsoft\Windows\CurrentVersion\Internet Settings\Connections.

4.Επόμενο, κάντε δεξί κλικ στο Φάκελος συνδέσεων και επιλέξτε Μετονομάζω.

5. Πρέπει να το μετονομάσετε, να του δώσετε όποιο όνομα θέλετε και να πατήσετε Enter.
6. Αποθηκεύστε όλες τις ρυθμίσεις και βγείτε από τον επεξεργαστή μητρώου.
Μέθοδος 6 – Ξεπλύνετε το DNS και επαναφέρετε το Netsh
1. Κάντε δεξί κλικ στο κουμπί των Windows και επιλέξτε «Γραμμή εντολών (Διαχειριστής).“

2. Τώρα πληκτρολογήστε την ακόλουθη εντολή και πατήστε Enter μετά από κάθε μία:
ipconfig /releaseipconfig /flushdnsipconfig / ανανέωση

3. Ανοίξτε ξανά τη γραμμή εντολών και πληκτρολογήστε τα παρακάτω και πατήστε enter μετά από κάθε μία:
ipconfig /flushdns. nbtstat –r. netsh int επαναφορά ip. επαναφορά netsh winsock

4.Επανεκκινήστε για να εφαρμόσετε αλλαγές. Το flushing DNS φαίνεται να Διορθώστε το σφάλμα INET_E_RESOURCE_NOT_FOUND.
Μέθοδος 7 – Επανεγκαταστήστε τον Microsoft Edge
1.Πατήστε Windows Key + R και μετά πληκτρολογήστε msconfig και πατήστε Enter για να ανοίξετε το System Configuration.

2.Εναλλαγή σε καρτέλα εκκίνησης και σημάδι επιλογής Επιλογή ασφαλούς εκκίνησης.

3. Κάντε κλικ στο Apply και στη συνέχεια στο OK.
4.Επανεκκινήστε τον υπολογιστή σας και το σύστημα θα εκκινήσει Ασφαλής λειτουργία αυτόματα.
5. Πατήστε Windows Key + R και μετά πληκτρολογήστε %localappdata% και πατήστε Enter.

2. Κάντε διπλό κλικ Πακέτα μετά κάντε κλικ Microsoft. MicrosoftEdge_8wekyb3d8bbwe.
3. Μπορείτε επίσης να περιηγηθείτε απευθείας στην παραπάνω τοποθεσία πατώντας Windows Key + R στη συνέχεια πληκτρολογήστε τα παρακάτω και πατήστε Enter:
C:\Users\%username%\AppData\Local\Packages\Microsoft. MicrosoftEdge_8wekyb3d8bbwe

4.Διαγράψτε τα πάντα μέσα σε αυτόν τον φάκελο.
Σημείωση: Εάν εμφανιστεί ένα σφάλμα Απαγόρευση πρόσβασης φακέλου, απλώς κάντε κλικ στην επιλογή Συνέχεια. Κάντε δεξί κλικ στο Microsoft. MicrosoftEdge_8wekyb3d8bbwe και καταργήστε την επιλογή της επιλογής μόνο για ανάγνωση. Κάντε κλικ στο Apply ακολουθούμενο από OK και δείτε ξανά εάν μπορείτε να διαγράψετε το περιεχόμενο αυτού του φακέλου.

5. Πατήστε Windows Key + Q και μετά πληκτρολογήστε powershell στη συνέχεια κάντε δεξί κλικ στο Windows PowerShell και επιλέξτε Εκτέλεση ως Διαχειριστής.

6. Πληκτρολογήστε την ακόλουθη εντολή και πατήστε Enter:
Get-AppXPackage -AllUsers -Όνομα Microsoft. MicrosoftEdge | Foreach {Add-AppxPackage -DisableDevelopmentMode -Register "$($_.InstallLocation)\AppXManifest.xml" –Verbose}
7. Αυτό θα επανεγκαταστήσει το πρόγραμμα περιήγησης Microsoft Edge. Κάντε επανεκκίνηση του υπολογιστή σας κανονικά και δείτε εάν το πρόβλημα έχει επιλυθεί ή όχι.

8. Ανοίξτε ξανά το System Configuration και αποεπιλέξτε Επιλογή ασφαλούς εκκίνησης.
9.Επανεκκινήστε τον υπολογιστή σας για να αποθηκεύσετε τις αλλαγές.
Συνιστάται:
- Πώς να παίξετε ένα DVD στα Windows 10 (Δωρεάν)
- Διορθώστε το DVD που δεν θα αναπαράγεται στα Windows 10
Ελπίζω ότι τα παραπάνω βήματα ήταν χρήσιμα και τώρα θα μπορείτε Διορθώστε το σφάλμα INET_E_RESOURCE_NOT_FOUND στα Windows 10, αλλά αν εξακολουθείτε να έχετε απορίες σχετικά με αυτό το σεμινάριο, μην διστάσετε να τις ρωτήσετε στην ενότητα σχολίων.



