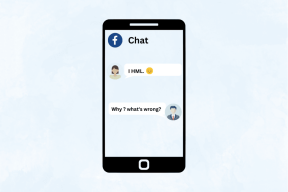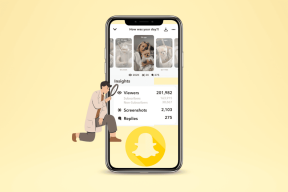Διορθώστε τα φίλτρα ζουμ που δεν εμφανίζονται στον υπολογιστή
Miscellanea / / April 04, 2023
Το Zoom είναι μια υπηρεσία επικοινωνίας βίντεο για άτομα ή οργανισμούς. Μπορείτε να παρακολουθήσετε συναντήσεις του γραφείου σας ή να έχετε μια συνάντηση με τους φίλους σας. Επίσης, μπορείτε να χρησιμοποιήσετε τα φίλτρα βίντεο στη σύσκεψη για να έχετε διασκεδαστικές και ενδιαφέρουσες συναντήσεις. Ωστόσο, πολλοί χρήστες έχουν αντιμετωπίσει το πρόβλημα της μη εμφάνισης των φίλτρων Zoom στον υπολογιστή τους. Σας φέρνουμε έναν τέλειο οδηγό που θα σας διδάξει πώς να διορθώσετε τα φίλτρα βίντεο για το Zoom να μην εμφανίζει πρόβλημα. Συνεχίστε λοιπόν να διαβάζετε!
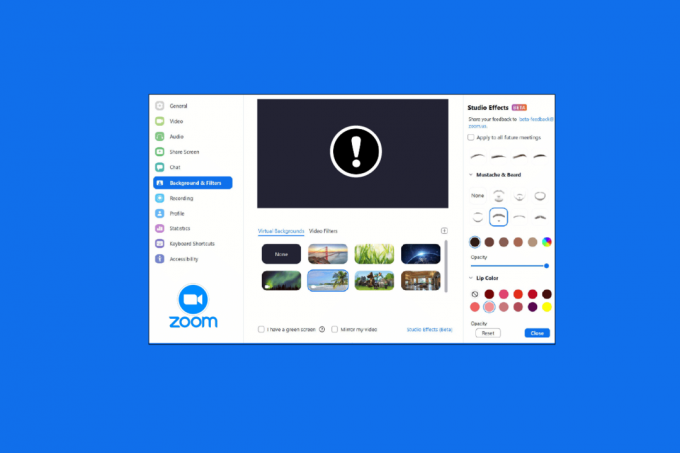
Πίνακας περιεχομένων
- Πώς να διορθώσετε τα φίλτρα ζουμ που δεν εμφανίζονται στον υπολογιστή
- Μέθοδος 1: Συμμετοχή στη σύσκεψη στην παλιά έκδοση
- Μέθοδος 2: Εγγραφείτε στο Zoom
- Μέθοδος 3: Ενεργοποιήστε τα φίλτρα βίντεο
- Μέθοδος 4: Ενημερώστε την εφαρμογή Zoom
- Μέθοδος 5: Επανεγκαταστήστε την εφαρμογή Zoom
- Μέθοδος 6: Χρησιμοποιήστε την Έκδοση Web Zoom
- Μέθοδος 7: Επικοινωνήστε με την Υποστήριξη του Zoom
Πώς να διορθώσετε τα φίλτρα ζουμ που δεν εμφανίζονται στον υπολογιστή
Πολλοί χρήστες έχουν αναφέρει ότι αντιμετωπίζουν πρόβλημα που λείπει το φόντο του Zoom και η καρτέλα φίλτρων στον υπολογιστή με Windows. Υπάρχουν πολλές πιθανές αιτίες για αυτό το ζήτημα και έχουμε καλύψει όλες τις λύσεις για την επίλυση του προβλήματος σε αυτό το άρθρο. Οι μέθοδοι είναι ταξινομημένες από βασικό σε προηγμένο τρόπο, επομένως πρέπει να τις ακολουθήσετε βήμα προς βήμα για να αποκτήσετε το φίλτρο βίντεο Zoom στις συσκέψεις.
Ακολουθούν οι μέθοδοι αντιμετώπισης προβλημάτων για να διορθώσετε το πρόβλημα που λείπει το φόντο του Zoom και η καρτέλα φίλτρων.
Μέθοδος 1: Συμμετοχή στη σύσκεψη στην παλιά έκδοση
Μπορείτε να διορθώσετε αυτό το πρόβλημα ξεκινώντας μια σύσκεψη Zoom από την παλιά έκδοση. Ξεκινήστε τη σύσκεψη στην παλαιότερη έκδοση της εφαρμογής Zoom και ελέγξτε αν λείπουν ή όχι η καρτέλα Ζουμ φόντο και φίλτρα.

Μέθοδος 2: Εγγραφείτε στο Zoom
Η επόμενη μέθοδος που είναι μια εύκολη λύση για το Zoom Video Filters που δεν εμφανίζονται στον υπολογιστή είναι να συνδεθείτε ξανά στο Zoom. Η χρήση της εφαρμογής Zoom σε πολλές συσκευές είναι απολύτως εντάξει, αλλά μερικές φορές, ειδικά κατά τη συμμετοχή σε ένα διαδικτυακό σεμινάριο, μπορεί να παρουσιαστεί πρόβλημα με τα φίλτρα βίντεο για το Zoom. Επομένως, για να διορθώσετε τυχόν προσωρινές δυσλειτουργίες ή σφάλματα, πρέπει να συνδεθείτε ξανά στον λογαριασμό σας Zoom.
Πριν συμμετάσχετε σε μια σύσκεψη, μπορείτε να δοκιμάσετε να συνδεθείτε στο πρόγραμμα-πελάτη Zoom για να λύσετε τα φίλτρα Zoom που δεν εμφανίζουν πρόβλημα. Εάν δεν έχετε δημιουργήσει λογαριασμό Zoom, τότε Εγγραφείτε για Zoom και συνδεθείτε στον λογαριασμό σας.
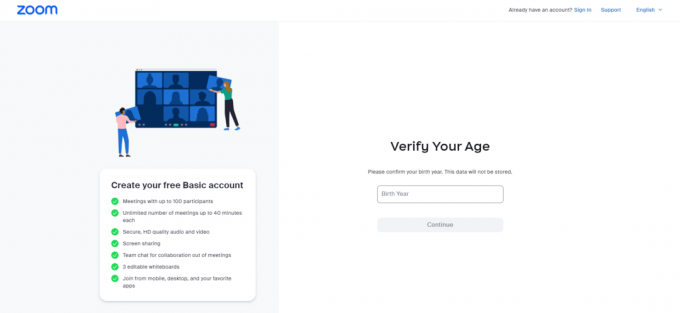
Διαβάστε επίσης:Πώς να καταγράψετε μια συνάντηση ζουμ χωρίς άδεια στα Windows 10
Μέθοδος 3: Ενεργοποιήστε τα φίλτρα βίντεο
Εάν η λειτουργία Φίλτρα βίντεο είναι απενεργοποιημένη στις ρυθμίσεις, τότε αυτός μπορεί να είναι ο κύριος λόγος για τον οποίο αντιμετωπίζετε προβλήματα που δεν δείχνουν τα φίλτρα ζουμ. Τα φίλτρα βίντεο βοηθούν στο να επιτραπεί η λειτουργία Zoom φόντου και φίλτρων από την καρτέλα. Αλλά εάν αυτή η δυνατότητα είναι απενεργοποιημένη, τότε αυτό μπορεί να έχει ως αποτέλεσμα να μην εμφανίζονται προβλήματα τα φίλτρα βίντεο για το Zoom. Επομένως, είναι σημαντικό να ενεργοποιήσετε τις δυνατότητες των φίλτρων βίντεο, κάτι που μπορείτε να κάνετε με τη βοήθεια των παρακάτω βημάτων:
1. Συνδεθείτε στο Ανίπταμαι διαγωνίως πελάτη στο πρόγραμμα περιήγησης.
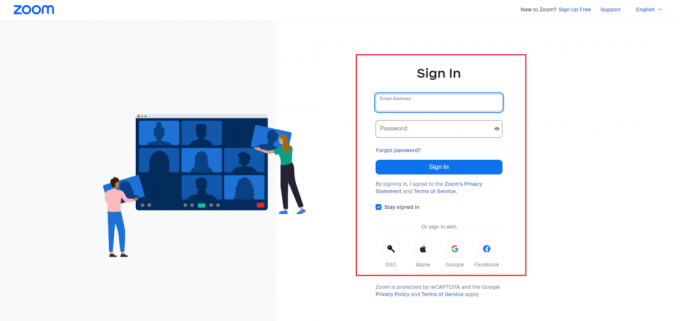
2. Κάνε κλικ στο Ρυθμίσεις επιλογή.

3. Στο Συνάντηση ρυθμίσεις, επιλέξτε Σε σύσκεψη (Για προχωρημένους) επιλογή.
4. Ανάβω η εναλλαγή για βίντεοφίλτρα.
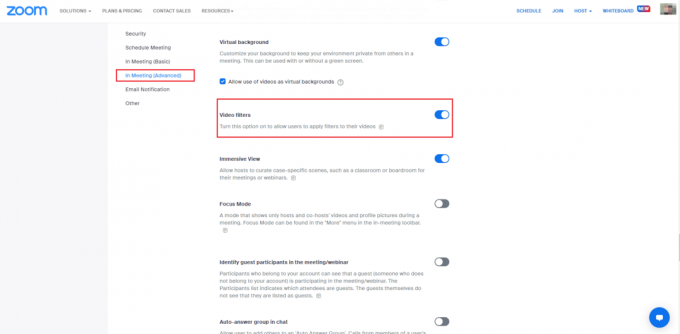
Μέθοδος 4: Ενημερώστε την εφαρμογή Zoom
Η χρήση μιας παλιάς έκδοσης του Zoom θα προκαλέσει τόσα πολλά προβλήματα, συμπεριλαμβανομένων των φίλτρων Zoom που δεν παρουσιάζουν πρόβλημα. Εάν χρησιμοποιείτε πρόγραμμα-πελάτη Zoom Desktop, τότε θα πρέπει να διατηρείτε την εφαρμογή ενημερωμένη για να αποφύγετε τυχόν σφάλματα ή σφάλματα. Ως εκ τούτου, σας συμβουλεύουμε να χρησιμοποιήσετε την πιο πρόσφατη ενημερωμένη έκδοση του Zoom σύμφωνα με τις οδηγίες στα παρακάτω βήματα.
1. Εκτόξευση Ανίπταμαι διαγωνίως και κάντε κλικ στο Εικόνα προφίλ.
2. Στη συνέχεια, επιλέξτε το Ελεγχος για ενημερώσεις επιλογή από την αναπτυσσόμενη λίστα.
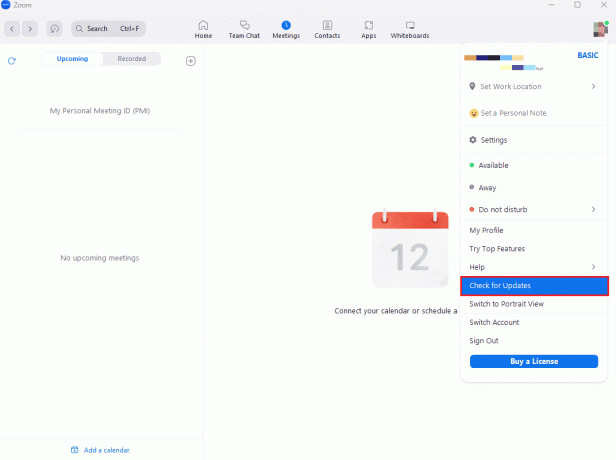
3. Εδώ, θα λάβετε ένα μήνυμα προτροπής Είστε ενημερωμένοι εάν η εφαρμογή είναι ενημερωμένη. Εάν εκκρεμούν ενημερώσεις, τότε μπορείτε να ακολουθήσετε τις οδηγίες που εμφανίζονται στην οθόνη για να ενημερώσετε την εφαρμογή Zoom.

Σημείωση: Εάν θέλετε να ενημερώσετε μη αυτόματα το πρόγραμμα-πελάτη Zoom Desktop, μπορείτε να το κάνετε ενεργοποιώντας το Διατηρήστε αυτόματα ενημερωμένο το πρόγραμμα-πελάτη επιφάνειας εργασίας Zoom επιλογή στις Ρυθμίσεις όπως φαίνεται στην παρακάτω εικόνα.

Τέλος, ελέγξτε αν έχετε διορθώσει τα φίλτρα βίντεο για το Zoom που δεν εμφανίζει πρόβλημα.
Διαβάστε επίσης:Διόρθωση ήχου Zoom που δεν λειτουργεί Windows 10
Μέθοδος 5: Επανεγκαταστήστε την εφαρμογή Zoom
Μια άλλη μέθοδος που μπορεί να σας βοηθήσει να μην εμφανίζονται τα φίλτρα Zoom είναι η απεγκατάσταση και, στη συνέχεια, η επανεγκατάσταση της εφαρμογής Zoom. Μια νέα εγκατάσταση του προγράμματος-πελάτη Zoom Desktop συνήθως βοηθά στην εκκαθάριση όλων των προβλημάτων και δυσλειτουργιών που έχουν ως αποτέλεσμα τα φίλτρα παρασκηνίου να εμφανίζουν τώρα σφάλματα. Παραθέτουμε παρακάτω τα βήματα για την επανεγκατάσταση του προγράμματος-πελάτη Zoom Desktop στον υπολογιστή σας.
1. Χτύπα το κλειδί Windows, τύπος Πίνακας Ελέγχου και κάντε κλικ στο Ανοιξε.
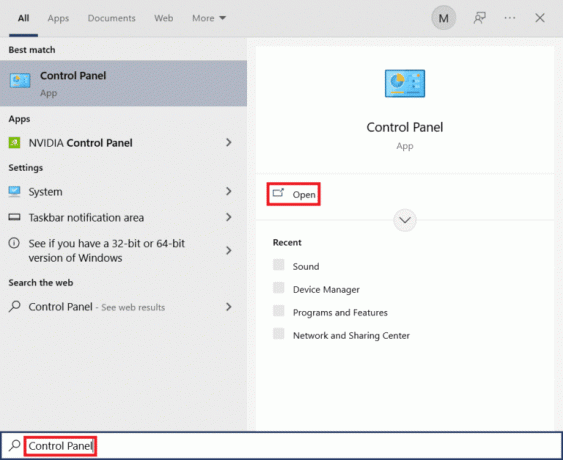
2. Ρυθμίστε το Προβολή κατά > Μεγάλα εικονίδια, μετά κάντε κλικ στο Προγράμματα και χαρακτηριστικά ρύθμιση από τη λίστα των Όλα τα στοιχεία του Πίνακα Ελέγχου.
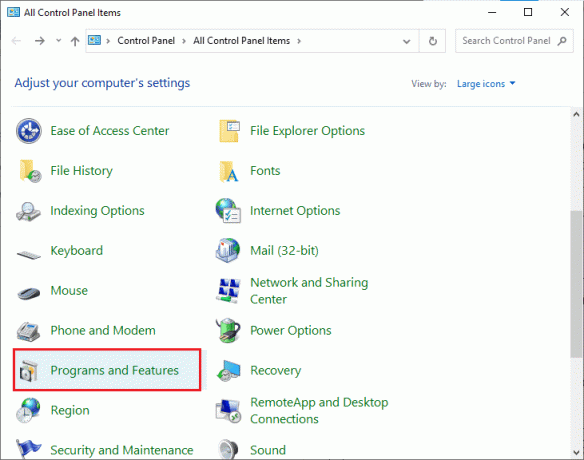
3. Τώρα, κάντε κλικ στο Ανίπταμαι διαγωνίως πρόγραμμα και επιλέξτε το Απεγκατάσταση επιλογή για να αφαιρέσετε την εφαρμογή από τον υπολογιστή σας.
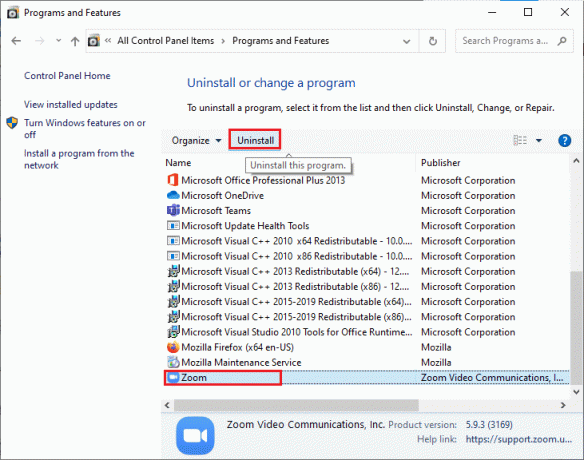
4. Ακολούθησε το οδηγίες επί της οθόνης και, στη συνέχεια, απεγκαταστήστε το πρόγραμμα-πελάτη Zoom Desktop επανεκκινήστε τον υπολογιστή.
5. Τώρα που απεγκαταστάθηκε η εφαρμογή, ανοίξτε το πρόγραμμα περιήγησής σας και Κατεβάστε το Zoom εφαρμογή ξανά στην επιφάνεια εργασίας σας.
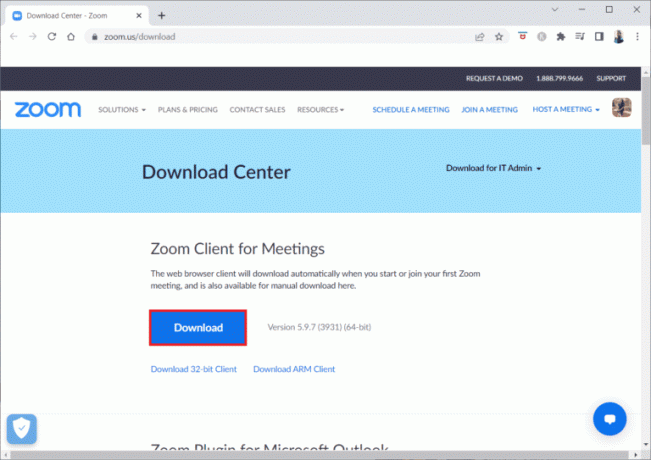
6. Στη συνέχεια, εκκινήστε το ZoomInstaller αρχείο στο κάτω μέρος της οθόνης σας.

7. Τώρα, περιμένετε να ολοκληρωθεί η διαδικασία εγκατάστασης και Σύνδεση στον λογαριασμό σας Zoom για να ελέγξετε εάν το πρόβλημα δεν εμφανίζουν τα φίλτρα βίντεο για το Zoom έχει επιλυθεί.

Μέθοδος 6: Χρησιμοποιήστε την Έκδοση Web Zoom
Εάν αντιμετωπίζετε προβλήματα με τα φίλτρα Zoom που δεν παρουσιάζουν πρόβλημα κατά τη χρήση του προγράμματος-πελάτη επιφάνειας εργασίας, τότε μπορείτε να διορθώσετε το πρόβλημα χρησιμοποιώντας το πρόγραμμα-πελάτη Zoom στο φυλλομετρητής. Μπορείτε να χρησιμοποιήσετε την υπηρεσία Zoom και στο πρόγραμμα περιήγησής σας. Η χρήση της έκδοσης ιστού εξακολουθεί να σας επιτρέπει να συμμετέχετε σε συσκέψεις από το πρόγραμμα περιήγησής σας. Αυτό μπορεί να λύσει το πρόβλημα που δεν εμφανίζονται τα φίλτρα βίντεο Zoom στον υπολογιστή.

Διαβάστε επίσης:Το Fix Zoom δεν μπορεί να ανιχνεύσει μια κάμερα
Μέθοδος 7: Επικοινωνήστε με την Υποστήριξη του Zoom
Τέλος, δοκιμάστε να επικοινωνήσετε με το Υποστήριξη ζουμ ομάδα για να διορθώσει το πρόβλημα με τα φίλτρα βίντεο Zoom που δεν εμφανίζονται στον υπολογιστή. Αυτή είναι η τελευταία λύση για την επίλυση φίλτρων βίντεο για το Zoom που δεν εμφανίζει πρόβλημα στο σύστημά σας. Μπορείτε να αναζητήσετε κοινούς οδηγούς αντιμετώπισης προβλημάτων για να βρείτε τη λύση στο πρόβλημά σας. Μπορείτε επίσης να πάτε στο Ζουμ σελίδα κοινότητας και συζητήστε το λάθος σας.

Συχνές Ερωτήσεις (FAQ)
Q1. Τι προκαλεί το πρόβλημα που δεν εμφανίζεται στα φίλτρα Zoom;
Απ. Αυτό το πρόβλημα μπορεί να παρουσιαστεί κυρίως εάν χρησιμοποιείτε το πρόγραμμα-πελάτη Zoom στο πρόγραμμα περιήγησής σας.
Ε2. Πώς να διορθώσετε το Zoom φόντο και λείπει η καρτέλα φίλτρων;
Απ. Μπορείτε να χρησιμοποιήσετε το πρόγραμμα-πελάτη Zoom Desktop για να λάβετε τα φίλτρα βίντεο στις συσκέψεις. Επίσης, πρέπει να ενεργοποιήσετε τη λειτουργία Φίλτρα βίντεο.
Ε3. Πώς να προσθέσετε εικονικά φίλτρα σε συσκέψεις Zoom;
Απ. Όταν συμμετέχετε σε μια σύσκεψη, κάντε κλικ στο εικονίδιο βέλους δίπλα στο Να σταματήσειεικόνισμα και επιλέξτε το Φίλτρο βίντεο και επιλέξτε ένα φίλτρο για εφαρμογή.
Συνιστάται:
- Διόρθωση WSUS Administration Console Δεν είναι δυνατή η σύνδεση του διακομιστή WSUS μέσω Remote API
- Διορθώστε το Discord που έχει κολλήσει στην οθόνη σύνδεσης
- Διορθώστε τον κωδικό σφάλματος ζουμ 2008 στα Windows 10
- Διορθώστε το σφάλμα ζουμ 1132 στα Windows 10
Ελπίζουμε ότι ο γιατρός μας για το πώς να διορθώσει Τα φίλτρα ζουμ δεν εμφανίζονται στον υπολογιστή σας σας βοήθησε να καθοδηγήσετε όλους τους πιθανούς τρόπους με τους οποίους μπορείτε να διορθώσετε τα φίλτρα βίντεο για το Zoom που δεν εμφανίζει πρόβλημα. Εκτός από αυτό, εάν έχετε περισσότερες ερωτήσεις ή προτάσεις, μπορείτε να τις αφήσετε στην ενότητα σχολίων παρακάτω.

Έλον Ντέκερ
Ο Έλον είναι συγγραφέας τεχνολογίας στο TechCult. Γράφει οδηγούς για περίπου 6 χρόνια τώρα και έχει καλύψει πολλά θέματα. Του αρέσει να καλύπτει θέματα που σχετίζονται με τα Windows, το Android και τα πιο πρόσφατα κόλπα και συμβουλές.