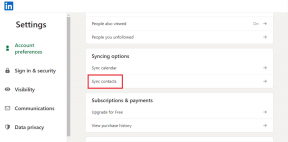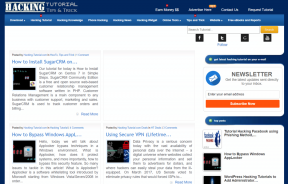Επιδιόρθωση Η εργασία με ενημερώσεις ολοκληρώθηκε 100% Μην απενεργοποιείτε τον υπολογιστή σας
Miscellanea / / November 28, 2021
Διορθώστε την ολοκλήρωση της εργασίας με ενημερώσεις 100% Μην απενεργοποιείτε τον υπολογιστή σας: Οι ενημερώσεις των Windows είναι ένα κρίσιμο μέρος του συστήματος που διασφαλίζει την ομαλή απόδοση του συστήματος. Τα Windows 10 κατεβάζουν και εγκαθιστούν αυτόματα σημαντικές ενημερώσεις από τον Microsoft Server, αλλά μερικές φορές ενώ εργάζεστε σε ενημερώσεις κατά τον τερματισμό λειτουργίας ή την εκκίνηση, η εγκατάσταση της ενημέρωσης κολλάει ή παγώνει. Εν ολίγοις, θα κολλήσετε στην οθόνη ενημέρωσης των Windows και θα δείτε ένα από τα ακόλουθα μηνύματα να παραμένει για μεγάλο χρονικό διάστημα:
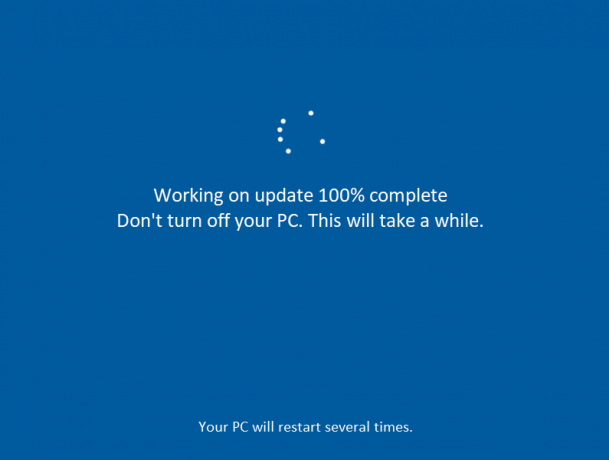
Εργασία για ενημερώσεις 100% ολοκληρωμένες Μην απενεργοποιείτε τον υπολογιστή σας Προετοιμασία ρύθμισης παραμέτρων των Windows. Μην απενεργοποιείτε τον υπολογιστή σας. Μην απενεργοποιείτε ή αποσυνδέετε το μηχάνημά σας από την πρίζα. Εγκατάσταση ενημέρωσης 2 από 5... Διαμόρφωση ενημερώσεων των Windows. 100% ολοκληρωμένο. Μην απενεργοποιείτε τον υπολογιστή σας. Προετοιμασία των Windows. Μην απενεργοποιείτε τον υπολογιστή σας Διατηρήστε τον υπολογιστή σας ανοιχτό μέχρι να γίνει αυτό. Εγκατάσταση ενημέρωσης 3 από 5...
Εάν έχετε κολλήσει σε οποιαδήποτε οθόνη, τότε η μόνη επιλογή που έχετε είναι να κάνετε επανεκκίνηση του υπολογιστή σας. Υπάρχουν διάφοροι λόγοι για τους οποίους οι ενημερώσεις των Windows κολλάνε ή παγώνουν, αλλά τις περισσότερες φορές σχετίζονται με διένεξη λογισμικού ή προγραμμάτων οδήγησης. Επομένως, χωρίς να χάνουμε άλλο χρόνο, ας δούμε πώς να επιδιορθώσετε την εργασία στις ενημερώσεις 100% ολοκληρωμένες Μην απενεργοποιείτε τον υπολογιστή σας με τον παρακάτω οδηγό αντιμετώπισης προβλημάτων.
Περιεχόμενα
- Διορθώστε την ολοκλήρωση της εργασίας με ενημερώσεις 100% Μην απενεργοποιείτε τον υπολογιστή σας
- Εάν μπορείτε να αποκτήσετε πρόσβαση στα Windows μετά από επανεκκίνηση:
- Μέθοδος 1: Εκτελέστε το Windows Update Troubleshooter
- Μέθοδος 2: Μετονομάστε το φάκελο SoftwareDistribution
- Μέθοδος 3: Επαναφέρετε τα στοιχεία του Windows Update
- Μέθοδος 4: Εκτελέστε μια καθαρή μπότα
- Μέθοδος 5: Εκτελέστε την Επαναφορά Συστήματος
- Μέθοδος 6: Απεγκαταστήστε τη συγκεκριμένη ενημέρωση που προκαλεί το πρόβλημα
- Εάν δεν μπορείτε να αποκτήσετε πρόσβαση στα Windows:
- Μέθοδος 1: Αφαιρέστε τυχόν περιφερειακά USB
- Μέθοδος 2: Εκκίνηση σε ασφαλή λειτουργία και απεγκατάσταση της συγκεκριμένης ενημέρωσης
- Μέθοδος 3: Εκτελέστε Automatic/Startup Repair
- Μέθοδος 4: Εκτελέστε το MemTest86+
- Μέθοδος 5: Εκτελέστε την Επαναφορά Συστήματος
- Μέθοδος 6: Επαναφέρετε τα στοιχεία του Windows Update σε ασφαλή λειτουργία
- Μέθοδος 7: Εκτελέστε το DISM
Διορθώστε την ολοκλήρωση της εργασίας με ενημερώσεις 100% Μην απενεργοποιείτε τον υπολογιστή σας
Είναι πιθανό η ενημέρωση των Windows να απαιτεί χρόνο και να μην έχει κολλήσει στην πραγματικότητα, επομένως είναι συμβουλή να περιμένετε μερικές ώρες πριν δοκιμάσετε τον παρακάτω οδηγό.
Εάν μπορείτε να αποκτήσετε πρόσβαση στα Windows μετά από επανεκκίνηση:
Μέθοδος 1: Εκτελέστε το Windows Update Troubleshooter
1. Πληκτρολογήστε «αντιμετώπιση προβλημάτων» στη γραμμή αναζήτησης των Windows και κάντε κλικ στο Αντιμετώπιση προβλημάτων.

2.Επόμενο, από το αριστερό παράθυρο παραθύρου επιλέξτε Προβολή όλων.
3. Στη συνέχεια, από τη λίστα Αντιμετώπιση προβλημάτων υπολογιστή επιλέξτε Ενημερωμένη έκδοση για Windows.

4.Ακολουθήστε τις οδηγίες στην οθόνη και αφήστε την Αντιμετώπιση προβλημάτων του Windows Update να εκτελεστεί.

5.Επανεκκινήστε τον υπολογιστή σας για να αποθηκεύσετε τις αλλαγές.
Αυτό θα πρέπει να σας βοηθήσει να Διορθώστε την ολοκλήρωση της εργασίας με ενημερώσεις 100% Μην απενεργοποιείτε τον υπολογιστή σας αλλά αν όχι τότε συνεχίστε με την επόμενη μέθοδο.
Μέθοδος 2: Μετονομάστε το φάκελο SoftwareDistribution
1.Πατήστε Windows Key + X και μετά επιλέξτε Γραμμή εντολών (Διαχειριστής).
2. Τώρα πληκτρολογήστε τις ακόλουθες εντολές για να σταματήσετε τις Υπηρεσίες Windows Update και μετά πατήστε Enter μετά από κάθε μία:
καθαρή στάση wuauserv
net stop cryptSvc
bits καθαρού τερματισμού
net stop msiserver

3. Στη συνέχεια, πληκτρολογήστε την ακόλουθη εντολή για να μετονομάσετε το SoftwareDistribution Folder και μετά πατήστε Enter:
ren C:\Windows\SoftwareDistribution SoftwareDistribution.old
ren C:\Windows\System32\catroot2 catroot2.old

4. Τέλος, πληκτρολογήστε την ακόλουθη εντολή για να ξεκινήσετε τις Υπηρεσίες Windows Update και πατήστε Enter μετά από κάθε μία:
καθαρή έναρξη wuauserv
καθαρή εκκίνηση cryptSvc
καθαρά bits έναρξης
net start msiserver

5.Επανεκκινήστε τον υπολογιστή σας για να αποθηκεύσετε τις αλλαγές και αυτό θα πρέπει να διορθωθεί 100% η εργασία με ενημερώσεις. Μην απενεργοποιείτε το πρόβλημα του υπολογιστή σας.
Μέθοδος 3: Επαναφέρετε τα στοιχεία του Windows Update
1.Πατήστε Windows Key + X και μετά επιλέξτε Γραμμή εντολών (Διαχειριστής).

2. Πληκτρολογήστε την ακόλουθη εντολή στο cmd και πατήστε Enter μετά από κάθε μία:
bits καθαρού τερματισμού
καθαρή στάση wuauserv
net stop appidsvc
net stop cryptsvc

3.Διαγράψτε τα αρχεία qmgr*.dat, για να το κάνετε ξανά ανοίξτε το cmd και πληκτρολογήστε:
Καταργήστε το "%ALLUSERSPROFILE%\Application Data\Microsoft\Network\Downloader\qmgr*.dat"
4. Πληκτρολογήστε τα ακόλουθα στο cmd και πατήστε Enter:
cd /d %windir%\system32

5.Καταχωρίστε ξανά τα αρχεία BITS και τα αρχεία του Windows Update. Πληκτρολογήστε καθεμία από τις παρακάτω εντολές ξεχωριστά στο cmd και πατήστε Enter μετά από κάθε μία:
regsvr32.exe atl.dll. regsvr32.exe urlmon.dll. regsvr32.exe mshtml.dll. regsvr32.exe shdocvw.dll. regsvr32.exe browseui.dll. regsvr32.exe jscript.dll. regsvr32.exe vbscript.dll. regsvr32.exe scrrun.dll. regsvr32.exe msxml.dll. regsvr32.exe msxml3.dll. regsvr32.exe msxml6.dll. regsvr32.exe actxprxy.dll. regsvr32.exe softpub.dll. regsvr32.exe wintrust.dll. regsvr32.exe dssenh.dll. regsvr32.exe rsaenh.dll. regsvr32.exe gpkcsp.dll. regsvr32.exe sccbase.dll. regsvr32.exe slbcsp.dll. regsvr32.exe cryptdlg.dll. regsvr32.exe oleaut32.dll. regsvr32.exe ole32.dll. regsvr32.exe shell32.dll. regsvr32.exe initpki.dll. regsvr32.exe wuapi.dll. regsvr32.exe wuaueng.dll. regsvr32.exe wuaueng1.dll. regsvr32.exe wucltui.dll. regsvr32.exe wups.dll. regsvr32.exe wups2.dll. regsvr32.exe wuweb.dll. regsvr32.exe qmgr.dll. regsvr32.exe qmgrprxy.dll. regsvr32.exe wucltux.dll. regsvr32.exe muweb.dll. regsvr32.exe wuwebv.dll
6.Για να επαναφέρετε το Winsock:
επαναφορά netsh winsock

7.Επαναφέρετε την υπηρεσία BITS και την υπηρεσία Windows Update στην προεπιλεγμένη περιγραφή ασφαλείας:
sc.exe sdset bits D:(A;; CCLCSWRPWPDTLOCRRCSY)(A;; CCDCLCSWRPWPDTLOCRSDRCWDWOBA)(A;; CCLCSWLOCRRCAU)(A;; CCLCSWRPWPDTLOCRRCPU)
sc.exe sdset wuauserv D:(A;; CCLCSWRPWPDTLOCRRCSY)(A;; CCDCLCSWRPWPDTLOCRSDRCWDWOBA)(A;; CCLCSWLOCRRCAU)(A;; CCLCSWRPWPDTLOCRRCPU)
8.Εκκινήστε ξανά τις υπηρεσίες ενημέρωσης των Windows:
καθαρά bits έναρξης
καθαρή έναρξη wuauserv
καθαρή εκκίνηση appidsvc
καθαρή εκκίνηση cryptsvc

9.Εγκαταστήστε το πιο πρόσφατο Windows Update Agent.
10. Επανεκκινήστε τον υπολογιστή σας και δείτε αν μπορείτε Διορθώστε την ολοκλήρωση της εργασίας με ενημερώσεις 100% Μην απενεργοποιείτε το πρόβλημα του υπολογιστή σας, αν όχι τότε συνεχίστε.
Μέθοδος 4: Εκτελέστε μια καθαρή μπότα
1.Πατήστε Windows Key + R και μετά πληκτρολογήστε msconfig και πατήστε enter to Διαμόρφωση συστήματος.

2.Στην καρτέλα Γενικά, επιλέξτε επιλεκτική εκκίνηση και κάτω από αυτό βεβαιωθείτε ότι η επιλογή "φορτώστε στοιχεία εκκίνησης” είναι μη επιλεγμένο.

3. Μεταβείτε στην καρτέλα Υπηρεσίες και επιλέξτε το πλαίσιο που λέει "Απόκρυψη όλων των υπηρεσιών της Microsoft.“

4.Επόμενο, κάντε κλικ Απενεργοποίηση όλων που θα απενεργοποιούσε όλες τις υπόλοιπες υπηρεσίες.
5.Επανεκκινήστε τον υπολογιστή σας ελέγξτε εάν το πρόβλημα παραμένει ή όχι.
6. Εάν το πρόβλημα επιλυθεί, τότε σίγουρα προκαλείται από λογισμικό τρίτου μέρους. Για να μηδενίσετε το συγκεκριμένο λογισμικό, θα πρέπει να ενεργοποιήσετε μια ομάδα υπηρεσιών (ανατρέξτε στα προηγούμενα βήματα) κάθε φορά και μετά να επανεκκινήσετε τον υπολογιστή σας. Συνεχίστε να το κάνετε αυτό μέχρι να καταλάβετε μια ομάδα υπηρεσιών που προκαλεί αυτό το σφάλμα και, στη συνέχεια, ελέγξτε τις υπηρεσίες σε αυτήν την ομάδα μία προς μία μέχρι να βρείτε ποια προκαλεί το πρόβλημα.
6. Αφού ολοκληρώσετε την αντιμετώπιση προβλημάτων, φροντίστε να αναιρέσετε τα παραπάνω βήματα (επιλέξτε Κανονική εκκίνηση στο βήμα 2) για να ξεκινήσετε κανονικά τον υπολογιστή σας.
Μέθοδος 5: Εκτελέστε την Επαναφορά Συστήματος
1. Πατήστε Windows Key + R και πληκτρολογήστε"sysdm.cpl” και μετά πατήστε enter.

2.Επιλέξτε Προστασία συστήματος καρτέλα και επιλέξτε Επαναφοράς συστήματος.

3. Κάντε κλικ στο Επόμενο και επιλέξτε το επιθυμητό Σημείο επαναφοράς συστήματος.

4. Ακολουθήστε τις οδηγίες στην οθόνη για να ολοκληρώσετε την επαναφορά συστήματος.
5.Μετά την επανεκκίνηση, μπορεί να μπορείτε Διορθώστε την ολοκλήρωση της εργασίας με ενημερώσεις 100% Μην απενεργοποιείτε τον υπολογιστή σας.
Μέθοδος 6: Απεγκαταστήστε τη συγκεκριμένη ενημέρωση που προκαλεί το πρόβλημα
1.Πατήστε Windows Key + X και μετά επιλέξτε Πίνακας Ελέγχου.

2.Κάντε κλικ στην ενότητα Προγράμματα Απεγκαταστήστε ένα πρόγραμμα.

3. Από το αριστερό μενού κάντε κλικ στο Προβολή εγκατεστημένων ενημερώσεων.

4.Τώρα από τη λίστα κάντε δεξί κλικ στη συγκεκριμένη ενημέρωση που προκαλεί αυτό το πρόβλημα και επιλέξτε Απεγκατάσταση.

Εάν δεν μπορείτε να αποκτήσετε πρόσβαση στα Windows:
Αρχικά, ενεργοποιήστε την επιλογή προηγμένης εκκίνησης παλαιού τύπου
Μέθοδος 1: Αφαιρέστε τυχόν περιφερειακά USB
Εάν έχετε κολλήσει στο "Εργασία για ενημερώσεις 100% ολοκληρωμένες Μην απενεργοποιείτε τον υπολογιστή σας", τότε ίσως θέλετε να προσπαθήσετε να αφαιρέσετε οποιαδήποτε εξωτερική συσκευή συνδεδεμένο με υπολογιστή και βεβαιωθείτε ότι έχετε επίσης αποσυνδέσει οποιαδήποτε συσκευή είναι συνδεδεμένη μέσω USB, όπως μονάδες πένας, ποντίκι ή πληκτρολόγιο, φορητό σκληρό δίσκο κ.λπ. Αφού αποσυνδέσετε επιτυχώς οποιαδήποτε τέτοια συσκευή, προσπαθήστε ξανά να ενημερώσετε τα Windows.
Μέθοδος 2: Εκκίνηση σε ασφαλή λειτουργία και απεγκατάσταση της συγκεκριμένης ενημέρωσης
1. Κάντε επανεκκίνηση των Windows 10.
2. Καθώς το σύστημα επανεκκινείται, μπείτε στη ρύθμιση του BIOS και διαμορφώστε τον υπολογιστή σας για εκκίνηση από CD/DVD.
3. Τοποθετήστε το DVD εγκατάστασης με δυνατότητα εκκίνησης των Windows 10 και επανεκκινήστε τον υπολογιστή σας.
4.Όταν σας ζητηθεί να πατήσετε οποιοδήποτε πλήκτρο για εκκίνηση από CD ή DVD, πατήστε οποιοδήποτε πλήκτρο για να συνεχίσετε.
5.Επιλέξτε το δικό σας γλωσσικές προτιμήσεις, και κάντε κλικ στο Επόμενο. Κάντε κλικ στην Επιδιόρθωση τον υπολογιστή σας κάτω αριστερά.

6.Στην οθόνη επιλογής, κάντε κλικ Αντιμετώπιση προβλημάτων.

7.Στην οθόνη Αντιμετώπιση προβλημάτων, κάντε κλικ Προηγμένη επιλογή.

8.Στην οθόνη Προηγμένες επιλογές, κάντε κλικ Γραμμή εντολών.

9.Όταν ανοίγει η Γραμμή εντολών (CMD) πληκτρολογήστε ΝΤΟ: και πατήστε enter.
10. Τώρα πληκτρολογήστε την ακόλουθη εντολή:
BCDEDIT /ΡΥΘΜΙΣΗ {ΠΡΟΕΠΙΛΟΓΗ} BOOTMENUPOLICY LEGACY.
11.Και πατήστε enter to Ενεργοποιήστε το σύνθετο μενού εκκίνησης παλαιού τύπου.

12.Κλείστε τη γραμμή εντολών και ξανά στην οθόνη Επιλογή επιλογής, κάντε κλικ στη συνέχεια για επανεκκίνηση των Windows 10.
13. Τέλος, μην ξεχάσετε να αφαιρέσετε το DVD εγκατάστασης των Windows 10, για να το αποκτήσετε Επιλογές εκκίνησης.
14.Στην οθόνη Επιλογή εκκίνησης επιλέξτε «Λειτουργία ασφαλείας.“

15. Μόλις είστε σε ασφαλή λειτουργία, ακολουθήστε τη μέθοδο 6 για να απεγκαταστήσετε την ενημέρωση που προκαλεί το πρόβλημα.
Μέθοδος 3: Εκτελέστε Automatic/Startup Repair
1. Τοποθετήστε το DVD εγκατάστασης με δυνατότητα εκκίνησης των Windows 10 και επανεκκινήστε τον υπολογιστή σας.
2.Όταν σας ζητηθεί να πατήσετε οποιοδήποτε πλήκτρο για εκκίνηση από CD ή DVD, πατήστε οποιοδήποτε πλήκτρο για να συνεχίσετε.

3.Επιλέξτε τις προτιμήσεις γλώσσας και κάντε κλικ στο Επόμενο. Κάντε κλικ στην Επιδιόρθωση τον υπολογιστή σας κάτω αριστερά.

4.Στην οθόνη επιλογής, κάντε κλικ Αντιμετώπιση προβλημάτων.

5.Στην οθόνη Αντιμετώπιση προβλημάτων, κάντε κλικ Προηγμένη επιλογή.

6.Στην οθόνη Επιλογές για προχωρημένους, κάντε κλικ Αυτόματη επισκευή ή επισκευή εκκίνησης.

7.Περιμένετε μέχρι το Windows Automatic/Startup Repairs πλήρης.
8.Επανεκκίνηση και το έχετε επιτυχώς Διορθώστε την ολοκλήρωση της εργασίας με ενημερώσεις 100% Μην απενεργοποιείτε το πρόβλημα του υπολογιστή σας.
Επίσης, διαβάστε Πώς να διορθώσετε την αυτόματη επιδιόρθωση δεν μπόρεσε να επιδιορθώσει τον υπολογιστή σας.
Μέθοδος 4: Εκτελέστε το MemTest86+
Σημείωση: Πριν ξεκινήσετε, βεβαιωθείτε ότι έχετε πρόσβαση σε άλλον υπολογιστή, καθώς θα χρειαστεί να κάνετε λήψη και εγγραφή του Memtest86+ στο δίσκο ή στη μονάδα flash USB.
1.Συνδέστε μια μονάδα flash USB στο σύστημά σας.
2.Λήψη και εγκατάσταση Windows Memtest86 Αυτόματο πρόγραμμα εγκατάστασης για κλειδί USB.
3. Κάντε δεξί κλικ στο αρχείο εικόνας που μόλις κατεβάσατε και επιλέξτε «Εξαγωγή εδώ” επιλογή.
4.Μόλις εξαχθεί, ανοίξτε το φάκελο και εκτελέστε το Πρόγραμμα εγκατάστασης USB Memtest86+.
5.Επιλέξτε την συνδεδεμένη μονάδα USB για να εγγράψετε το λογισμικό MemTest86 (Αυτό θα μορφοποιήσει τη μονάδα USB).

6.Μόλις ολοκληρωθεί η παραπάνω διαδικασία, τοποθετήστε το USB στον υπολογιστή που το δίνει Παρουσιάστηκε μήνυμα σφάλματος ανάγνωσης δίσκου.
7.Επανεκκινήστε τον υπολογιστή σας και βεβαιωθείτε ότι είναι επιλεγμένη η εκκίνηση από τη μονάδα flash USB.
Το 8.Memtest86 θα ξεκινήσει τον έλεγχο για καταστροφή μνήμης στο σύστημά σας.

9.Αν έχετε περάσει όλο το τεστ τότε μπορείτε να είστε σίγουροι ότι η μνήμη σας λειτουργεί σωστά.
10.Αν κάποια από τα βήματα ήταν ανεπιτυχή τότε Memtest86 θα εντοπίσει καταστροφή της μνήμης που σημαίνει ότι το "Παρουσιάστηκε σφάλμα ανάγνωσης δίσκου" οφείλεται σε κακή/κατεστραμμένη μνήμη.
11.Για να Διορθώστε την ολοκλήρωση της εργασίας με ενημερώσεις 100% Μην απενεργοποιείτε το πρόβλημα του υπολογιστή σας, θα χρειαστεί να αντικαταστήσετε τη μνήμη RAM εάν εντοπιστούν κακοί τομείς μνήμης.
Μέθοδος 5: Εκτελέστε την Επαναφορά Συστήματος
1. Τοποθετήστε το μέσο εγκατάστασης των Windows ή το δίσκο αποκατάστασης/επισκευής συστήματος και επιλέξτε το lγλωσσικές προτιμήσειςκαι κάντε κλικ στο Επόμενο
2. Κάντε κλικ Επισκευή τον υπολογιστή σας στο κάτω μέρος.

3. Τώρα επιλέξτε Αντιμετώπιση προβλημάτων και μετά Προχωρημένες επιλογές.
4.. Τέλος, κάντε κλικ στο «Επαναφοράς συστήματος" και ακολουθήστε τις οδηγίες στην οθόνη για να ολοκληρώσετε την επαναφορά.

5.Επανεκκινήστε τον υπολογιστή σας για να αποθηκεύσετε τις αλλαγές.
Μέθοδος 6: Επαναφέρετε τα στοιχεία του Windows Update σε ασφαλή λειτουργία
Εκκινήστε ξανά σε ασφαλή λειτουργία και ακολουθήστε τη μέθοδο 3 για να επαναφέρετε τα στοιχεία του Windows Update που θα επιδιορθώσουν την εργασία στις ενημερώσεις 100% ολοκληρωμένη Μην απενεργοποιήσετε τον υπολογιστή σας.
Μέθοδος 7: Εκτελέστε το DISM
1. Ανοίξτε ξανά τη Γραμμή εντολών από την παραπάνω μέθοδο.

2. Πληκτρολογήστε την ακόλουθη εντολή στο cmd και πατήστε enter μετά από κάθε μία:
α) Dism /Online /Cleanup-Image /CheckHealth. β) Dism /Online /Cleanup-Image /ScanHealth. γ) Dism /Online /Cleanup-Image /RestoreHealth

3. Αφήστε την εντολή DISM να τρέξει και περιμένετε να τελειώσει.
4. Εάν η παραπάνω εντολή δεν λειτουργεί, δοκιμάστε τα παρακάτω:
Dism /Image: C:\offline /Cleanup-Image /RestoreHealth /Πηγή: c:\test\mount\windows. Dism /Online /Cleanup-Image /RestoreHealth /Πηγή: c:\test\mount\windows /LimitAccess
Σημείωση: Αντικαταστήστε το C:\RepairSource\Windows με τη θέση της πηγής επισκευής σας (Windows Installation ή Recovery Disc).
5.Επανεκκινήστε τον υπολογιστή σας για να αποθηκεύσετε τις αλλαγές και αυτό θα πρέπει Διορθώστε την ολοκλήρωση της εργασίας με ενημερώσεις 100% Μην απενεργοποιείτε τον υπολογιστή σας.
Συνιστάται για εσένα:
- 0xc000000f: Παρουσιάστηκε σφάλμα κατά την προσπάθεια ανάγνωσης των δεδομένων διαμόρφωσης εκκίνησης
- Διορθώστε τα σφάλματα 2502 και 2503 κατά την εγκατάσταση ή την απεγκατάσταση
- Κωδικός σφάλματος: 0x80070035 Η διαδρομή δικτύου δεν βρέθηκε
- Πώς να διορθώσετε ότι το Chrome δεν ανοίγει ή εκκινεί
Αυτό είναι που έχεις με επιτυχία Διορθώστε την ολοκλήρωση της εργασίας με ενημερώσεις 100% Μην απενεργοποιείτε τον υπολογιστή σας πρόβλημα, αλλά αν εξακολουθείτε να έχετε οποιεσδήποτε ερωτήσεις σχετικά με αυτήν την ανάρτηση, μη διστάσετε να τις ρωτήσετε στην ενότητα των σχολίων.