Κορυφαίοι 9 τρόποι για να διορθώσετε τις ειδοποιήσεις του Microsoft Teams που δεν λειτουργούν στο Google Chrome
Miscellanea / / April 04, 2023
Παρόλο που το Microsoft Teams διαθέτει εγγενείς εφαρμογές για επιτραπέζιους υπολογιστές σε Windows και Mac, μπορείτε να προτιμήσετε την εφαρμογή Ιστού για επικοινωνία με τους συναδέλφους σας ή άλλους μαθητές. Ενώ η έκδοση ιστού του Teams είναι γεμάτη δυνατότητες, μερικές φορές αποτυγχάνει να στείλει ειδοποιήσεις σε πραγματικό χρόνο. Εάν αντιμετωπίζετε το ίδιο, εδώ είναι οι καλύτεροι τρόποι για να διορθώσετε τις ειδοποιήσεις του Microsoft Teams που δεν λειτουργούν στο Google Chrome.
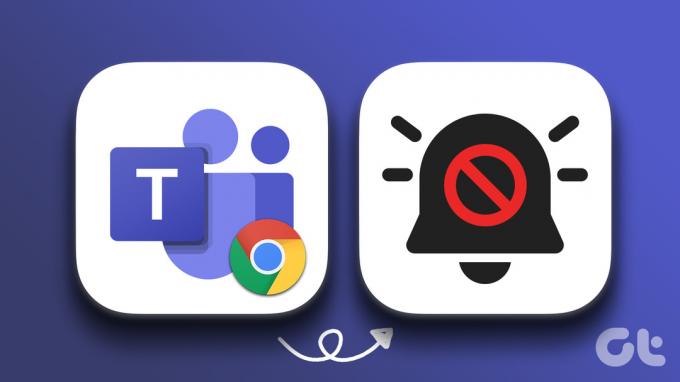
Μερικές φορές το οι ειδοποιήσεις δεν λειτουργούν στο Google Chrome και μπορείτε να τα αντιμετωπίσετε μεμονωμένα. Ωστόσο, οι ειδοποιήσεις Teams που δεν λειτουργούν στο Google Chrome μπορεί να οδηγήσουν σε σύγχυση και κακή επικοινωνία μεταξύ των μελών της ομάδας. Προτού χάσετε σημαντικές ειδοποιήσεις κατά τις ώρες εργασίας, χρησιμοποιήστε τις παρακάτω λύσεις για να αρχίσετε να λαμβάνετε άμεσες ειδοποιήσεις push.
1. Ενεργοποιήστε τις Ειδοποιήσεις Google Chrome
Ας ξεκινήσουμε πρώτα με τα βασικά. Οι χρήστες Windows και Mac θα πρέπει να ενεργοποιήσουν τις ειδοποιήσεις του Google Chrome για να λαμβάνουν ειδοποιήσεις push από εφαρμογές ιστού.
Windows
Βήμα 1: Πατήστε τα πλήκτρα Windows + I για να ανοίξετε την εφαρμογή Ρυθμίσεις στον υπολογιστή σας με Windows.
Βήμα 2: Επιλέξτε Σύστημα από την αριστερή πλαϊνή γραμμή και κάντε κλικ στις Ειδοποιήσεις από το δεξί παράθυρο.

Βήμα 3: Ενεργοποιήστε την εναλλαγή για το Google Chrome από το παρακάτω μενού.

Μακ
Βήμα 1: Κάντε κλικ στο εικονίδιο Apple στην επάνω αριστερή γωνία και ανοίξτε το μενού Προτιμήσεις συστήματος.

Βήμα 2: Επιλέξτε Ειδοποιήσεις & Εστίαση.

Βήμα 3: Επιλέξτε Google Chrome από την αριστερή πλαϊνή γραμμή. Από το δεξί παράθυρο, ενεργοποιήστε την εναλλαγή "Να επιτρέπονται ειδοποιήσεις".

2. Ενεργοποιήστε τις Ειδοποιήσεις Web Teams
Αφού ενεργοποιήσετε τις ειδοποιήσεις Chrome σε Windows και Mac, επαναλάβετε το ίδιο για το Teams web και λάβετε ειδοποιήσεις σε πραγματικό χρόνο.
Βήμα 1: Επισκεφτείτε το Microsoft Teams στο Google Chrome και συνδεθείτε με τα στοιχεία του λογαριασμού σας.
Επισκεφτείτε το Microsoft Teams
Βήμα 2: Οι ομάδες θα σας ζητήσουν να ενεργοποιήσετε τις ειδοποιήσεις επιφάνειας εργασίας.

Βήμα 3: Επιλέξτε Ενεργοποίηση και πατήστε Να επιτρέπεται στο επάνω μέρος.

3. Απενεργοποίηση Μην ενοχλείτε (Windows)
Όταν ενεργοποιείτε τη λειτουργία Μην ενοχλείτε στα Windows, το σύστημα στέλνει όλα τα μηνύματα της ομάδας απευθείας στο κέντρο ειδοποιήσεων. Ακολουθήστε τα παρακάτω βήματα για να απενεργοποιήσετε το DND στα Windows.
Βήμα 1: Ανοίξτε το μενού Ειδοποιήσεις στα Windows (ανατρέξτε στα παραπάνω βήματα).
Βήμα 2: Απενεργοποιήστε την εναλλαγή «Μην ενοχλείτε».

4. Απενεργοποίηση εστίασης (Mac)
Η Apple μετονομάζει το Do Not Disturb ως Εστιάστε στο Mac. Μπορείτε είτε να απενεργοποιήσετε το Focus είτε να εξαιρέσετε το Google Chrome από το Focus σε Mac.
Βήμα 1: Ανοίξτε το Κέντρο ελέγχου από την επάνω δεξιά γωνία στη γραμμή μενού.
Βήμα 2: Απενεργοποιήστε την εστίαση.

Για να λαμβάνετε ειδοποιήσεις Teams από το Google Chrome ενώ είναι ενεργό ένα Focus, θα πρέπει να εξαιρέσετε το πρόγραμμα περιήγησης από το προφίλ Focus.
Βήμα 1: Κάντε κλικ στο μενού Apple, επιλέξτε Προτιμήσεις συστήματος.

Βήμα 2: Από το παράθυρο Προτιμήσεις συστήματος, επιλέξτε Ειδοποιήσεις και εστίαση.

Βήμα 3: Κάντε κλικ στην καρτέλα Εστίαση και επιλέξτε ένα προφίλ Εστίαση από την αριστερή πλαϊνή γραμμή.
Βήμα 4: Επιλέξτε Εφαρμογές και κάντε κλικ στο εικονίδιο +.
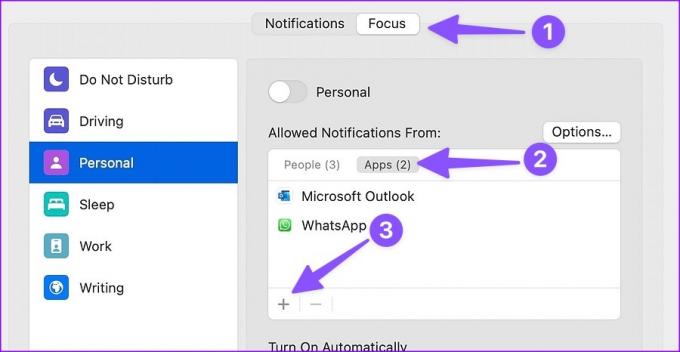
Βήμα 4: Αναζητήστε το Google Chrome και πατήστε Προσθήκη.

5. Ελέγξτε την κατάσταση του Microsoft Teams
Εάν έχετε ορίσει το DND (Do Not Disturb) ως κατάσταση Microsoft Teams, η εφαρμογή θα απενεργοποιήσει όλες τις ειδοποιήσεις. Επομένως, θα πρέπει να αλλάξετε την κατάσταση του Microsoft Teams σε Διαθέσιμο.
Βήμα 1: Μεταβείτε στο Microsoft Teams στον ιστό και επιλέξτε την εικόνα του προφίλ σας στην επάνω δεξιά γωνία.
Βήμα 2: Αναπτύξτε το μενού κατάστασης και επιλέξτε Διαθέσιμο.

Μπορείτε να ελέγξετε την ανάρτησή μας για να μάθετε τα πάντα διαφορετικούς τύπους κατάστασης στο Microsoft Teams.
6. Ενεργοποιήστε τις Ειδοποιήσεις ομάδων για τον λογαριασμό σας
Ακολουθήστε τα παρακάτω βήματα για να ενεργοποιήσετε τις ειδοποιήσεις Teams για τον λογαριασμό σας στο Google Chrome.
Βήμα 1: Από το Teams web, επιλέξτε το μενού με τις τρεις κουκκίδες στην κορυφή.
Βήμα 2: Επιλέξτε Ρυθμίσεις.

Βήμα 3: Κάντε κλικ στις Ειδοποιήσεις από την αριστερή πλαϊνή γραμμή.

Βήμα 4: Ενεργοποιήστε την εναλλαγή "Εμφάνιση προεπισκόπησης μηνύματος".
7. Κατάργηση σίγασης καναλιών ομάδων
Θέσατε σε σίγαση ένα κανάλι του Teams και ξεχάσατε να το καταργήσετε αργότερα; Δεν θα λαμβάνετε ειδοποιήσεις Teams στο Google Chrome. Δείτε πώς μπορείτε να το ανακαλύψετε και να καταργήσετε τη σίγαση των καναλιών στο Teams.
Βήμα 1: Από το Teams web, βρείτε σχετικά κανάλια από την αριστερή πλαϊνή γραμμή.
Βήμα 2: Κάντε δεξί κλικ σε αυτό και αναπτύξτε το μενού Ειδοποιήσεις καναλιού.
Βήμα 3: Επιλέξτε «Όλη η δραστηριότητα» και είστε έτοιμοι.
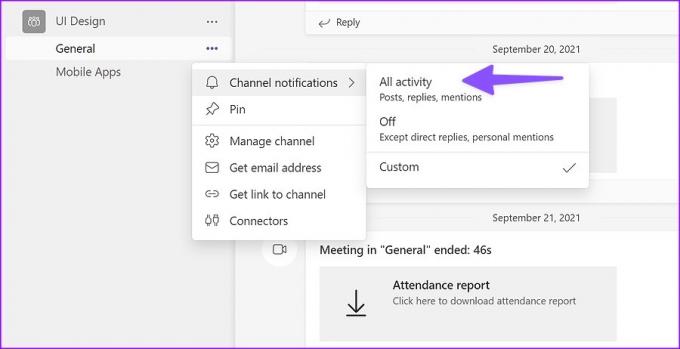
Θα λαμβάνετε ειδοποιήσεις αναρτήσεων, απαντήσεων και αναφορών στην επιφάνεια εργασίας σας.
8. Διατηρήστε την καρτέλα Microsoft Teams ανοιχτή
Εάν κλείσετε κατά λάθος την καρτέλα Ομάδες της Microsoft στον ιστό, το Chrome θα αναστείλει όλες τις ειδοποιήσεις από την υπηρεσία. Πρέπει να διατηρήσετε ενεργή την καρτέλα Ομάδες στο Google Chrome για να λαμβάνετε ειδοποιήσεις χωρίς καθυστέρηση. Μπορείτε ακόμη και να καρφιτσώσετε την καρτέλα στο Chrome.
Βήμα 1: Κάντε δεξί κλικ στην καρτέλα Ομάδες και επιλέξτε Καρφίτσωμα από το μενού περιβάλλοντος.
Βήμα 2: Το Google Chrome θα καρφιτσώσει την καρτέλα Ομάδες στην αριστερή γωνία.

9. Χρησιμοποιήστε την εφαρμογή Teams Desktop
Το Microsoft Teams μέσω του Google Chrome είναι χρήσιμο για χρήστες ChromeOS και Linux που δεν μπορούν να δοκιμάσουν την εγγενή εφαρμογή. Το εργαλείο επικοινωνίας είναι διαθέσιμο για λήψη σε Windows και Mac. Είναι πλούσιο σε λειτουργίες και προσφέρει καλύτερη εμπειρία από την έκδοση ιστού στο Chrome. Κάντε λήψη του Microsoft Teams για Windows ή Mac και τερματίστε τα προβλήματα ειδοποιήσεων στην επιφάνεια εργασίας.
Κατεβάστε το Microsoft Teams στην επιφάνεια εργασίας
Απολαύστε μια ομαλή ομαδική επικοινωνία
Όταν οι διακομιστές του Teams αντιμετωπίζουν πρόβλημα, θα συνεχίσετε να αντιμετωπίζετε προβλήματα ειδοποιήσεων. Κανένα από τα κόλπα δεν θα λειτουργήσει. Θα χρειαστεί να περιμένετε μέχρι η Microsoft να διορθώσει το πρόβλημα. Ποιο κόλπο σας βοήθησε να διορθώσετε τις ειδοποιήσεις του Teams που δεν λειτουργούσαν στο Google Chrome;
Τελευταία ενημέρωση στις 20 Οκτωβρίου 2022
Το παραπάνω άρθρο μπορεί να περιέχει συνδέσμους συνεργατών που βοηθούν στην υποστήριξη της Guiding Tech. Ωστόσο, δεν επηρεάζει τη συντακτική μας ακεραιότητα. Το περιεχόμενο παραμένει αμερόληπτο και αυθεντικό.
Γραμμένο από
Πάρθ Σαχ
Ο Parth εργάστηκε στο παρελθόν στο EOTO.tech καλύπτοντας ειδήσεις τεχνολογίας. Αυτήν τη στιγμή είναι ελεύθερος επαγγελματίας στο Guiding Tech γράφοντας για σύγκριση εφαρμογών, σεμινάρια, συμβουλές και κόλπα λογισμικού και βουτιά σε πλατφόρμες iOS, Android, macOS και Windows.




