8 καλύτεροι τρόποι για να διορθώσετε τη συνομιλία για τις ομάδες της Microsoft που δεν λειτουργούν στα Windows 11
Miscellanea / / April 04, 2023
Συνομιλία για το Microsoft Teams έφτασε ως εναλλακτική λύση Skype για σύνδεση με τις επαφές σας. Μπορείτε να στείλετε μηνύματα, να χρησιμοποιήσετε το Emoji Reactions και να συνδεθείτε χρησιμοποιώντας βιντεοκλήσεις. Το εικονίδιο Chat είναι διαθέσιμο στη γραμμή εργασιών του υπολογιστή σας με Windows 11 για να ξεκινήσετε να χρησιμοποιείτε την εφαρμογή.

Ωστόσο, ορισμένοι χρήστες παραπονέθηκαν ότι δεν μπορούν να χρησιμοποιήσουν την εφαρμογή Chat στους υπολογιστές τους. Επομένως, εάν αντιμετωπίζετε και εσείς τέτοια ζητήματα, φέρνουμε τις καλύτερες λύσεις για να διορθώσετε το Chat for Microsoft Teams που δεν λειτουργεί στα Windows 11.
1. Ελέγξτε τη σύνδεσή σας στο Διαδίκτυο
Η πρώτη μέθοδος αντιμετώπισης προβλημάτων είναι να ελέγξετε απλά τη σύνδεσή σας στο Διαδίκτυο. Συνδέστε τον υπολογιστή σας με Windows 11 σε μια ζώνη συχνοτήτων 5 GHz και εκτελέστε μια δοκιμή ταχύτητας. Αυτό θα διασφαλίσει ότι ο πάροχος υπηρεσιών Διαδικτύου σας δεν αντιμετωπίζει κανένα χρόνο διακοπής λειτουργίας.
2. Επανεκκινήστε το Chat για την εφαρμογή Microsoft Teams
Η επόμενη βασική λύση είναι να επανεκκινήσετε την εφαρμογή στον υπολογιστή σας με Windows 11. Αυτό θα δώσει στην εφαρμογή μια νέα αρχή και θα βοηθήσει στην επίλυση του προβλήματος.
Βήμα 1: Κάντε κλικ στο εικονίδιο βέλους στην κάτω δεξιά γωνία της γραμμής εργασιών.

Βήμα 2: Κάντε δεξί κλικ στο εικονίδιο του Microsoft Teams και επιλέξτε Έξοδος.
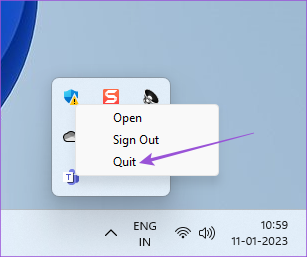
Βήμα 3: Μόλις τελειώσετε, κάντε ξανά κλικ στο εικονίδιο Chat στη μέση της γραμμής εργασιών για να επανεκκινήσετε την εφαρμογή.

3. Συνδεθείτε ξανά στον λογαριασμό σας Microsoft
Εάν η επανεκκίνηση της εφαρμογής δεν λειτούργησε, μπορείτε να αποσυνδεθείτε και να συνδεθείτε ξανά στον λογαριασμό σας Microsoft. Αυτό θα κάνει ξανά λήψη όλων των συνομιλιών στην εφαρμογή Chat for Microsoft Teams.
Βήμα 1: Κάντε κλικ στο εικονίδιο βέλους στην κάτω δεξιά γωνία της γραμμής εργασιών.

Βήμα 2: Κάντε δεξί κλικ στο εικονίδιο του Microsoft Teams και επιλέξτε Έξοδος.

Βήμα 3: Κάντε ξανά κλικ στο Sign Out για να επιβεβαιώσετε την επιλογή σας.

Βήμα 4: Στην περιοχή Επιλογή λογαριασμού, επιλέξτε τη διεύθυνση email της Microsoft για να συνδεθείτε ξανά.

Βήμα 5: Δοκιμάστε να εκκινήσετε την εφαρμογή Chat για να ελέγξετε εάν το πρόβλημα έχει λυθεί.

4. Επιδιορθώστε και επαναφέρετε την εφαρμογή Chat
Τα Windows 11 σάς επιτρέπουν να επιδιορθώνετε και να επαναφέρετε εγκατεστημένες εφαρμογές στον υπολογιστή σας για να λύσετε διάφορα ζητήματα, συμπεριλαμβανομένου αυτού. Λάβετε υπόψη ότι η επαναφορά της εφαρμογής θα διαγράψει όλα τα δεδομένα της και θα πρέπει να συνδεθείτε ξανά στον λογαριασμό σας. Δείτε πώς.
Βήμα 1: Κάντε κλικ στο εικονίδιο Έναρξη στον υπολογιστή σας με Windows 11, πληκτρολογήστε Ρυθμίσεις, και πατήστε Enter.

Βήμα 2: Κάντε κλικ στις Εφαρμογές από το αριστερό μενού.

Βήμα 3: Κάντε κλικ στις Εγκατεστημένες εφαρμογές.

Βήμα 4: Ψάχνω για Ομάδες της Microsoft.
Λάβετε υπόψη ότι το λογότυπο του Chat από το Microsoft Teams είναι διαφορετικό από το Microsoft Teams for Enterprise. Το λογότυπο Chat for Microsoft Teams δεν θα έχει γραμμένο λευκό T.

Βήμα 5: Κάντε κλικ στις τρεις τελείες στη δεξιά πλευρά του λογότυπου και επιλέξτε Προηγμένες επιλογές.

Βήμα 6: Κάντε κύλιση προς τα κάτω και κάντε κλικ στο Επιδιόρθωση. Στη συνέχεια, ακολουθήστε τη διαδικασία που εμφανίζεται στην οθόνη.

Βήμα 7: Εάν η εφαρμογή εξακολουθεί να μην λειτουργεί σωστά, μπορείτε να κάνετε κλικ στο Reset.

Βήμα 8: Μετά από αυτό, κλείστε το παράθυρο και ελέγξτε εάν το πρόβλημα έχει λυθεί.
5. Ελέγξτε εάν η εφαρμογή έχει αποκλειστεί από το Τείχος προστασίας των Windows
Το τείχος προστασίας του Windows Defender είναι μια ενσωματωμένη δυνατότητα ασφαλείας που περιορίζει ή επιτρέπει σε προγράμματα και εφαρμογές να πραγματοποιούν εξερχόμενες συνδέσεις. Επομένως, εάν η εφαρμογή Chat for Microsoft Teams εξακολουθεί να μην λειτουργεί στον υπολογιστή σας με Windows 11, μπορείτε να ελέγξετε εάν το Τείχος προστασίας την έχει αποκλείσει.
Βήμα 1: Κάντε κλικ στο εικονίδιο Έναρξη στον υπολογιστή σας με Windows 11, πληκτρολογήστε Τείχος προστασίας και προστασία δικτύου, και πατήστε Enter.

Βήμα 2: Κάντε κλικ στο Να επιτρέπεται μια εφαρμογή μέσω τείχους προστασίας.

Βήμα 3: Κάντε κλικ στο Αλλαγή ρυθμίσεων.

Βήμα 4: Κάντε κύλιση προς τα κάτω και κάντε κλικ στα πλαίσια ελέγχου δίπλα στο Teams.exe.

Βήμα 5: Κάντε κλικ στο Ok στο κάτω μέρος για επιβεβαίωση.

Βήμα 6: Κλείστε το παράθυρο και ανοίξτε την εφαρμογή Chat για να ελέγξετε εάν το πρόβλημα έχει λυθεί.

Μπορείτε επίσης να διαβάσετε για μερικούς ακόμη τρόπους επαναφέρετε τις ρυθμίσεις του τείχους προστασίας στα Windows 11.
6. Εκτελέστε την Αντιμετώπιση προβλημάτων εφαρμογών Windows Store
Εάν η παραπάνω λύση δεν λειτουργήσει, μπορείτε να εκτελέσετε την Αντιμετώπιση προβλημάτων εφαρμογών Windows Store για να επιτρέψετε στον υπολογιστή σας να εξετάσει και να διορθώσει αυτόματα το πρόβλημα. Σημειώστε ότι το Windows 11 Insider Build 25169 ή νεότερη έκδοση θα εμφανίζει το εργαλείο αντιμετώπισης προβλημάτων εφαρμογών Microsoft Store ως Εφαρμογές Windows Store.
Βήμα 1: Κάντε κλικ στο εικονίδιο Έναρξη στον υπολογιστή σας με Windows 11, πληκτρολογήστε Ρυθμίσεις, και πατήστε Enter.

Βήμα 2: Στην περιοχή Ρυθμίσεις συστήματος, κάντε κύλιση προς τα κάτω και κάντε κλικ στην Αντιμετώπιση προβλημάτων.

Βήμα 3: Κάντε κλικ στην επιλογή Άλλα εργαλεία αντιμετώπισης προβλημάτων.

Βήμα 4: Κάντε κύλιση προς τα κάτω και κάντε κλικ στην επιλογή Εκτέλεση δίπλα στις εφαρμογές του Windows Store.

Βήμα 5: Ακολουθήστε τις οδηγίες που εμφανίζονται στην οθόνη για να ολοκληρώσετε τη διαδικασία αντιμετώπισης προβλημάτων.
Βήμα 6: Αφού ολοκληρωθεί η διαδικασία, ανοίξτε την εφαρμογή Chat για να ελέγξετε εάν το πρόβλημα έχει λυθεί.

7. Διαγραφή προσωρινής μνήμης εφαρμογών Teams
Η προσωρινή μνήμη εφαρμογών αποθηκεύει όλες τις προτιμήσεις και τις πληροφορίες σύνδεσης στον υπολογιστή σας με Windows 11. Μπορείτε να διαγράψετε την προσωρινή μνήμη εφαρμογών για τις ομάδες της Microsoft ακολουθώντας αυτά τα βήματα.
Βήμα 1: Πατήστε Windows + R για να ανοίξετε το παράθυρο Εκτέλεση.
Βήμα 2: Τύπος %AppData%\Microsoft\Teams και πατήστε Enter.

Βήμα 3: Επιλέξτε όλα τα περιεχόμενα και πατήστε Διαγραφή.
Βήμα 4: Κλείστε το παράθυρο και επανεκκινήστε τον υπολογιστή σας.

Βήμα 5: Ανοίξτε ξανά την εφαρμογή Chat και ελέγξτε εάν το πρόβλημα έχει λυθεί.

8. Ενημερώστε τα Windows 11
Η τελευταία επιλογή που μπορείτε να δοκιμάσετε είναι να ενημερώσετε την έκδοση των Windows 11 στον υπολογιστή σας. Αυτό θα αφαιρέσει τα σφάλματα που εμποδίζουν τη σωστή λειτουργία της εφαρμογής Chat for Microsoft Teams.
Βήμα 1: Κάντε κλικ στο εικονίδιο Έναρξη στον υπολογιστή σας με Windows 11, πληκτρολογήστε Ρυθμίσεις, και πατήστε Enter.

Βήμα 2: Κάντε κλικ στο Windows Update στην επάνω δεξιά γωνία.

Βήμα 3: Εάν υπάρχει διαθέσιμη ενημέρωση, πραγματοποιήστε λήψη και εγκατάσταση.
Βήμα 4: Κάντε κλικ στο Restart για να εγκαταστήσετε τις ενημερώσεις.

Βήμα 5: Μόλις τελειώσετε, ελέγξτε εάν το πρόβλημα έχει λυθεί.
Συνδεθείτε με αγαπημένα πρόσωπα
Η εφαρμογή Chat for Microsoft Teams παρουσιάστηκε στα Windows 11 για να έρθετε σε επαφή μόνο με τις προσωπικές σας επαφές. Μπορείτε επίσης να διαβάσετε την ανάρτησή μας αν Το Microsoft Teams Reactions δεν λειτουργεί στα Windows 11.
Τελευταία ενημέρωση στις 02 Φεβρουαρίου 2023
Το παραπάνω άρθρο μπορεί να περιέχει συνδέσμους συνεργατών που βοηθούν στην υποστήριξη της Guiding Tech. Ωστόσο, δεν επηρεάζει τη συντακτική μας ακεραιότητα. Το περιεχόμενο παραμένει αμερόληπτο και αυθεντικό.
Γραμμένο από
Paurush Chaudhary
Απομυθοποιώντας τον κόσμο της τεχνολογίας με τον απλούστερο τρόπο και επιλύοντας καθημερινά προβλήματα που σχετίζονται με Smartphones, Laptops, τηλεοράσεις και πλατφόρμες ροής περιεχομένου.



