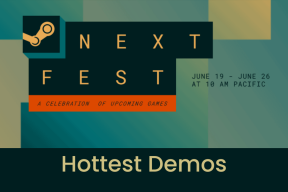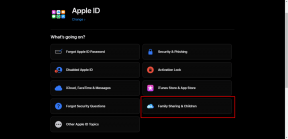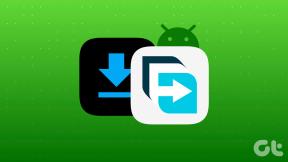6 καλύτερες επιδιορθώσεις για τις αντιδράσεις μηνυμάτων που δεν λειτουργούν για το iMessages σε Mac
Miscellanea / / April 04, 2023
Μπορείτε να στέλνετε και να λαμβάνετε iMessages από τις επαφές σας χρησιμοποιώντας την εφαρμογή Messages στο Mac σας. Μετά απο εσένα συγχρονίστε τα μηνύματα μεταξύ του iPhone και του Mac σας, μπορείτε επίσης να χρησιμοποιήσετε τις Αντιδράσεις μηνυμάτων ενώ συνομιλείτε με τις επαφές σας χρησιμοποιώντας το iMessage στην εφαρμογή Μηνύματα. Αυτό είναι εκτός από την αποστολή emoji και τη χρήση άλλων εφέ μηνυμάτων.

Έχετε όμως αντιμετωπίσει μια κατάσταση που δεν μπορείτε να αντιδράσετε σε ένα iMessage; Εάν ναι, αυτή η ανάρτηση θα σας βοηθήσει να επιλύσετε αυτό το ζήτημα προτείνοντας ορισμένες λειτουργικές λύσεις για να διορθώσετε τις αντιδράσεις μηνυμάτων που δεν λειτουργούν για το iMessages σε Mac.
1. Ενεργοποιήστε τα εφέ μηνυμάτων αυτόματης αναπαραγωγής
Εκτός από άλλα δροσερά χαρακτηριστικά του iMessage στο Mac σας. Η αποστολή Message Reactions είναι ένας πολύ καλός τρόπος για να συγκινήσετε τον εαυτό σας ενώ συνομιλείτε με τις επαφές σας. Αυτή η δυνατότητα περιλαμβάνεται με τα άλλα εφέ μηνυμάτων στην εφαρμογή Μηνύματα. Επομένως, πρέπει να αρχίσετε να ελέγχετε εάν τα εφέ μηνυμάτων έχουν ενεργοποιηθεί ή όχι.
Βήμα 1: Πατήστε Command + Spacebar για να ανοίξετε την Αναζήτηση Spotlight, πληκτρολογήστε Μηνύματα, και πατήστε Επιστροφή.

Βήμα 2: Κάντε κλικ στα Μηνύματα στην επάνω αριστερή γωνία στη γραμμή μενού.

Βήμα 3: Επιλέξτε Ρυθμίσεις από το μενού.

Βήμα 4: Στην καρτέλα Γενικά, κάντε κλικ στο πλαίσιο ελέγχου δίπλα στην επιλογή "Αυτόματη αναπαραγωγή εφέ μηνυμάτων".
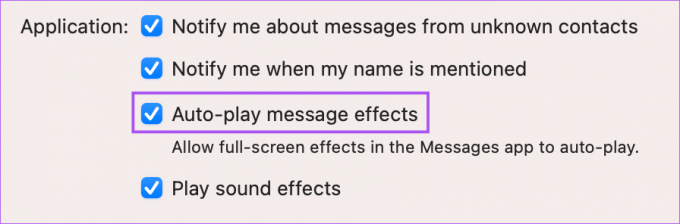
2. Αναγκαστική έξοδος και επανεκκίνηση της εφαρμογής Messages
Αφού ενεργοποιήσετε τα Εφέ μηνυμάτων, προτείνουμε επίσης να κλείσετε αναγκαστικά και να επανεκκινήσετε την εφαρμογή Μηνύματα για να ελέγξετε εάν το πρόβλημα έχει λυθεί.
Βήμα 1: Κάντε κλικ στο λογότυπο της Apple στην επάνω αριστερή γωνία.

Βήμα 2: Επιλέξτε Αναγκαστική έξοδο.

Βήμα 3: Επιλέξτε Μηνύματα από τη λίστα εφαρμογών.
Βήμα 4: Κάντε κλικ στο Force Quit στην κάτω δεξιά πλευρά.

Βήμα 5: Επανεκκινήστε την εφαρμογή Messages και ελέγξτε εάν το πρόβλημα έχει λυθεί.

3. Ελέγξτε εάν το iCloud Sync είναι ενεργοποιημένο
Το iMessages σας συγχρονίζεται με το iCloud Drive για να είναι προσβάσιμο στο iPhone και το Mac σας. Επομένως, εάν οι Αντιδράσεις μηνυμάτων εξακολουθούν να μην λειτουργούν στο Mac σας, μπορείτε να ελέγξετε εάν ο συγχρονισμός iCloud είναι ενεργοποιημένος για την εφαρμογή. Δείτε πώς μπορείτε να το ελέγξετε στο Mac σας.
Βήμα 1: Πατήστε Command + Spacebar για να ανοίξετε την Αναζήτηση Spotlight, πληκτρολογήστε Ρυθμίσεις συστήματος, και πατήστε Επιστροφή.

Βήμα 2: Κάντε κλικ στο όνομα του προφίλ στην επάνω αριστερή γωνία.

Βήμα 3: Κάντε κλικ στο iCloud.

Βήμα 4: Επιλέξτε iCloud Drive.

Βήμα 5: Κάντε κλικ στις Επιλογές δίπλα στο Συγχρονισμός εφαρμογών στο iCloud Drive.

Βήμα 6: Κάτω από την καρτέλα Έγγραφα, κάντε κύλιση προς τα κάτω και ελέγξτε εάν είναι επιλεγμένη η εφαρμογή Μηνύματα.
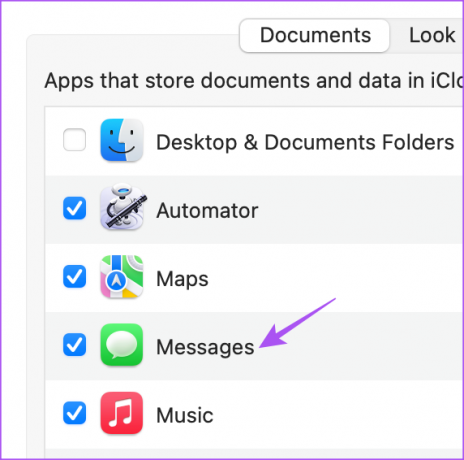
Εάν όχι, κάντε κλικ στο πλαίσιο ελέγχου για να επιλέξετε την εφαρμογή.
Βήμα 7: Κάντε κλικ στο Τέλος στην κάτω δεξιά πλευρά.

Βήμα 8: Κλείστε το παράθυρο Ρυθμίσεις και ανοίξτε την εφαρμογή Μηνύματα για να ελέγξετε εάν το πρόβλημα έχει λυθεί.

4. Ενεργοποιήστε ξανά την υπηρεσία iMessage
Εάν εξακολουθείτε να αντιμετωπίζετε το πρόβλημα, μπορείτε να απενεργοποιήσετε και να ενεργοποιήσετε ξανά το iMessage στο Mac σας. Αυτό θα κατεβάσει ξανά όλα τα iMessage σας στο Mac σας και θα σας βοηθήσει να στείλετε τις αντιδράσεις μηνυμάτων στις επαφές σας.
Βήμα 1: Πατήστε Command + Spacebar για να ανοίξετε την Αναζήτηση Spotlight, πληκτρολογήστε Μηνύματα, και πατήστε Επιστροφή.

Βήμα 2: Κάντε κλικ στα Μηνύματα στην επάνω αριστερή γωνία στη γραμμή μενού.

Βήμα 3: Επιλέξτε Ρυθμίσεις.

Βήμα 4: Επιλέξτε την καρτέλα iMessage.

Βήμα 5: Κάντε κλικ στο Sign Out στη δεξιά πλευρά.

Βήμα 6: Κάντε ξανά κλικ στο Sign Out για να επιβεβαιώσετε την επιλογή σας.

Βήμα 7: Εισαγάγετε το Apple ID και τον κωδικό πρόσβασής σας για να ενεργοποιήσετε ξανά το iMessage στο Mac σας.
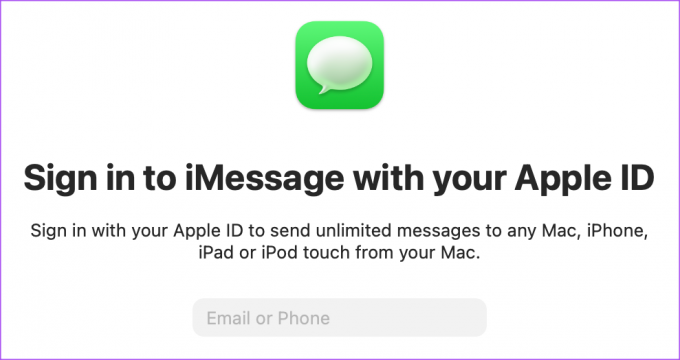
Μετά από αυτό, ελέγξτε εάν το πρόβλημα έχει λυθεί.
5. Εκκινήστε το Mac σας σε ασφαλή λειτουργία
Επειδή μιλάμε για μια εφαρμογή συστήματος, μπορείτε να δοκιμάσετε εκκίνηση του Mac σας σε ασφαλή λειτουργία που θα περιορίσει τις εφαρμογές τρίτων από την παρεμβολή σε εφαρμογές συστήματος. Αυτή είναι μια προηγμένη μέθοδος αντιμετώπισης προβλημάτων και συνιστούμε τη χρήση της μόνο εάν οι προηγούμενες λύσεις δεν έχουν λειτουργήσει για εσάς. Δείτε πώς να το χρησιμοποιήσετε.
Για Mac με τσιπ M1
Βήμα 1: Κάντε κλικ στο λογότυπο της Apple στην επάνω αριστερή γωνία στη γραμμή μενού και κάντε κλικ στο Τερματισμός λειτουργίας.

Βήμα 2: Αφού τερματιστεί η λειτουργία του Mac σας, πατήστε και κρατήστε πατημένο το κουμπί λειτουργίας μέχρι να δείτε δύο επιλογές εκκίνησης στην οθόνη – Macintosh HD και Επιλογές.
Βήμα 3: Επιλέξτε Macintosh HD ενώ κρατάτε πατημένο το πλήκτρο Shift και επιλέξτε «Συνέχεια σε ασφαλή λειτουργία».

Βήμα 4: Όταν το Mac σας εκκινεί σε ασφαλή λειτουργία, ανοίξτε την εφαρμογή Messages και ελέγξτε εάν το πρόβλημα έχει λυθεί.

Για Mac με Intel Chip
Βήμα 1: Κάντε κλικ στο λογότυπο της Apple στην επάνω αριστερή γωνία στη γραμμή μενού και επιλέξτε Επανεκκίνηση.

Βήμα 2: Όταν γίνει επανεκκίνηση του Mac σας, πατήστε και κρατήστε πατημένο το πλήκτρο Shift.
Βήμα 3: Αφήστε το πλήκτρο Shift μόλις δείτε το παράθυρο σύνδεσης.
Βήμα 4: Αφού συνδεθείτε, ανοίξτε την εφαρμογή Μηνύματα και ελέγξτε εάν το πρόβλημα έχει λυθεί.

6. Ενημερώστε την εφαρμογή Messages
Η τελευταία λύση είναι να ενημερώσετε την έκδοση της εφαρμογής Messages ενημερώνοντας την έκδοση macOS. Αυτό θα αφαιρέσει τυχόν σφάλματα ή δυσλειτουργίες στην τρέχουσα έκδοση της εφαρμογής Messages.
Βήμα 1: Πατήστε Command + Spacebar για να ανοίξετε την Αναζήτηση Spotlight, πληκτρολογήστε Ελέγξτε για ενημέρωση λογισμικού, και πατήστε Επιστροφή.

Βήμα 2: Εάν υπάρχει διαθέσιμη ενημέρωση, πραγματοποιήστε λήψη και εγκατάσταση.
Βήμα 3: Μετά την επανεκκίνηση του Mac σας, ανοίξτε την εφαρμογή Μηνύματα και ελέγξτε εάν το πρόβλημα έχει λυθεί.

Χρησιμοποιήστε το Message Reactions σε Mac
Αυτές οι λύσεις θα σας επαναφέρουν στη χρήση του Message Reactions στο Mac σας. Μπορείτε να μάθετε πώς να επεξεργαστείτε και να καταργήσετε την αποστολή iMessage σε Mac.
Τελευταία ενημέρωση στις 15 Φεβρουαρίου 2023
Το παραπάνω άρθρο μπορεί να περιέχει συνδέσμους συνεργατών που βοηθούν στην υποστήριξη της Guiding Tech. Ωστόσο, δεν επηρεάζει τη συντακτική μας ακεραιότητα. Το περιεχόμενο παραμένει αμερόληπτο και αυθεντικό.
Γραμμένο από
Paurush Chaudhary
Απομυθοποιώντας τον κόσμο της τεχνολογίας με τον απλούστερο τρόπο και επιλύοντας καθημερινά προβλήματα που σχετίζονται με Smartphones, Laptops, τηλεοράσεις και πλατφόρμες ροής περιεχομένου.