Πώς να χρησιμοποιήσετε Ζωντανούς υπότιτλους στα Windows 11
Miscellanea / / April 04, 2023
Οι Ζωντανοί Υπότιτλοι είναι μια δυνατότητα προσβασιμότητας στα Windows 11 που παρέχει αυτόματη μεταγραφή για οποιοδήποτε βίντεο ή ήχο στον υπολογιστή σας. Αν και η λειτουργία έχει σχεδιαστεί κυρίως για άτομα με προβλήματα ακοής, ο καθένας μπορεί να δημιουργήσει υπότιτλους για podcast, βίντεο ή τραγούδια.
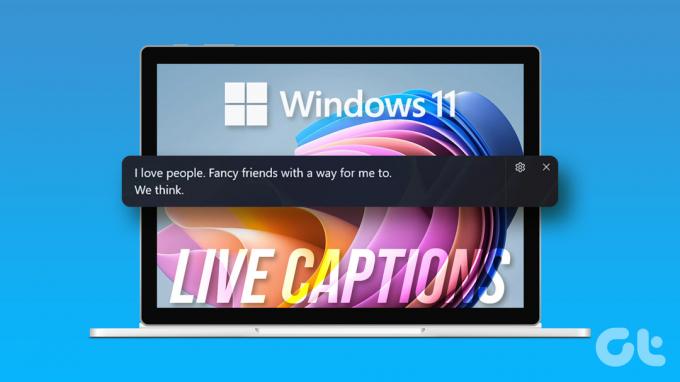
Η δυνατότητα ζωντανών υποτίτλων είναι διαθέσιμη μόνο σε Windows 11 22H2 ή νεότερη έκδοση. Επομένως, βεβαιωθείτε ότι εκτελείτε την πιο πρόσφατη Κατασκευή Windows. Αφού το κάνετε αυτό, μπορείτε να χρησιμοποιήσετε τον παρακάτω οδηγό για να ενεργοποιήσετε και να χρησιμοποιήσετε ζωντανούς υπότιτλους στα Windows 11.
Πώς να ενεργοποιήσετε τους ζωντανούς υπότιτλους στα Windows 11
Από προεπιλογή, τα Windows σάς προσφέρουν μια επιλογή για να ενεργοποιήσετε τους Ζωντανούς υπότιτλους σε επίπεδο συστήματος στον υπολογιστή σας. Ας ελέγξουμε πώς μπορείτε να ενεργοποιήσετε τους ζωντανούς υπότιτλους στον υπολογιστή σας με Windows 11.
Βήμα 1: Κάντε δεξί κλικ στο εικονίδιο Έναρξη και επιλέξτε Ρυθμίσεις από τη λίστα.

Βήμα 2: Χρησιμοποιήστε το αριστερό παράθυρο για να μεταβείτε στην καρτέλα Προσβασιμότητα.

Βήμα 3: Στην ενότητα Ακρόαση, κάντε κλικ στο Υπότιτλοι.

Βήμα 4: Ενεργοποιήστε την εναλλαγή των Ζωντανών υπότιτλων. Στη συνέχεια, επιλέξτε Συμφωνώ όταν εμφανιστεί το αναδυόμενο παράθυρο στο επάνω μέρος της οθόνης.

Εάν χρησιμοποιείτε αυτήν τη δυνατότητα για πρώτη φορά, θα δείτε ένα μήνυμα προτροπής για λήψη ζωντανών αρχείων γλώσσας υπότιτλων. Κάντε κλικ στο κουμπί Λήψη για να συνεχίσετε. Μετά από αυτό, δεν θα χρειαστείτε σύνδεση στο διαδίκτυο για να χρησιμοποιήσετε ζωντανούς υπότιτλους στα Windows 11.
Αφού εμφανιστεί το μήνυμα "Έτοιμος για υπότιτλους", μπορείτε να αρχίσετε να χρησιμοποιείτε ζωντανούς υπότιτλους στα Windows 11.

Πώς να χρησιμοποιήσετε Ζωντανούς υπότιτλους στα Windows 11
Αφού ενεργοποιήσετε τους ζωντανούς υπότιτλους, παίξτε οποιοδήποτε βίντεο στον υπολογιστή σας και οι υπότιτλοι εμφανίζονται στην οθόνη σας. Οι ζωντανοί υπότιτλοι θα λειτουργούν επίσης με αρχεία ήχου, κάτι που σας επιτρέπει ακούστε τα αγαπημένα σας τραγούδια ενώ διαβάζετε τους στίχους. Αξίζει να σημειωθεί ότι οι ζωντανοί υπότιτλοι υποστηρίζουν προς το παρόν μόνο μία γλώσσα — τα Αγγλικά (Ηνωμένες Πολιτείες).
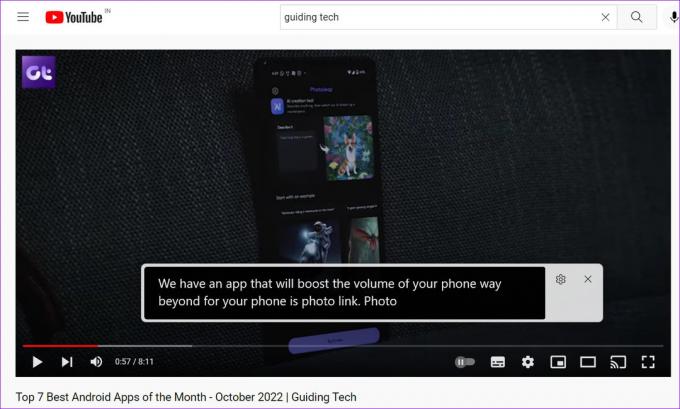
Εκτός από αρχεία ήχου και βίντεο, οι ζωντανοί υπότιτλοι λειτουργούν επίσης όταν βρίσκεστε σε βιντεοκλήση με κάποιον. Από προεπιλογή, θα εμφανίζει υπότιτλους μόνο όταν μιλούν άλλα άτομα. Για να προβάλετε υπότιτλους για τη φωνή σας, απλώς κάντε κλικ στο εικονίδιο σε σχήμα γραναζιού στο παράθυρο υπότιτλων, μεταβείτε στις επιλογές υπότιτλων και επιλέξτε «Συμπερίληψη ήχου μικροφώνου» από το υπομενού.

Μετά από αυτό, θα δείτε υπότιτλους για την ομιλία σας. Δεδομένου ότι οι ζωντανοί υπότιτλοι δημιουργούνται στη συσκευή σας, δεν θα χρειάζεται να ανησυχείτε μήπως η Microsoft θα στείλει τα φωνητικά δεδομένα σας στο cloud.

Μπορείτε να τοποθετήσετε το πλαίσιο υπότιτλων όπως σας ταιριάζει. Για να το κάνετε αυτό, κάντε κλικ στο εικονίδιο με το γρανάζι στο παράθυρο υπότιτλων, μεταβείτε στη Θέση και επιλέξτε από τις διαθέσιμες επιλογές.

Αφού χρησιμοποιήσετε τους ζωντανούς υπότιτλους, κάντε κλικ στο εικονίδιο σταυρού στο παράθυρο υπότιτλων για να το κλείσετε. Μπορείτε να χρησιμοποιήσετε τη συντόμευση πληκτρολογίου των πλήκτρων Windows + Ctrl + L για να ενεργοποιήσετε γρήγορα τους ζωντανούς υπότιτλους στα Windows.

Πώς να προσαρμόσετε τους ζωντανούς υπότιτλους στα Windows 11
Τα Windows 11 σάς επιτρέπουν να προσαρμόσετε το κείμενο των λεζάντων, το μέγεθος, τις γραμματοσειρές και άλλες πτυχές, ώστε να μπορείτε να διαβάζετε τους υπότιτλους εύκολα.
Για να προσαρμόσετε τους ζωντανούς υπότιτλους στα Windows 11, χρησιμοποιήστε τα παρακάτω βήματα.
Βήμα 1: Πατήστε το πλήκτρο Windows + I για να εκκινήσετε την εφαρμογή Ρυθμίσεις. Μεταβείτε στην καρτέλα Προσβασιμότητα και κάντε κλικ στο Υπότιτλοι.

Εναλλακτικά, μπορείτε επίσης να κάνετε κλικ στο εικονίδιο σε σχήμα γρανάζι στο παράθυρο υπότιτλων και να επιλέξετε Στυλ λεζάντας.

Βήμα 2: Χρησιμοποιήστε το αναπτυσσόμενο μενού δίπλα στο στυλ υπότιτλων για να επιλέξετε από τις διαθέσιμες επιλογές.

Εάν θέλετε να εξατομικεύσετε ένα συγκεκριμένο στυλ λεζάντας, κάντε κλικ στο κουμπί Επεξεργασία.

Μπορείτε να αλλάξετε το χρώμα του κειμένου, τη γραμματοσειρά, το μέγεθος, την αδιαφάνεια και το εφέ από αυτό το μενού.

Μπορείτε επίσης να αλλάξετε το φόντο της ζωντανής λεζάντας και το χρώμα του παραθύρου. Όλες οι αλλαγές σας αποθηκεύονται αυτόματα και μπορείτε να τις κάνετε προεπισκόπηση στην ενότητα Προεπισκόπηση θέματος.

Τέλος, μπορείτε εύκολα να αλλάξετε το όνομα του στυλ υπότιτλων σας για να το προσδιορίσετε.

Πώς να προσθέσετε ζωντανούς υπότιτλους στον πίνακα γρήγορων ρυθμίσεων
Μπορείτε επίσης να ενεργοποιήσετε ή να απενεργοποιήσετε τους ζωντανούς υπότιτλους από το μενού Γρήγορες ρυθμίσεις. Θα πρέπει να προσθέσετε το πλακίδιο Προσβασιμότητας σε στον πίνακα Γρήγορες ρυθμίσεις. Δείτε πώς να το κάνετε.
Βήμα 1: Πατήστε το πλήκτρο Windows + A για πρόσβαση στον πίνακα Γρήγορες ρυθμίσεις.
Βήμα 2: Κάντε κλικ στο εικονίδιο με το μολύβι για να επεξεργαστείτε τον πίνακα.

Βήμα 3: Κάντε κλικ στην Προσθήκη και επιλέξτε Προσβασιμότητα από το μενού που προκύπτει.

Βήμα 4: Κάντε κλικ στο Τέλος για να αποθηκεύσετε τις αλλαγές.
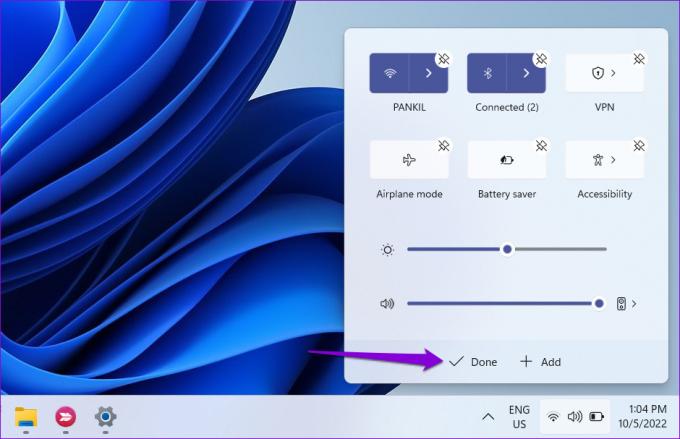
Αφού ολοκληρώσετε τα παραπάνω βήματα, κάντε κλικ στο πλακίδιο Προσβασιμότητας στις Γρήγορες ρυθμίσεις και ενεργοποιήστε ή απενεργοποιήστε τους Ζωντανούς υπότιτλους στα Windows 11.

Λεζάντα
Οι Ζωντανοί Υπότιτλοι είναι σίγουρα μια χρήσιμη προσθήκη στα Windows 11, ειδικά για όσους έχουν προβλήματα ακοής. Ενώ προς το παρόν υποστηρίζει μόνο αγγλικά (Ηνωμένες Πολιτείες), μπορείτε να περιμένετε από τη Microsoft προσθέστε περισσότερες γλώσσες κάποια στιγμή στο μέλλον.
Θεωρείτε χρήσιμη αυτή τη δυνατότητα; Μοιραστείτε τις σκέψεις σας στα σχόλια παρακάτω.
Τελευταία ενημέρωση στις 10 Οκτωβρίου 2022
Το παραπάνω άρθρο μπορεί να περιέχει συνδέσμους συνεργατών που βοηθούν στην υποστήριξη της Guiding Tech. Ωστόσο, δεν επηρεάζει τη συντακτική μας ακεραιότητα. Το περιεχόμενο παραμένει αμερόληπτο και αυθεντικό.
Γραμμένο από
Pankil Shah
Ο Pankil είναι Πολιτικός Μηχανικός στο επάγγελμα που ξεκίνησε το ταξίδι του ως συγγραφέας στην EOTO.tech. Πρόσφατα εντάχθηκε στο Guiding Tech ως ανεξάρτητος συγγραφέας για να καλύψει οδηγίες, επεξηγήσεις, οδηγούς αγοράς, συμβουλές και κόλπα για Android, iOS, Windows και Web.



