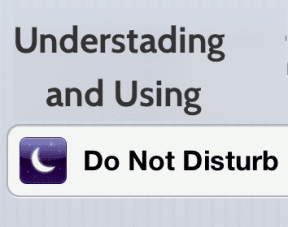10 καλύτερες συμβουλές και κόλπα για την κάμερα Pixel 7 και Pixel 7 Pro
Miscellanea / / April 04, 2023
Οι ναυαρχίδες της Google έχουν γενικά διαπρέψει σε κάμερες και Σειρά Pixel 7 δεν διαφέρει. Ενώ το υλικό είναι ικανό, ο μόνος τομέας όπου η Google υπερτερεί των περισσότερων άλλων κατασκευαστών είναι όσον αφορά το λογισμικό κάμερας. Η υπολογιστική φωτογραφία που λαμβάνετε με τη σειρά Google Pixel 7 είναι αυτό που το καθιστά ένα από τα καλύτερα τηλέφωνα με κάμερα εκεί έξω.
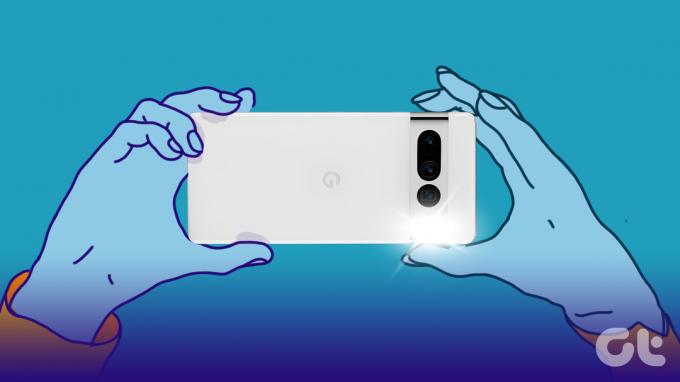
Εάν σχεδιάζετε να αποκτήσετε το τηλέφωνο για τον εαυτό σας ή έχετε ήδη ένα, εδώ είναι μερικές από τις καλύτερες συμβουλές και κόλπα για την κάμερα Pixel 7 που πρέπει να χρησιμοποιήσετε για να αξιοποιήσετε στο έπακρο τις κάμερες του τηλεφώνου. Ετοιμαστείτε να ζαλίσετε τους φίλους σας στο Instagram!
Pixel 7 και Pixel 7 Pro: Προδιαγραφές κάμερας
Πριν φτάσουμε σε όλα τα κόλπα λογισμικού, ας ρίξουμε μια ματιά στις προδιαγραφές της κάμερας της σειράς Pixel 7, ώστε να ξέρουμε με τι έχουμε να κάνουμε.

Το Pixel 7 διαθέτει δύο κάμερες στο πίσω μέρος — μια κύρια κάμερα 50MP που συνοδεύεται από έναν εξαιρετικά ευρυγώνιο φακό 12MP. Το Pixel 7 Pro έχει τους ίδιους δύο φακούς που συνοδεύονται από έναν τριτογενή φακό ζουμ για να δικαιολογήσει το όνομα Pro. Αυτή είναι μια κάμερα περισκοπίου 48MP 5X που κάνει εξαιρετική δουλειά στην καταγραφή μακρινών αντικειμένων.
Τέλος, το μπροστινό μέρος και στις δύο συσκευές φιλοξενεί ένα μπροστινό shooter 10,8MP για selfies. Συνολικά, το υλικό στα Google Pixel 7 και Pixel 7 Pro είναι αρκετά ανταγωνιστικό, αλλά όπως όλοι γνωρίζουμε, οι αλγόριθμοι της Google κάνουν τις κάμερες σε αυτό το τηλέφωνο να λάμπουν.
Λειτουργίες, συμβουλές και κόλπα κάμερας Pixel 7 και Pixel 7 Pro
Τώρα που το υλικό και οι προδιαγραφές είναι εκτός λειτουργίας, ας φτάσουμε σε όλες τις δυνατότητες και τη μαγεία της κάμερας για τις οποίες είναι γνωστή η Google.
1. Super-res Zoom
Ενώ το Pixel 7 Pro έχει φακό ζουμ, πηγαίνει κατευθείαν στο 5X, επομένως είναι χρήσιμο μόνο για μακρινά αντικείμενα. Το τυπικό Pixel 7, από την άλλη πλευρά, δεν διαθέτει καθόλου ειδικό φακό ζουμ. Για την αντιμετώπιση αυτού του προβλήματος, η Google διαθέτει ζουμ Super-res.
Το ζουμ Super-res χρησιμοποιεί τα επιπλέον pixel από την κύρια κάμερα 50MP για να περικόψει το πλαίσιο και στη συνέχεια χρησιμοποιεί αλγόριθμους λογισμικού για να εξάγει λεπτομέρειες από αυτό. Έτσι, για παράδειγμα, εάν θέλετε να τραβήξετε μια λήψη 2X, το τηλέφωνο περικόπτεται στο κέντρο της εικόνας 50MP, πράγμα που σημαίνει ότι εξακολουθείτε να λαμβάνετε έξοδο υψηλής ανάλυσης.
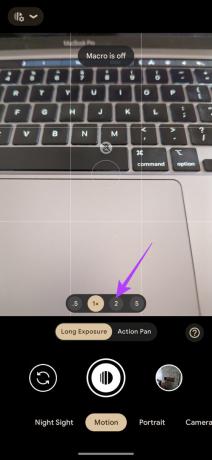
Λειτουργεί επίσης σε υψηλότερα επίπεδα ζουμ μετά από 5X χρησιμοποιώντας την ίδια αρχή. Η Google καταγράφει επίσης πολλές εικόνες όταν κάνετε κλικ σε μια λήψη και συνδυάζει τις λεπτομέρειες από όλες σε μία λήψη για να παράγει ένα λεπτομερές αποτέλεσμα. Αυτό αντισταθμίζει την έλλειψη ενός αποκλειστικού φακού ζουμ 2X ή 10X στα Pixel 7 και Pixel 7 Pro.
Δεν χρειάζεται να ενεργοποιήσετε το ζουμ Super-res ή να μεταβείτε σε μια συγκεκριμένη ενότητα για να το αλλάξετε. Απλώς μεγεθύνετε το τυπικό εστιακό μήκος και θα ενεργοποιηθεί αυτόματα.
2. Κινηματογραφική λειτουργία
Η Apple παρουσίασε το κινηματογραφική λειτουργία για εγγραφή βίντεο με τη σειρά iPhone 13 που έμοιαζε με λειτουργία πορτρέτου για βίντεο. Λοιπόν, η Google έχει δανειστεί τη λειτουργία μαζί με το ίδιο όνομα για τη σειρά συσκευών Pixel 7. Τώρα μπορείτε να εγγράψετε βίντεο με θολό φόντο και να εστιάσετε πλήρως στο θέμα σας χρησιμοποιώντας τα Pixel 7 και Pixel 7 Pro. Δείτε πώς.
Βήμα 1: Ανοίξτε την εφαρμογή Κάμερα στο Pixel 7 ή στο Pixel 7 Pro.

Βήμα 2: Σύρετε προς τα αριστερά δύο φορές στην κάτω γραμμή. Αυτό θα σας μεταφέρει σε κινηματογραφική λειτουργία.

Βήμα 3: Τώρα, πατήστε στο θέμα στο οποίο θέλετε να εστιάσετε. Στη συνέχεια, ξεκινήστε την εγγραφή.
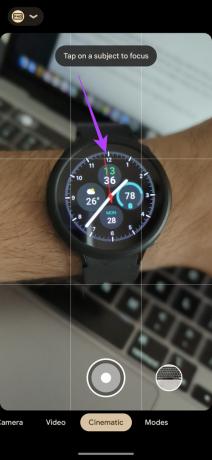
3. Κινηματογραφικό Παν
Η Google έχει βελτιώσει δραστικά τις δυνατότητες εγγραφής βίντεο της σειράς Pixel 7 και αυτό επεκτείνεται και στη λειτουργία Cinematic Pan. Ενώ η λειτουργία Cinematic θολώνει το φόντο των βίντεό σας, η λειτουργία Cinematic Pan σάς επιτρέπει να μετακινήσετε την κάμερά σας για να τραβήξετε ομαλά, κινηματογραφικά πλάνα.
Το τηλέφωνο καταγράφει το βίντεο στα 60 fps και στη συνέχεια το επιβραδύνει στα 24 fps για να δημιουργήσει αυτή την κινηματογραφική εμφάνιση. Εάν θέλετε να εγγράψετε σύντομα κλιπ που είναι ευχάριστα στο μάτι, δείτε πώς μπορείτε να χρησιμοποιήσετε τη λειτουργία Cinematic Pan.
Βήμα 1: Ανοίξτε την εφαρμογή Κάμερα στο Pixel 7 ή στο Pixel 7 Pro.

Βήμα 2: Σύρετε προς τα αριστερά μία φορά στην κάτω γραμμή. Τώρα θα βρίσκεστε σε λειτουργία βίντεο.

Βήμα 3: Πατήστε στο εικονίδιο σταθεροποίησης. Τώρα, επιλέξτε Cinematic Pan.
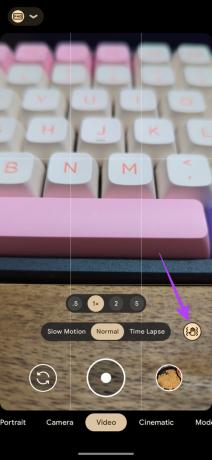
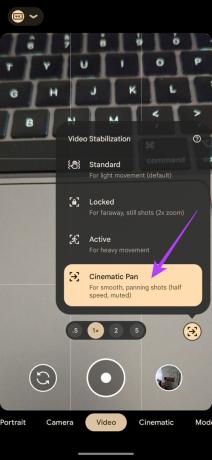
Μπορείτε να χρησιμοποιήσετε αυτήν τη λειτουργία κατά την εγγραφή επαγγελματικού πλάνα ή εάν προσπαθείτε να εγγράψετε ένα βίντεο για μια έκθεση προϊόντων.
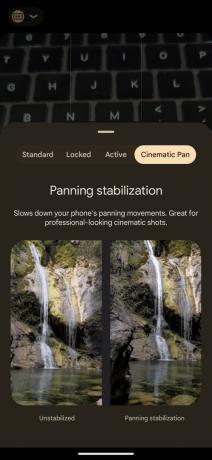
4. Ενεργός Σταθεροποίηση
Ακολουθεί άλλη μια εξαιρετικά cool λειτουργία για όλους εσάς τους βιντεογράφους εκεί έξω. Εάν θέλετε να καταγράψετε κάποια σπορ δράση, π.χ. όταν τρέχετε, αγωνίζεστε ή απλώς απολαμβάνετε μια βόλτα με τζετ σκι, αυτή είναι η λειτουργία που πρέπει να χρησιμοποιήσετε. Προσθέτει ένα στρώμα σταθεροποίησης στις λήψεις σας για να μειώσει την κίνηση του χεριού που θα συναντούσατε όταν είστε ενεργοί.
Βήμα 1: Ανοίξτε την εφαρμογή Κάμερα στο Pixel 7 ή στο Pixel 7 Pro.

Βήμα 2: Σύρετε προς τα αριστερά μία φορά στην κάτω γραμμή. Τώρα θα βρίσκεστε σε λειτουργία βίντεο.

Βήμα 3: Πατήστε στο εικονίδιο σταθεροποίησης. Τώρα, επιλέξτε Ενεργό.
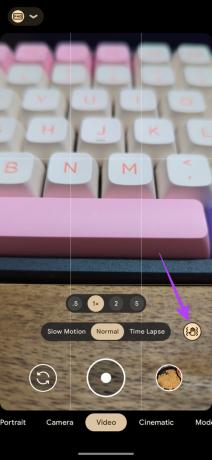
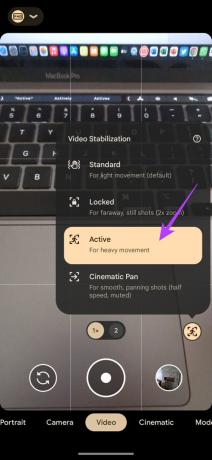
Την επόμενη φορά που θα θέλετε να καταγράψετε το POV σας όταν κάνετε ποδήλατο ή σερφ, ξέρετε ποια λειτουργία σταθεροποίησης να επιλέξετε!
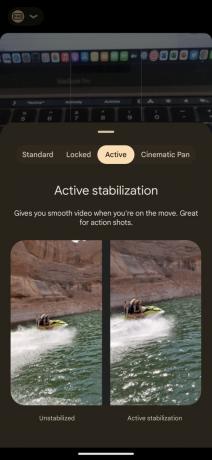
5. Action Pan
Η σειρά συσκευών Pixel 7 διαθέτει λειτουργία κίνησης, όπου μπορείτε να τραβήξετε φωτογραφίες που δημιουργούν ένα εφέ σαν να έχετε παγώσει χρόνο. Λαμβάνετε δύο διαφορετικές απόψεις κάτω από την ετικέτα Motion — μία από τις οποίες είναι το Action Pan.
Το Action Pan δημιουργεί ένα μοναδικό εφέ κατά τη λήψη κινούμενων αντικειμένων. Εάν θέλετε να απαθανατίσετε ένα αυτοκίνητο που περνάει δίπλα σας ή ένα τρένο που σας περνάει με ζουμ, το Action Pan θα δημιουργήσει μια επαγγελματική εμφάνιση θολώνοντας δημιουργικά το φόντο. Είναι διασκεδαστικό στη χρήση, γι' αυτό μη διστάσετε να πειραματιστείτε με αυτό ακολουθώντας αυτά τα βήματα.
Βήμα 1: Ανοίξτε την εφαρμογή Κάμερα στο Pixel 7 ή στο Pixel 7 Pro.

Βήμα 2: Σύρετε προς τα δεξιά δύο φορές στην κάτω γραμμή. Τώρα θα βρίσκεστε σε λειτουργία κίνησης.
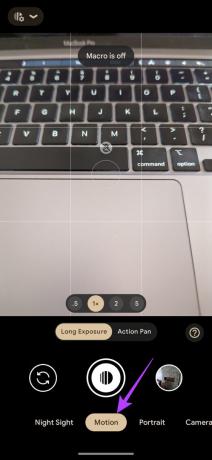
Βήμα 3: Επιλέξτε το κουμπί Action Pan για να μεταβείτε στη σχετική λειτουργία.

Βήμα 4: Τώρα, κάθε φορά που βλέπετε ένα κινούμενο θέμα, πατήστε το κουμπί κλείστρου και μετακινήστε το τηλέφωνό σας αργά προς την κατεύθυνση του θέματός σας. Η εικόνα θα καταγραφεί με δημιουργικό θάμπωμα.
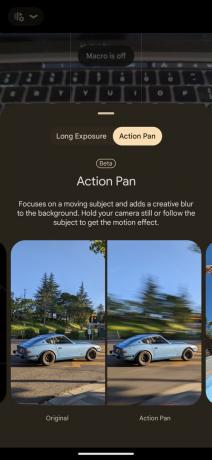
6. Μεγάλη έκθεση
Ακριβώς όπως το Action Pan, το Long Exposure είναι μια ακόμη λειτουργία κίνησης που δίνει στις φωτογραφίες σας μια δημιουργική εμφάνιση. Είναι καλό για τη λήψη ελαφρών μονοπατιών στην κίνηση ή κινούμενων θεμάτων όπως καταρράκτες. Εν ολίγοις, ενώ το Action Pan δημιούργησε ένα εφέ θαμπώματος για το φόντο, το Long Exposure διατηρεί το φόντο ανέπαφο και δημιουργεί ένα εφέ θαμπώματος κίνησης στο θέμα.
Δείτε πώς μπορείτε να κάνετε κλικ σε μερικές υπέροχες λήψεις μεγάλης έκθεσης χρησιμοποιώντας τα Pixel 7 και Pixel 7 Pro.
Βήμα 1: Ανοίξτε την εφαρμογή Κάμερα στο Pixel 7 ή στο Pixel 7 Pro.

Βήμα 2: Σύρετε προς τα δεξιά δύο φορές στην κάτω γραμμή. Τώρα θα βρίσκεστε σε λειτουργία κίνησης.
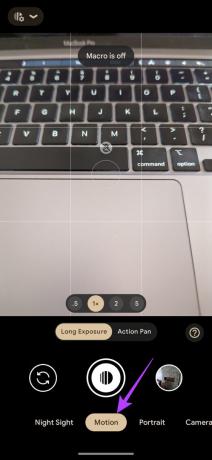
Βήμα 3: Επιλέξτε το κουμπί Long Exposure για να μεταβείτε στη σχετική λειτουργία.
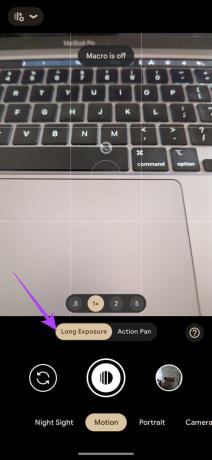
Βήμα 4: Τώρα, πατήστε το κουμπί κλείστρου κάθε φορά που βλέπετε ένα κινούμενο θέμα. Κρατήστε τα χέρια σας σταθερά μέχρι να τραβήξετε τη λήψη.

Την επόμενη φορά που θα βρεθείτε σε έναν καταρράκτη ή θα βρεθείτε σε μια γέφυρα με κίνηση από κάτω σας, χρησιμοποιήστε τη λειτουργία Μεγάλης Έκθεσης και πείτε μας την εμπειρία σας στα παρακάτω σχόλια.
7. Αστροφωτογραφία
Ενώ το Long Exposure μπορεί να καταγράψει μονοπάτια φωτός στους δρόμους, το Pixel 7 μπορεί επίσης να καταγράψει μονοπάτια αστεριών στον νυχτερινό ουρανό. Το μόνο που χρειάζεστε είναι ένα τρίποδο ή μια επιφάνεια για να ακουμπήσετε το Pixel 7 για μερικά λεπτά. Μόλις το έχετε έτοιμο, ορίστε τι πρέπει να κάνετε.
Βήμα 1: Τοποθετήστε το Pixel 7 ή το Pixel 7 Pro σε ένα τρίποδο ή ακουμπήστε το σε μια επιφάνεια όπου μπορεί να σταθεί ακίνητο για λίγα λεπτά. Σημειώστε ότι αυτό είναι ένα εξαιρετικά σημαντικό βήμα χωρίς το οποίο δεν θα μπορείτε να χρησιμοποιήσετε τη λειτουργία Αστροφωτογραφίας.
Βήμα 2: Ανοίξτε την εφαρμογή Κάμερα στο Pixel 7 ή στο Pixel 7 Pro.

Βήμα 3: Σύρετε προς τα δεξιά τρεις φορές στην κάτω γραμμή. Τώρα θα βρίσκεστε σε λειτουργία Night Sight.

Βήμα 4: Πατήστε το κουμπί ρυθμίσεων στην επάνω αριστερή γωνία της οθόνης. Στη συνέχεια, ορίστε το Astrophotography σε Auto.
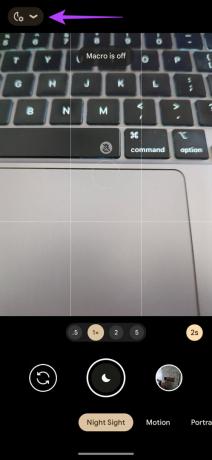
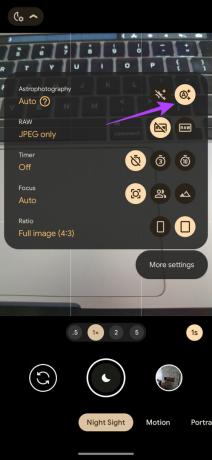
Βήμα 5: Εάν το τηλέφωνό σας κάθεται ακίνητο, το κουμπί κλείστρου θα αλλάξει αυτόματα σε ένα με αστέρια πάνω του. Μόλις συμβεί αυτό, πατήστε στο κλείστρο για να ξεκινήσετε να κάνετε κλικ στην εικόνα.
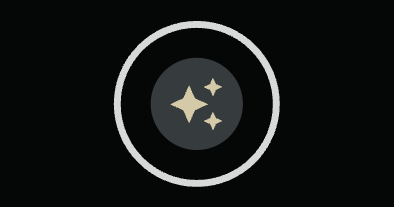
Ανάλογα με το σενάριο και την ποσότητα του διαθέσιμου φωτός, το Pixel 7 θα αρχίσει να τραβάει μια εικόνα για μια καθορισμένη χρονική περίοδο. Κατά τη διάρκεια αυτής της περιόδου, μην ενοχλείτε τη θέση του τηλεφώνου, καθώς θα καταστρέψει την τελική έξοδο.
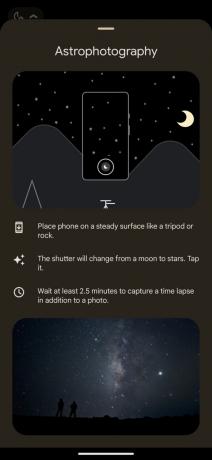
Μόλις ο χρονοδιακόπτης ολοκληρώσει την αντίστροφη μέτρηση, η εικόνα θα καταγραφεί. Εάν επιτρέψατε στο τηλέφωνο να καταγράφει για περισσότερα από 2,5 λεπτά, θα μπορείτε επίσης να δείτε ένα σύντομο timelapse της κίνησης των ουράνιων σωμάτων κατά τη διάρκεια αυτής της θητείας.
8. Λειτουργία Μακροεντολής
Αυτό περιορίζεται στο Pixel 7 Pro. Η εξαιρετικά ευρεία κάμερα στο Pixel 7 Pro έχει αυτόματη εστίαση που σημαίνει ότι μπορεί να λειτουργήσει και ως κάμερα macro. Δεδομένης της ανάλυσης 12MP, η macro κάμερα τραβάει μερικές εντυπωσιακές εικόνες όταν πλησιάζετε σε ένα θέμα.
Δείτε πώς μπορείτε να ενεργοποιήσετε τη λειτουργία Macro εάν θέλετε να κάνετε κλικ σε κοντινές εικόνες.
Βήμα 1: Ανοίξτε την εφαρμογή Κάμερα στο Pixel 7 Pro.

Βήμα 2: Στρέψτε την κάμερα κοντά στο θέμα που θέλετε να τραβήξετε. Θα δείτε αυτόματα μια εναλλαγή μακροεντολής να εμφανίζεται στο σκόπευτρο.
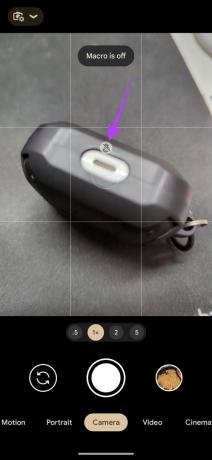
Βήμα 3: Πατήστε στο διακόπτη μακροεντολής για να μεταβείτε στον αντίστοιχο φακό. Τώρα, θα μπορείτε να πλησιάσετε το θέμα και να τραβήξετε μια λήψη macro.

9. Βελτίωση της ομιλίας
Ακολουθεί ένα ακόμη χαρακτηριστικό που βελτιώνει τις δυνατότητες εγγραφής βίντεο της σειράς τηλεφώνων Pixel 7. Ένα καλό βίντεο ολοκληρώνεται μόνο με καλό ήχο και εδώ μπαίνει στο παιχνίδι η δυνατότητα βελτίωσης ομιλίας. Ενισχύει τη φωνή σας ενώ μιλάτε σε ένα βίντεο και ταυτόχρονα μειώνει τον θόρυβο του φόντου για να τονίσει τα φωνητικά.
Εάν εγγράφετε βίντεο σε εξωτερικούς χώρους σε θορυβώδες περιβάλλον, αυτό είναι απολύτως απαραίτητο. Δείτε πώς μπορείτε να ενεργοποιήσετε τη Βελτίωση ομιλίας.
Βήμα 1: Ανοίξτε την εφαρμογή Κάμερα στο Pixel 7 ή στο Pixel 7 Pro.

Βήμα 2: Σύρετε προς τα αριστερά μία φορά στην κάτω γραμμή. Τώρα θα βρίσκεστε σε λειτουργία βίντεο.

Βήμα 3: Πατήστε το κουμπί ρυθμίσεων στην επάνω αριστερή γωνία της οθόνης.

Βήμα 4: Ρυθμίστε την ανάλυση του βίντεο σε ό, τι θέλετε. Ωστόσο, ο ρυθμός καρέ πρέπει να είναι μόνο 30 fps για να λειτουργήσει η λειτουργία.
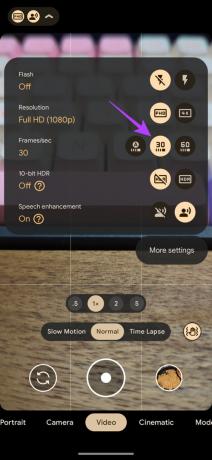
Βήμα 5: Τώρα, ενεργοποιήστε την εναλλαγή Βελτίωση ομιλίας.
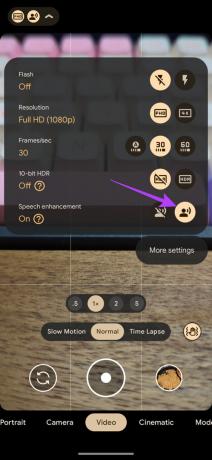
Μπορείτε να εγγράψετε ένα βίντεο με και χωρίς Βελτίωση ομιλίας για να δείτε μόνοι σας τη διαφορά.
10. Ξεθάμπωμα
Αυτή είναι μια δυνατότητα μπόνους που δεν είναι απαραίτητα μέρος της εφαρμογής κάμερας, αλλά σχετίζεται με τις φωτογραφίες που τραβάτε, γι' αυτό αποφασίσαμε να τη βάλουμε σε αυτήν τη λίστα. Τα νέα Pixel 7 και Pixel 7 Pro διαθέτουν μια δροσερή λειτουργία που ονομάζεται Unblur, η οποία είναι έτοιμα στην εφαρμογή Photos. Όπως υποδηλώνει το όνομα, ξεθολώνει και προσπαθεί να διορθώσει θολές εικόνες που μπορεί να έχετε κάνει κλικ από τη συσκευή ή ακόμα και από μια παλαιότερη εικόνα.
Εάν έχετε μια παλιά εικόνα που είναι θολή και θέλετε να τη διορθώσετε ή απλώς τραβήξατε μια φωτογραφία και καταλήξατε να σφίγγετε το χέρι σας, μπορείτε να χρησιμοποιήσετε το Ξεθάμπωμα με ένα μόνο πάτημα. Δείτε πώς μπορείτε να χρησιμοποιήσετε τη δυνατότητα.
Βήμα 1: Ανοίξτε την εφαρμογή Google Photos στο Pixel 7 ή στο Pixel 7 Pro. Πλοηγηθείτε στη θολή εικόνα που θέλετε να ξεθολώσετε.


Βήμα 2: Επιλέξτε την επιλογή Επεξεργασία στο κάτω μέρος.

Βήμα 3: Σύρετε στην ενότητα Εργαλεία. Εδώ, πατήστε στο Unblur.


Περιμένετε να ολοκληρωθεί η διαδικασία. Τώρα μπορείτε να προσαρμόσετε το ρυθμιστικό για να μεταβάλλετε την ένταση της επεξεργασίας.
Βήμα 4: Μόλις μείνετε ικανοποιημένοι, πατήστε το κουμπί Τέλος για να αποθηκεύσετε τις αλλαγές.

Βήμα 5: Τέλος, επιλέξτε Αποθήκευση αντιγράφου για να αποθηκεύσετε την εικόνα.

Αποκτήστε το καλύτερο από τις κάμερές σας
Οι κάμερες Pixel 7 είναι εξαιρετικά ικανές, επομένως είναι δίκαιο να τις χρησιμοποιείτε στο μέγιστο των δυνατοτήτων τους για να έχετε τα καλύτερα αποτελέσματα. Μπορείτε να χρησιμοποιήσετε όλες αυτές τις λειτουργίες, συμβουλές και κόλπα ενώ κάνετε κλικ σε φωτογραφίες ή εγγράφετε βίντεο με το Pixel 7 ή το Pixel 7 Pro για να δώσετε μια νέα προοπτική στις λήψεις σας.
Δοκίμασες κάποιο από αυτά τα κόλπα κάμερας; Μοιραστείτε την εμπειρία σας στα σχόλια παρακάτω.