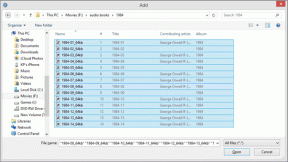Διορθώστε το Ethernet που δεν λειτουργεί στα Windows 10 [ΕΠΙΛΥΘΗΚΕ]
Miscellanea / / November 28, 2021
Διορθώστε το Ethernet που δεν λειτουργεί στα Windows 10: Εάν δεν μπορείτε να αποκτήσετε πρόσβαση στο Διαδίκτυο μέσω καλωδίου Ethernet, τότε πρέπει να αντιμετωπίσετε αυτό το πρόβλημα. Εάν ανοίξετε το Κέντρο δικτύου και κοινής χρήσης, θα διαπιστώσετε ότι ο υπολογιστής δεν αναγνωρίζει τη σύνδεση ethernet. Αλλά αν προσπαθήσετε να αποκτήσετε πρόσβαση στο διαδίκτυο όταν είστε συνδεδεμένοι μέσω WiFi με την ίδια σύνδεση, τότε θα μπορείτε να περιηγηθείτε στο Διαδίκτυο που σημαίνει ότι το πρόβλημα μπορεί να οφείλεται σε λανθασμένη διαμόρφωση δικτύου, κατεστραμμένα ή παλιά προγράμματα οδήγησης δικτύου, κατεστραμμένο ή ελαττωματικό καλώδιο ethernet, προβλήματα υλικού και τα λοιπά.
![Διορθώστε το Ethernet που δεν λειτουργεί στα Windows 10 [ΕΠΙΛΥΘΗΚΕ]](/f/1b21208709ab17f0ae96ef32f47c5a79.png)
Οι χρήστες που προτιμούν το Ethernet έναντι του WiFi αντιμετωπίζουν μια καταστροφή εξαιτίας αυτού του προβλήματος, καθώς δεν μπορούν να έχουν πρόσβαση στο Διαδίκτυο μέσω καλωδίου Ethernet. Εάν έχετε ενημερώσει ή αναβαθμίσει σε Windows 10, τότε το Ethernet δεν λειτουργεί στα Windows 10 είναι ένα κοινό πρόβλημα. Ευτυχώς, υπάρχουν πολλές διαθέσιμες επιδιορθώσεις που φαίνεται να διορθώνουν αυτό το πρόβλημα. Έτσι, χωρίς να χάνουμε χρόνο, ας δούμε πώς να διορθώσετε το Ethernet που δεν λειτουργεί στα Windows 10 με τη βοήθεια του παρακάτω οδηγού αντιμετώπισης προβλημάτων.
Περιεχόμενα
- Διορθώστε το Ethernet που δεν λειτουργεί στα Windows 10 [ΕΠΙΛΥΘΗΚΕ]
- Μέθοδος 1: Εκτελέστε το Network Troubleshooter
- Μέθοδος 2: Επαναφέρετε τον προσαρμογέα Ethernet
- Μέθοδος 3: Ενεργοποίηση συσκευής Ethernet και ενημέρωση προγραμμάτων οδήγησης
- Μέθοδος 4: Ενεργοποίηση σύνδεσης Ethernet
- Μέθοδος 5: Απενεργοποιήστε προσωρινά το Antivirus ή το Firewall
- Μέθοδος 6: Ξεπλύνετε το DNS και επαναφέρετε το TCP/IP
- Μέθοδος 7: Αλλάξτε τις ρυθμίσεις διαχείρισης ενέργειας για Ethernet
- Μέθοδος 8: Χρησιμοποιήστε το Google DNS
Διορθώστε το Ethernet που δεν λειτουργεί στα Windows 10 [ΕΠΙΛΥΘΗΚΕ]
Σιγουρέψου ότι δημιουργήστε ένα σημείο επαναφοράς μόνο σε περίπτωση που κάτι πάει στραβά.
Πριν συνεχίσετε, φροντίστε να ακολουθήσετε αυτά τα βασικά βήματα για να διορθώσετε το πρόβλημα:
- Προσπαθήστε να συνδέσετε το καλώδιο ethernet σε άλλη θύρα του δρομολογητή, καθώς το πιθανότερο είναι ότι η συγκεκριμένη θύρα μπορεί να καταστραφεί.
- Δοκιμάστε να χρησιμοποιήσετε άλλο καλώδιο, καθώς το ίδιο το καλώδιο μπορεί να καταστραφεί.
- Προσπαθήστε να αποσυνδέσετε το καλώδιο και, στη συνέχεια, επανασυνδέστε το.
- Προσπαθήστε να συνδέσετε το ethernet σε άλλο υπολογιστή για να δείτε εάν το πρόβλημα επιλύθηκε. Εάν το ethernet λειτουργεί στον άλλο υπολογιστή, τότε το υλικό του υπολογιστή σας μπορεί να είναι κατεστραμμένο και πρέπει να το στείλετε για επισκευή.
Μέθοδος 1: Εκτελέστε το Network Troubleshooter
1.Πατήστε Windows Key + I για να ανοίξετε τις Ρυθμίσεις και μετά κάντε κλικ στο Ενημέρωση & Ασφάλεια.

2. Από το αριστερό μενού επιλέξτε Αντιμετώπιση προβλημάτων.
3. Κάτω από την Αντιμετώπιση προβλημάτων κάντε κλικ στο Συνδέσεις Διαδικτύου και μετά κάντε κλικ Εκτελέστε το εργαλείο αντιμετώπισης προβλημάτων.

4.Ακολουθήστε περαιτέρω οδηγίες στην οθόνη για να εκτελέσετε το πρόγραμμα αντιμετώπισης προβλημάτων.
5.Επανεκκινήστε τον υπολογιστή σας για να αποθηκεύσετε τις αλλαγές.
Μέθοδος 2: Επαναφέρετε τον προσαρμογέα Ethernet
1. Πατήστε Windows Key + I για να ανοίξετε Ρυθμίσεις στη συνέχεια κάντε κλικ στο Εικονίδιο δικτύου & Διαδικτύου.

2. Από το αριστερό μενού κάντε κλικ στο Κατάσταση.
3.Τώρα κάτω Κατάσταση μετακινηθείτε προς τα κάτω προς τα κάτω και κάντε κλικ στο Σύνδεσμος επαναφοράς δικτύου.

4.Στη σελίδα επαναφοράς δικτύου, κάντε κλικ στο «Επαναφορά τώρακουμπί ".

5. Τώρα προσπαθήστε ξανά να συνδέσετε το Ethernet με τον υπολογιστή και δείτε αν μπορείτε Διορθώστε το Ethernet που δεν λειτουργεί στα Windows 10.
Μέθοδος 3: Ενεργοποίηση συσκευής Ethernet και ενημέρωση προγραμμάτων οδήγησης
1.Πατήστε Windows Key + R και μετά πληκτρολογήστε devmgmt.msc και πατήστε Enter για να ανοίξει Διαχειριστή της συσκευής.

2. Στη συνέχεια, αναπτύξτε τους προσαρμογείς δικτύου κάντε δεξί κλικ στο Ethernet σας συσκευή και επιλέξτε Επιτρέπω.

Σημείωση: Εάν είναι ήδη ενεργοποιημένο, παραλείψτε αυτό το βήμα.
3.Κάντε ξανά δεξί κλικ πάνω του και επιλέξτε Ενημέρωση προγράμματος οδήγησης.
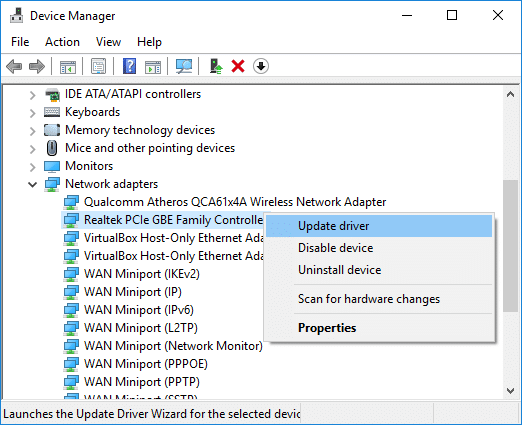
4. Επιλέξτε "Αυτόματη αναζήτηση για ενημερωμένο λογισμικό προγραμμάτων οδήγησης” και αφήστε το να εγκαταστήσει αυτόματα τυχόν νέα διαθέσιμα προγράμματα οδήγησης.

5. Επανεκκινήστε τον υπολογιστή σας για να αποθηκεύσετε τις αλλαγές και ελέγξτε ξανά αν μπορείτε Διορθώστε το Ethernet που δεν λειτουργεί στα Windows 10 ή όχι.
6.Εάν όχι, μεταβείτε ξανά στη Διαχείριση Συσκευών, κάντε δεξί κλικ στο δικό σας Συσκευή Ethernet και επιλέξτε Ενημέρωση προγράμματος οδήγησης.
7. Αυτή τη φορά επιλέξτε "Περιηγηθείτε στον υπολογιστή μου για λογισμικό προγράμματος οδήγησης.“

8. Τώρα κάντε κλικ στο "Επιτρέψτε μου να επιλέξω από μια λίστα διαθέσιμων προγραμμάτων οδήγησης στον υπολογιστή μου.“

9.Επιλέξτε το πιο πρόσφατο Πρόγραμμα οδήγησης Realtek PCIe FE Family Controller και κάντε κλικ Επόμενο.
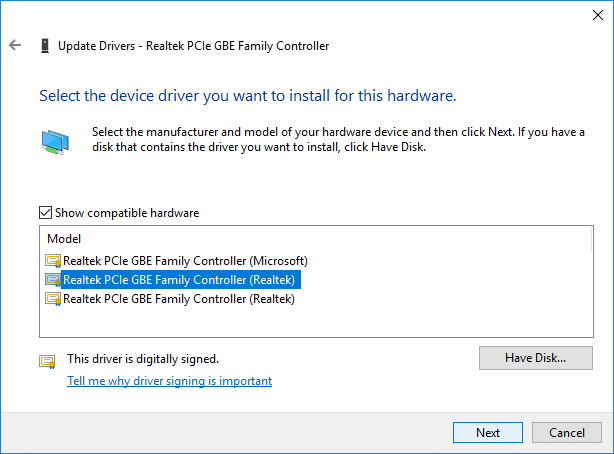
10. Αφήστε το να εγκαταστήσει τα νέα προγράμματα οδήγησης και επανεκκινήστε τον υπολογιστή σας.
Μέθοδος 4: Ενεργοποίηση σύνδεσης Ethernet
1.Πατήστε Windows Key + R και μετά πληκτρολογήστε ncpa.cpl και πατήστε Enter για να ανοίξει Δικτυακές συνδέσεις.

2. Κάντε δεξί κλικ στη σύνδεση Ethernet και επιλέξτε επιτρέπω.

3. Αυτό θα ενεργοποιήσει τη σύνδεση Ethernet, προσπαθήστε ξανά συνδεθείτε στο δίκτυο Ethernet.
Μέθοδος 5: Απενεργοποιήστε προσωρινά το Antivirus ή το Firewall
1. Κάντε δεξί κλικ στο Εικονίδιο προγράμματος προστασίας από ιούς από το δίσκο συστήματος και επιλέξτε Καθιστώ ανίκανο.

2.Στη συνέχεια, επιλέξτε το χρονικό πλαίσιο για το οποίο το Το πρόγραμμα προστασίας από ιούς θα παραμείνει απενεργοποιημένο.

Σημείωση: Επιλέξτε τον μικρότερο δυνατό χρόνο, για παράδειγμα 15 λεπτά ή 30 λεπτά.
3.Μόλις τελειώσετε, προσπαθήστε ξανά να αποκτήσετε πρόσβαση στο Διαδίκτυο και ελέγξτε εάν το σφάλμα επιλύεται ή όχι.
4.Τύπος έλεγχος στην Αναζήτηση των Windows και, στη συνέχεια, κάντε κλικ στον Πίνακα Ελέγχου από το αποτέλεσμα αναζήτησης.

5.Επόμενο, κάντε κλικ στο Σύστημα και Ασφάλεια και στη συνέχεια κάντε κλικ στο Τείχος προστασίας των Windows.

6.Τώρα από το αριστερό παράθυρο παραθύρου κάντε κλικ στο Ενεργοποιήστε ή απενεργοποιήστε το Τείχος προστασίας των Windows.

7.Επιλέξτε Απενεργοποίηση τείχους προστασίας των Windows και επανεκκινήστε τον υπολογιστή σας. Προσπαθήστε ξανά να αποκτήσετε πρόσβαση στο Διαδίκτυο και να δείτε αν μπορείτε Διορθώστε το Ethernet που δεν λειτουργεί στα Windows 10.
Εάν η παραπάνω μέθοδος δεν λειτουργεί, φροντίστε να ακολουθήσετε τα ίδια ακριβώς βήματα για να ενεργοποιήσετε ξανά το Τείχος προστασίας.
Μέθοδος 6: Ξεπλύνετε το DNS και επαναφέρετε το TCP/IP
1. Κάντε δεξί κλικ στο κουμπί των Windows και επιλέξτε «Γραμμή εντολών (Διαχειριστής).“

2. Τώρα πληκτρολογήστε την ακόλουθη εντολή και πατήστε Enter μετά από κάθε μία:
ipconfig /releaseipconfig /flushdnsipconfig / ανανέωση

3. Ανοίξτε ξανά τη Γραμμή εντολών Admin και πληκτρολογήστε τα παρακάτω και πατήστε enter μετά από κάθε μία:
ipconfig /flushdnsnbtstat –rnetsh int επαναφορά ipεπαναφορά netsh winsock. Κατάλογος επαναφοράς netsh winsock. netsh int ipv4 reset reset.log.

4.Επανεκκινήστε για να εφαρμόσετε αλλαγές. Το flushing DNS φαίνεται να Διορθώστε το Ethernet που δεν λειτουργεί στα Windows 10.
Μέθοδος 7: Αλλάξτε τις ρυθμίσεις διαχείρισης ενέργειας για Ethernet
1.Πατήστε Windows Key + R και μετά πληκτρολογήστε devmgmt.msc και πατήστε Enter για να ανοίξει Διαχειριστή της συσκευής.

2.Αναπτύξτε τους προσαρμογείς δικτύου και, στη συνέχεια, κάντε δεξί κλικ στο δικό σας Συσκευή Ethernet και επιλέξτε Ιδιότητες.

3.Εναλλαγή σε Διαχείριση ενέργειας καρτέλα κάτω από το παράθυρο Ιδιότητες Ethernet.
4. Επόμενο, καταργήστε την επιλογή “Επιτρέψτε στον υπολογιστή να απενεργοποιήσει αυτήν τη συσκευή για εξοικονόμηση ενέργειας“.
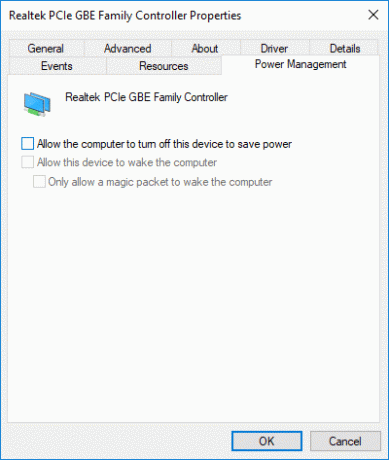
5. Κάντε κλικ στο Apply και στη συνέχεια στο OK.
6.Επανεκκινήστε τον υπολογιστή σας για να αποθηκεύσετε τις αλλαγές.
Μέθοδος 8: Χρησιμοποιήστε το Google DNS
1. Ανοίξτε τον Πίνακα Ελέγχου και κάντε κλικ στο Δίκτυο και διαδίκτυο.

2.Επόμενο, κάντε κλικ Κέντρο δικτύου και κοινής χρήσης στη συνέχεια κάντε κλικ στο Αλλάξτε τις ρυθμίσεις του προσαρμογέα.

3.Επιλέξτε το Wi-Fi σας, κάντε διπλό κλικ πάνω του και επιλέξτε Ιδιότητες.

4. Τώρα επιλέξτε Πρωτόκολλο Διαδικτύου Έκδοση 4 (TCP/IPv4) και κάντε κλικ Ιδιότητες.

5. Σήμα ελέγχου "Χρησιμοποιήστε τις ακόλουθες διευθύνσεις διακομιστή DNS» και πληκτρολογήστε τα εξής:
Προτιμώμενος διακομιστής DNS: 8.8.8.8
Εναλλακτικός διακομιστής DNS: 8.8.4.4

6.Κλείστε τα πάντα και ίσως μπορέσετε Διορθώστε το Ethernet που δεν λειτουργεί στα Windows 10.
Συνιστάται:
- Διορθώστε το HP Touchpad που δεν λειτουργεί στα Windows 10
- Πώς να εξάγετε εικόνες από το έγγραφο Word 2019 [ΟΔΗΓΟΣ]
- Κατεβάστε το επίσημο Windows 10 ISO χωρίς Εργαλείο δημιουργίας πολυμέσων
- Διορθώστε ότι το MSVCP140.dll λείπει στα Windows 10
Αυτό είναι που έχεις με επιτυχία Διορθώστε το Ethernet που δεν λειτουργεί στα Windows 10 αλλά αν εξακολουθείτε να έχετε ερωτήσεις σχετικά με αυτό το σεμινάριο, μην διστάσετε να τις ρωτήσετε στην ενότητα των σχολίων.
![Διορθώστε το Ethernet που δεν λειτουργεί στα Windows 10 [ΕΠΙΛΥΘΗΚΕ]](/uploads/acceptor/source/69/a2e9bb1969514e868d156e4f6e558a8d__1_.png)