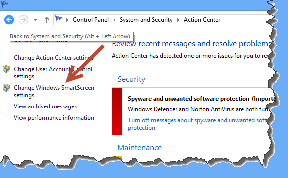Πώς να χρησιμοποιήσετε το iMovie σε iPhone και iPad: Ο απόλυτος οδηγός
Miscellanea / / April 04, 2023
Ένα iPhone είναι μια εξαιρετική συσκευή για δημιουργούς περιεχομένου για πολλούς λόγους. Οι κάμερες είναι από τις καλύτερες σε οποιοδήποτε smartphone για βιντεοσκόπηση, και μπορείτε επεξεργασία βίντεο εν κινήσει, χάρη στο ισχυρό chipset. Μιλώντας για επεξεργασία βίντεο, το iPhone και το iPad βγαίνουν αμέσως με το iMovie — το λογισμικό επεξεργασίας βίντεο πρώτου κατασκευαστή της Apple. Εάν σκοπεύετε να επεξεργαστείτε βίντεο στο iPhone ή το iPad σας, μπορεί να σας βοηθήσει να γνωρίζετε πώς να χρησιμοποιείτε το iMovie.
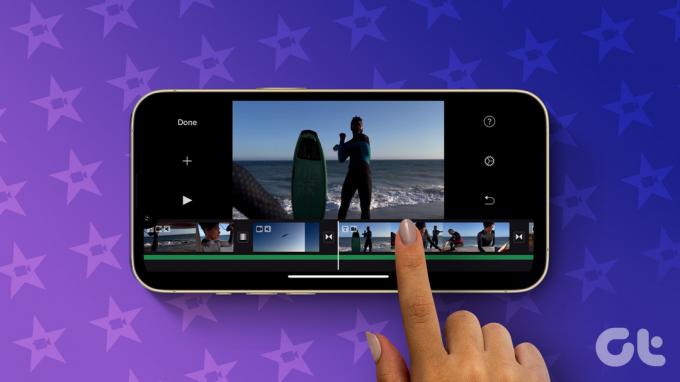
Υπάρχουν πολλές δυνατότητες και επιλογές στο iMovie που μπορείτε να χρησιμοποιήσετε για να επεξεργαστείτε τα βίντεό σας και να τα κάνετε να φαίνονται επαγγελματικά. Θα εξετάσουμε όλες τις σημαντικές δυνατότητες, συμβουλές και κόλπα σε αυτόν τον οδηγό και θα σας πούμε πώς να χρησιμοποιήσετε το iMovie στο iPhone και το iPad σας.
Τύποι έργων στο iMovie
Με την τελευταία ενημέρωση για iMovie, η Apple σάς δίνει 3 διαφορετικές λειτουργίες έργου για να διαλέξετε. Κάθε ένα από αυτά εξυπηρετεί διαφορετικό σκοπό. Εδώ είναι οι 3 τύποι έργων που μπορείτε να δημιουργήσετε –
- Ταινία: Αυτή είναι η τυπική λειτουργία επεξεργασίας βίντεο. Εάν θέλετε να συγχωνεύσετε κλιπ, να προσθέσετε μουσική ή να κάνετε οποιοδήποτε είδος βασικής επεξεργασίας βίντεο, αυτό είναι το έργο που πρέπει να επιλέξετε. Ουσιαστικά, δημιουργείτε ένα βίντεο από την αρχή εδώ.
- Storyboard: Η λειτουργία storyboard χρησιμοποιεί προκαθορισμένα πρότυπα για τη δημιουργία ενός βίντεο με τα κλιπ σας. Απλώς επιλέξτε ένα πρότυπο, προσθέστε κλιπ και αφήστε το iMovie να επιμεληθεί την τελική έξοδο.
- Magic Movie: Σε αυτήν τη λειτουργία, μπορείτε να επιλέξετε τα κλιπ της επιλογής σας και το iMovie θα τα συγχωνεύσει για να δημιουργήσει μια συλλογή ειδών με αυτόματες μεταβάσεις και εφέ.
Ας εξετάσουμε κάθε τύπο έργου ένα προς ένα και ας πούμε πώς μπορείτε να τα χρησιμοποιήσετε για να επεξεργαστείτε τα βίντεό σας με τον καλύτερο δυνατό τρόπο.
Πώς να επεξεργαστείτε βίντεο iPhone στο iMovie χρησιμοποιώντας τη λειτουργία ταινίας
Εάν έχετε ένα σωρό κλιπ που θέλετε να επεξεργαστείτε σε ένα μόνο βίντεο, αυτή είναι η λειτουργία που πρέπει να χρησιμοποιήσετε. Αυτός είναι επίσης ένας πολύ καλός τρόπος για να επεξεργαστείτε βίντεο για το YouTube στο iPhone σας. Δείτε πώς μπορείτε να χρησιμοποιήσετε τη λειτουργία Ταινίας στο iMovie.
Βήμα 1: Ανοίξτε την εφαρμογή iMovie στο iPhone σας. Επιλέξτε την επιλογή Ταινία στο κάτω μέρος.


Βήμα 2: Επιλέξτε όλα τα αρχεία πολυμέσων που θέλετε να εισαγάγετε πατώντας πάνω τους και επιλέγοντας το πλαίσιο ελέγχου. Μόλις επιλεγούν όλα τα αρχεία, πατήστε Δημιουργία ταινίας.

Θα δείτε τώρα ότι όλα τα επιλεγμένα αρχεία πολυμέσων θα εμφανιστούν στη γραμμή χρόνου. Εδώ ξεκινά η επεξεργασία του βίντεο.

Εάν τα επιλεγμένα κλιπ δεν εμφανίζονται με τη σωστή σειρά, μπορείτε να πατήσετε παρατεταμένα ένα κλιπ και στη συνέχεια να το σύρετε σε όποια θέση θέλετε.

Πώς να περικόψετε βίντεο στο iMovie
Βήμα 1: Πατήστε στο βίντεο κλιπ που θέλετε να περικόψετε ή να επεξεργαστείτε τη διάρκεια. Αυτό θα το επιλέξει.

Βήμα 2: Τώρα, σύρετε το κίτρινο τιμόνι στα δεξιά του κλιπ μέχρι να κόψετε το επιθυμητό τμήμα.
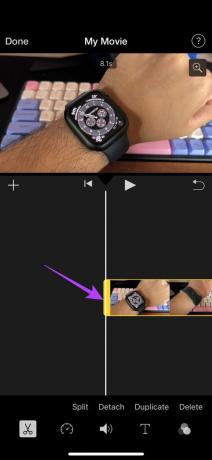
Το βίντεό σας θα ξεκινήσει τώρα από το σημείο όπου το περικόψατε.
Εάν θέλετε να κόψετε το άκρο ενός κλιπ, απλώς σύρετε το τιμόνι στο άλλο άκρο προς τα αριστερά.
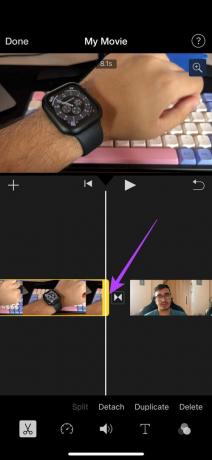
Σε περίπτωση που θέλετε να περικόψετε ένα τμήμα του βίντεο που βρίσκεται στη μέση ενός κλιπ, θα πρέπει πρώτα να το χωρίσετε.
Βεβαιωθείτε ότι το εικονίδιο με ένα ψαλίδι είναι επιλεγμένο στο κάτω μέρος πριν συνεχίσετε. Αυτή η λειτουργία χρησιμοποιείται για την αποκοπή βίντεο.

Βήμα 3: Μετακινήστε την κεφαλή αναπαραγωγής στην αρχική θέση του τμήματος που θέλετε να κόψετε. Πατήστε στο Split

Βήμα 4: Τώρα, μετακινήστε την κεφαλή αναπαραγωγής στην τελική θέση του τμήματος που θέλετε να κόψετε. Πατήστε στο Split για άλλη μια φορά.

Το επιλεγμένο τμήμα θα χωριστεί τώρα από το αρχικό κλιπ.

Βήμα 5: Για να το αφαιρέσετε, επιλέξτε το και πατήστε Διαγραφή.

Πώς να αποσυνδέσετε τον ήχο από το βίντεο στο iMovie
Βήμα 1: Πατήστε στο κλιπ για το οποίο θέλετε να αποσυνδέσετε τον ήχο. Αυτό θα το επιλέξει.

Βήμα 2: Πατήστε στην επιλογή Αποσύνδεση στο κάτω μέρος.

Τα τμήματα βίντεο και ήχου του κλιπ θα αποσπαστούν. Τώρα μπορείτε να επεξεργαστείτε το ηχητικό κλιπ ξεχωριστά ή ακόμα και να το διαγράψετε.
Πώς να αντιγράψετε βίντεο iPhone
Βήμα 1: Πατήστε στο βίντεο κλιπ που θέλετε να αντιγράψετε. Αυτό θα το επιλέξει.

Βήμα 2: Πατήστε το κουμπί Διπλότυπο στο κάτω μέρος. Αυτό θα δημιουργήσει ένα ακριβές αντίγραφο του επιλεγμένου κλιπ.

Πώς να προσθέσετε βίντεο
Εκτός από τα κλιπ που έχετε προσθέσει στη γραμμή χρόνου, μπορείτε να προσθέσετε περισσότερα σε μεταγενέστερο στάδιο πατώντας στο εικονίδιο «+» και επιλέγοντας τα βίντεο που θέλετε να προσθέσετε.


Πώς να προσθέσετε μεταβάσεις στο iMovie
Βήμα 1: Πατήστε στο εικονίδιο μετάβασης μεταξύ 2 κλιπ στη γραμμή χρόνου.

Βήμα 2: Επιλέξτε τη μετάβαση της επιλογής σας μαζί με άλλες παραμέτρους όπως η διάρκεια και ο ήχος.

Πώς να αλλάξετε την ταχύτητα ενός βίντεο iPhone στο iMovie
Βήμα 1: Πατήστε στο κλιπ για το οποίο θέλετε να αλλάξετε την ταχύτητα.

Βήμα 2: Μεταβείτε στην ενότητα ταχύτητας στη γραμμή εργαλείων. Μπορείτε να ελέγξετε τον ρυθμό του κλιπ από εδώ.

Βήμα 3: Σύρετε το ρυθμιστικό για να ορίσετε την ταχύτητα. Σέρνοντάς το προς τα αριστερά θα μειώσει την ταχύτητα ενώ σύροντάς το προς τα δεξιά θα την αυξήσει.
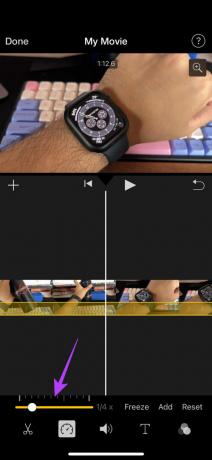

Βήμα 4: Εάν θέλετε να έχετε ένα καρέ ακίνητο για μερικά δευτερόλεπτα στη μέση του κλιπ, μετακινήστε την κεφαλή αναπαραγωγής στο αντίστοιχο τμήμα και πατήστε το κουμπί Πάγωμα.

Πώς να επεξεργαστείτε τα επίπεδα ήχου ενός βίντεο στο iMovie
Βήμα 1: Πατήστε στο κλιπ για το οποίο θέλετε να αλλάξετε τα επίπεδα ήχου. Αυτό θα το επιλέξει.

Βήμα 2: Μεταβείτε στην καρτέλα Ήχος στο κάτω μέρος.

Βήμα 3: Σύρετε το ρυθμιστικό γύρω για να προσαρμόσετε τα επίπεδα έντασης.

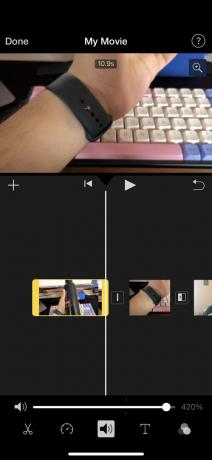
Μπορείτε επίσης να αφαιρέστε τον ήχο από το βίντεό σας χρησιμοποιώντας εξ ολοκλήρου αυτή τη μέθοδο.
Πώς να προσθέσετε κείμενο σε βίντεο στο iMovie
Βήμα 1: Πατήστε το κλιπ στο οποίο θέλετε να προσθέσετε κείμενο. Τώρα, μετακινήστε την κεφαλή αναπαραγωγής στη θέση όπου θέλετε να εμφανίζεται το κείμενο.

Βήμα 2: Επιλέξτε το κουμπί Κείμενο στη γραμμή στο κάτω μέρος.

Βήμα 3: Κάντε κύλιση και βρείτε τον τύπο κειμένου που θέλετε να προσθέσετε. Πατήστε πάνω του για να επιλέξετε.


Βήμα 4: Πατήστε στο κείμενο που εμφανίζεται στο βίντεο. Επιλέξτε Επεξεργασία.

Βήμα 5: Εισαγάγετε ότι κείμενο θέλετε και θα αποθηκευτεί.

Βήμα 6: Μπορείτε να αλλάξετε τη γραμματοσειρά, το χρώμα και το στυλ του κειμένου επιλέγοντας τις σχετικές επιλογές. Κάντε όλες τις επεξεργασίες προς ικανοποίησή σας.
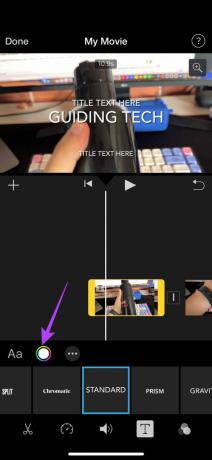
Βήμα 7: Κρατήστε το κείμενο και σύρετέ το γύρω στο βίντεο. Έτσι μπορείτε να μετακινήσετε το κείμενο στο iMovie. Μπορείτε επίσης να το τσιμπήσετε για μεγέθυνση ή σμίκρυνση.
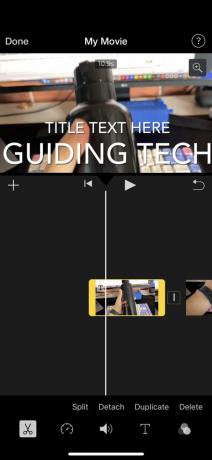
Πώς να προσθέσετε φίλτρα σε βίντεο στο iMovie
Βήμα 1: Πατήστε το κλιπ στο οποίο θέλετε να προσθέσετε φίλτρα. Αυτό θα το επιλέξει.

Βήμα 2: Μεταβείτε στην ενότητα φίλτρων στο κάτω μέρος.

Βήμα 3: Επιλέξτε το φίλτρο που θέλετε να προσθέσετε μαζί με την έντασή του.


Πώς να κάνετε μεγέθυνση και σμίκρυνση ενός βίντεο στο iMovie
Βήμα 1: Πατήστε το κλιπ στο οποίο θέλετε να κάνετε μεγέθυνση ή σμίκρυνση. Αυτό θα το επιλέξει.

Βήμα 2: Επιλέξτε το κουμπί ζουμ στην επάνω δεξιά γωνία του βίντεο.

Βήμα 3: Τώρα, τσιμπήστε για μεγέθυνση ή σμίκρυνση στο επιθυμητό τμήμα του βίντεο.

Πώς να περιστρέψετε ένα βίντεο στο iMovie
Βήμα 1: Πατήστε στο κλιπ που θέλετε να περιστρέψετε. Αυτό θα το επιλέξει.

Βήμα 2: Τοποθετήστε δύο δάχτυλα στο βίντεο και περιστρέψτε τα προς την κατεύθυνση που θέλετε να περιστρέψετε το βίντεο.

Ο προσανατολισμός του βίντεό σας θα αλλάξει τώρα.

Μπορείτε να ρίξετε μια ματιά στον λεπτομερή οδηγό μας για πώς να περιστρέψετε βίντεο στο iPhone εάν θέλετε να μάθετε άλλους τρόπους εναλλαγής βίντεο, συμπεριλαμβανομένης της αλλαγής της αναλογίας διαστάσεων των βίντεο.
Πώς να προσθέσετε ένα θέμα στο βίντεό σας στο iMovie
Βήμα 1: Χωρίς να επιλέξετε κάποιο κλιπ, πατήστε στο εικονίδιο Ρυθμίσεις στην κάτω δεξιά γωνία της οθόνης σας.

Βήμα 2: Τώρα, επιλέξτε ένα θέμα της επιλογής σας από τις διαθέσιμες επιλογές. Μπορείτε επίσης να επιλέξετε άλλες επιλογές σχετικές με το θέμα, όπως ένα soundtrack και μεταβάσεις. Πατήστε Τέλος μόλις κάνετε την επιλογή.

Πώς να προσθέσετε μουσική σε βίντεο στο iMovie
Βήμα 1: Πατήστε στο εικονίδιο «+» για να προσθέσετε νέα μέσα.

Βήμα 2: Επιλέξτε Ήχος. Εδώ μπορείτε να επιλέξετε τα κομμάτια που θέλετε να προσθέσετε.

Βήμα 3: Εάν θέλετε να προσθέσετε τη δική σας μουσική, επιλέξτε Η μουσική μου. Ας υποθέσουμε ότι θέλετε να επιλέξετε ένα προκαθορισμένο κομμάτι ήχου, επιλέξτε Soundtracks.

Βήμα 4: Επιλέξτε τη μουσική που θέλετε να προσθέσετε στο βίντεό σας. Τώρα, πατήστε στο κουμπί «+».


Το μουσικό κομμάτι θα προστεθεί στο βίντεό σας. Μπορείτε να το επεξεργαστείτε χρησιμοποιώντας τις οδηγίες που αναφέρονται παραπάνω για να επεξεργαστείτε τον ήχο.

Αυτό είναι σχεδόν ό, τι μπορείτε να κάνετε με τα βίντεο στο iMovie. Ενώ μπορείτε να επεξεργαστείτε πολλές πτυχές ενός βίντεο, λείπουν ορισμένα σημαντικά χαρακτηριστικά, όπως η δυνατότητα αντιστροφής ενός βίντεο ή προσθήκης εφέ. Δεν μπορείτε να επεξεργαστείτε βίντεο για να αποκλείσετε μια πράσινη οθόνη, ούτε μπορείτε να αφαιρέσετε τον θόρυβο του φόντου από ένα βίντεο.
Υπάρχουν ορισμένοι περιορισμοί, αλλά το iMovie εξακολουθεί να κάνει εξαιρετική δουλειά στην επεξεργασία βίντεο στο iPhone σας. Στην πραγματικότητα, μπορείτε επίσης να επεξεργαστείτε βίντεο που δεν έχουν τραβηχτεί στο iPhone σας.
Πώς να εξαγάγετε και να αποθηκεύσετε ένα επεξεργασμένο βίντεο στο iMovie
Αφού κάνετε όλες τις αλλαγές, ήρθε η ώρα να αποδώσετε το βίντεο και να το αποθηκεύσετε, ώστε να μπορείτε να το μοιραστείτε ή να το ανεβάσετε σε μια πλατφόρμα της επιλογής σας. Δείτε πώς να το κάνετε αυτό.
Βήμα 1: Όταν είστε ευχαριστημένοι με τις αλλαγές, πατήστε Τέλος στην επάνω αριστερή γωνία.
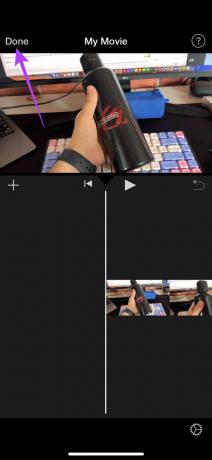
Βήμα 2: Το έργο θα αποθηκευτεί τώρα. Ήρθε η ώρα να το εξάγετε. Πατήστε το κουμπί Κοινή χρήση στο κάτω μέρος.

Βήμα 3: Επιλέξτε το κουμπί Επιλογές. Εδώ, μπορείτε να επιλέξετε την ανάλυση και τον ρυθμό καρέ με τον οποίο θέλετε να εξαγάγετε το βίντεο. Επιλέξτε τις επιθυμητές τιμές και πατήστε Τέλος.


Βήμα 4: Κάντε κύλιση προς τα πάνω στο κοινόχρηστο φύλλο και επιλέξτε Αποθήκευση βίντεο.

Το βίντεο θα εξαχθεί τώρα και θα αποθηκευτεί στην εφαρμογή Φωτογραφίες στο iPhone σας.
Πώς να επεξεργαστείτε βίντεο στο iMovie χρησιμοποιώντας τη λειτουργία Storyboard
Η λειτουργία Storyboard είναι ιδανική για άτομα που θέλουν να χρησιμοποιήσουν ένα σταθερό πρότυπο για να μεταδώσουν μια ιστορία. Αυτό μπορεί να είναι ένα βίντεο για τον εαυτό σας ή να σχετίζεται με ένα θέμα όπως το μαγείρεμα, τα παιχνίδια, μια συλλογή των κορυφαίων 5 κ.λπ. Δείτε πώς να το χρησιμοποιήσετε.
Βήμα 1: Ανοίξτε την εφαρμογή iMovie στο iPhone σας. Επιλέξτε την επιλογή Storyboard.

Βήμα 2: Επιλέξτε τον τύπο βίντεο που θέλετε να δημιουργήσετε. Αυτό θα είναι το βασικό πρότυπο του βίντεό σας.
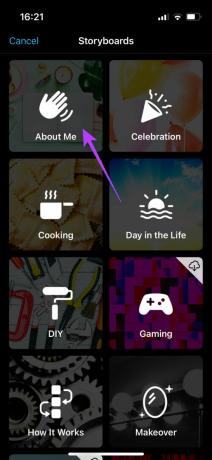
Βήμα 3: Επιλέξτε τον τύπο του στυλ που σας αρέσει μαζί με άλλες επιλογές όπως μουσική, γραμματοσειρά για το κείμενο, χρώμα και φίλτρο. Μόλις τελειώσετε, πατήστε Δημιουργία.

Βήμα 4: Τώρα, θα πρέπει να επιλέξετε σχετικά βίντεο κλιπ για συγκεκριμένες ενότητες του βίντεο.

Για παράδειγμα, στο πρότυπο Σχετικά με εμένα, θα πρέπει να επιλέξετε μια λήψη που παρουσιάζετε τον εαυτό σας, μια ευρεία λήψη, μια κοντινή λήψη και μια λήψη αναφοράς. Θα δείτε τις οδηγίες που αναφέρονται στην οθόνη.
Για να επιλέξετε το βίντεο, απλώς πατήστε στην ενότητα και θα έχετε την επιλογή είτε να επιλέξετε ένα κλιπ από τη βιβλιοθήκη σας είτε να εγγράψετε ένα βίντεο απευθείας από την κάμερα.

Μόλις προσθέσετε όλα τα κλιπ, το iMovie θα τα περικόψει αυτόματα σύμφωνα με κάθε ενότητα και θα δημιουργήσει ένα βίντεο συνδυάζοντας όλα τα κλιπ.

Βήμα 5: Όταν είστε έτοιμοι να αποθηκεύσετε το βίντεο, πατήστε το κουμπί Εξαγωγή στην επάνω δεξιά γωνία της εφαρμογής. Στη συνέχεια, επιλέξτε το κουμπί Αποθήκευση βίντεο.
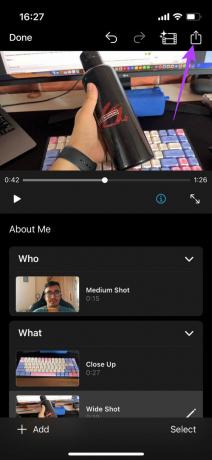

Το βίντεο του Storyboard θα αποθηκευτεί τώρα στην εφαρμογή Φωτογραφίες στο iPhone σας.
Πώς να επεξεργαστείτε βίντεο στο iMovie χρησιμοποιώντας τη λειτουργία Magic Movie
Αυτή η λειτουργία είναι όταν είστε πολύ τεμπέλης για να επεξεργαστείτε πολλά κλιπ μαζί ή εάν θέλετε το iMovie να επιμελείται αυτόματα μια ωραία ακολουθία για εσάς με μουσική και εφέ. Απλώς πρέπει να επιλέξετε τα κλιπ που θέλετε να χρησιμοποιήσετε και είστε έτοιμοι. Ετσι δουλευει.
Βήμα 1: Ανοίξτε την εφαρμογή iMovie στο iPhone σας. Επιλέξτε την επιλογή Magic Movie.

Βήμα 2: Επιλέξτε τα κλιπ που θέλετε να προσθέσετε και πατήστε Δημιουργία μαγικής ταινίας.

Το iMovie θα δημιουργήσει τώρα αυτόματα ένα βίντεο για εσάς. Το βίντεο θα αποτελείται από τα κλιπ που επιλέξατε.
Βήμα 3: Στο κάτω μέρος, μπορείτε να επιλέξετε τα κλιπ που θέλετε να επεξεργαστείτε και να κάνετε αλλαγές ανάλογα. Μπορείτε να αλλάξετε το κείμενο, την ταχύτητα, τον ήχο κ.λπ. σύμφωνα με τις προτιμήσεις σας.

Βήμα 4: Αφού κάνετε τις αλλαγές, πατήστε το κουμπί Εξαγωγή στην επάνω δεξιά γωνία της εφαρμογής. Στη συνέχεια, επιλέξτε το κουμπί Αποθήκευση βίντεο.

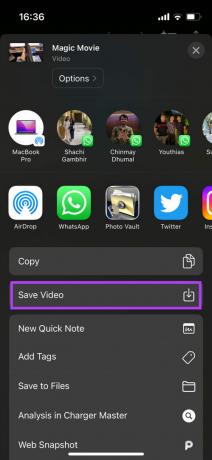
Το Magic Movie θα αποθηκευτεί τώρα στην εφαρμογή Φωτογραφίες στο iPhone σας.
Ξεκινήστε τη δημιουργία περιεχομένου
Το iPhone σας είναι μια ισχυρή συσκευή. Μπορείτε να το χρησιμοποιήσετε για να εγγράψετε βίντεο και να τα επεξεργαστείτε εν κινήσει, κάτι που είναι εξαιρετικά επωφελές για τους δημιουργούς περιεχομένου. Λοιπόν, τι περιμένεις? Τώρα που ξέρετε πώς να χρησιμοποιείτε το iMovie στο iPhone ή το iPad σας, ξεκινήστε αμέσως και δείξτε το ταλέντο σας στον κόσμο!