Πώς να διορθώσετε τον εκτυπωτή που δεν είναι ενεργοποιημένος Κωδικός σφάλματος 20
Miscellanea / / November 28, 2021
Πώς να διορθώσετε τον κωδικό σφάλματος 20 που δεν ενεργοποιήθηκε ο εκτυπωτής: Εάν αντιμετωπίζετε το μήνυμα σφάλματος "Ο εκτυπωτής δεν είναι ενεργοποιημένος - Κωδικός σφάλματος 20", τότε βρίσκεστε στο σωστό μέρος, καθώς σήμερα θα δούμε πώς να διορθώσετε το πρόβλημα. Το πρόβλημα εμφανίζεται γενικά σε συστήματα στα οποία ο χρήστης έχει αναβαθμίσει από παλαιότερη έκδοση των Windows ή χρησιμοποιώντας το λογισμικό QuickBooks. Σε κάθε περίπτωση, ας δούμε πώς να διορθώσετε τον κωδικό σφάλματος 20 που δεν είναι ενεργοποιημένος εκτυπωτής με τη βοήθεια του παρακάτω οδηγού.

Περιεχόμενα
- Πώς να διορθώσετε τον εκτυπωτή που δεν είναι ενεργοποιημένος Κωδικός σφάλματος 20
- Μέθοδος 1: Ορίστε τον προεπιλεγμένο εκτυπωτή
- Μέθοδος 2: Εγκαταστήστε ξανά τη συσκευή USB Composite από τη Διαχείριση Συσκευών
- Μέθοδος 3: Εκτελέστε το πρόγραμμα αντιμετώπισης προβλημάτων εκτυπωτή
- Μέθοδος 4: Διόρθωση μητρώου
- Μέθοδος 5: Παραχωρήστε άδεια χρησιμοποιώντας το PowerShell
- Μέθοδος 6: Επανεγκαταστήστε το QuickBook
Πώς να διορθώσετε τον εκτυπωτή που δεν είναι ενεργοποιημένος Κωδικός σφάλματος 20
Σιγουρέψου ότι δημιουργήστε ένα σημείο επαναφοράς μόνο σε περίπτωση που κάτι πάει στραβά.
Μέθοδος 1: Ορίστε τον προεπιλεγμένο εκτυπωτή
1. Πληκτρολογήστε στοιχείο ελέγχου στην Αναζήτηση των Windows και, στη συνέχεια, κάντε κλικ στο Πίνακας Ελέγχου.

2. Κάντε κλικ Υλικό και Ήχος και μετά επιλέξτε Συσκευές και εκτυπωτές.

3. Κάντε δεξί κλικ στον εκτυπωτή σας και επιλέξτε Ορισμός ως προεπιλεγμένος εκτυπωτής.
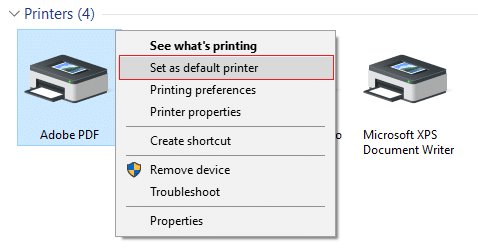
4.Επανεκκινήστε τον υπολογιστή σας για να αποθηκεύσετε τις αλλαγές.
Μέθοδος 2: Εγκαταστήστε ξανά τη συσκευή USB Composite από τη Διαχείριση Συσκευών
1.Πατήστε Windows Key + R και μετά πληκτρολογήστε devmgmt.msc και πατήστε Enter.

2.Επέκταση Universal Serial Bus Controllers.
3. Κάντε δεξί κλικ Σύνθετη συσκευή USB και επιλέξτε Απεγκατάσταση.

4.Εάν ζητήσει επιβεβαίωση επιλέξτε Ναι/ΟΚ.
5.Αποσυνδέστε το USB του εκτυπωτή από τον υπολογιστή και μετά επανασυνδέστε τον.
6.Ακολουθήστε τις οδηγίες στο Βρέθηκε ο οδηγός νέου υλικού για να εγκαταστήσετε τα προγράμματα οδήγησης.

7. Κάντε δεξί κλικ στο εικονίδιο του εκτυπωτή και, στη συνέχεια, κάντε κλικ Εκτύπωση δοκιμαστικής σελίδας για να εκτυπώσετε μια σελίδα αυτοελέγχου των Windows.
8.Επανεκκινήστε τον υπολογιστή σας για να αποθηκεύσετε τις αλλαγές.
Μέθοδος 3: Εκτελέστε το πρόγραμμα αντιμετώπισης προβλημάτων εκτυπωτή
1. πληκτρολογήστε «αντιμετώπιση προβλημάτων» στη γραμμή αναζήτησης των Windows και κάντε κλικ στο Αντιμετώπιση προβλημάτων.

6.Επόμενο, από το αριστερό παράθυρο παραθύρου επιλέξτε Προβολή όλων.
7. Στη συνέχεια, επιλέξτε από τη λίστα Αντιμετώπιση προβλημάτων υπολογιστή Εκτυπωτής.

8. Ακολουθήστε τις οδηγίες στην οθόνη και αφήστε το Printer Troubleshooter να εκτελεστεί.
9.Επανεκκινήστε τον υπολογιστή σας και ίσως μπορέσετε Διόρθωση του εκτυπωτή που δεν είναι ενεργοποιημένος Κωδικός σφάλματος 20.
Μέθοδος 4: Διόρθωση μητρώου
1.Πατήστε Windows Key + R και μετά πληκτρολογήστε regedit και πατήστε Enter για να ανοίξετε τον Επεξεργαστή Μητρώου.

2. Πλοηγηθείτε στο ακόλουθο κλειδί μητρώου:
HKEY_CURRENT_CONFIG\Λογισμικό
3. Κάντε δεξί κλικ στο φάκελο Software και, στη συνέχεια, επιλέξτε Άδειες.

4. Τώρα στο παράθυρο άδειας, βεβαιωθείτε ότι Διαχειριστής και χρήστες έχω Πλήρης έλεγχος επιλεγμένα, αν όχι, τότε σημειώστε τα.
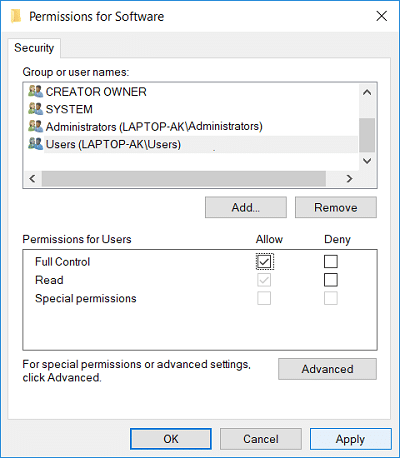
5. Κάντε κλικ στο Apply και στη συνέχεια στο OK.
6.Επανεκκινήστε τον υπολογιστή σας για να αποθηκεύσετε τις αλλαγές και να δείτε εάν μπορείτε να διορθώσετε το πρόβλημα.
Μέθοδος 5: Παραχωρήστε άδεια χρησιμοποιώντας το PowerShell
1.Τύπος powershell στην Αναζήτηση των Windows και, στη συνέχεια, κάντε δεξί κλικ PowerShell και επιλέξτε Εκτέλεση ως Διαχειριστής.

2. Τώρα πληκτρολογήστε την ακόλουθη εντολή στο PowerShell και πατήστε Enter:
PowerShell.exe -NoProfile -NoLogo -NonInteractive -Command “$key = [Microsoft. Win32.Registry]::CurrentConfig. OpenSubKey («Λογισμικό», [Microsoft. Win32.RegistryKeyPermissionCheck]::ReadWriteSubTree,[System. Ασφάλεια. AccessControl. RegistryRights]::ChangePermissions); $acl =$κλειδί. GetAccessControl(); $rule = Σύστημα νέου αντικειμένου. Ασφάλεια. AccessControl. RegistryAccessRule ("Users", "FullControl", "ObjectInherit, ContainerInherit", "None", "Allow"); $acl. SetAccessRule($rule); $κλειδί. SetAccessControl($acl);”
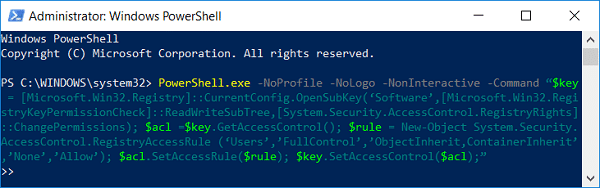
3.Επανεκκινήστε τον υπολογιστή σας για να αποθηκεύσετε τις αλλαγές.
Μέθοδος 6: Επανεγκαταστήστε το QuickBook
1.Πατήστε Windows Key + R και μετά πληκτρολογήστε appwiz.cpl και πατήστε Enter.

2. Βρείτε το QuickBook από τη λίστα και απεγκαταστήστε το.
3. Επόμενο, κατεβάστε το QuickBooks από εδώ.
4. Εκτελέστε το πρόγραμμα εγκατάστασης και ακολουθήστε τις οδηγίες στην οθόνη για να εγκαταστήσετε το QuickBook.
5.Επανεκκινήστε τον υπολογιστή σας.
Συνιστάται:
- Διορθώστε το σφάλμα BAD_SYSTEM_CONFIG_INFO
- Διορθώστε την κάμερα Web που δεν λειτουργεί μετά την επετειακή ενημέρωση των Windows 10
- Πώς να διορθώσετε το μοιραίο σφάλμα PNP που εντοπίστηκε στα Windows 10
- Διορθώστε το ERR_EMPTY_RESPONSE Σφάλμα Google Chrome
Αυτό είναι που έχεις με επιτυχία Διόρθωση του εκτυπωτή που δεν είναι ενεργοποιημένος Κωδικός σφάλματος 20 αλλά αν εξακολουθείτε να έχετε απορίες σχετικά με αυτήν την ανάρτηση, μη διστάσετε να τις ρωτήσετε στην ενότητα των σχολίων.



