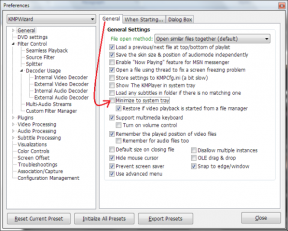12 τρόποι για να διορθώσετε μη αναγνώσιμο περιεχόμενο στο Microsoft Word
Miscellanea / / April 04, 2023
Πολλοί χρήστες, ενώ εργάζονται στο MS Word, συναντούν σφάλματα, όπως σφάλματα του Microsoft Word με μη αναγνώσιμο περιεχόμενο. Αυτό το σφάλμα μπορεί να προκαλέσει διάφορα προβλήματα με ένα αρχείο MS Word και να προκαλέσει προβλήματα κατά την ανάγνωσή του. Μπορεί να υπάρχουν διάφοροι λόγοι για αυτό το ζήτημα, όπως ένα κατεστραμμένο αρχείο MS Word ή ένα παλιό λογισμικό MS Word. Ευτυχώς, μπορείτε να δοκιμάσετε διάφορες μεθόδους για να διαγνώσετε και να διορθώσετε αυτό το πρόβλημα. Σε αυτόν τον οδηγό, θα συζητήσουμε ζητήματα που εντοπίστηκαν στο Word με μη αναγνώσιμο περιεχόμενο των Windows 10 στον υπολογιστή σας. Συνεχίστε την ανάγνωση για να διορθώσετε το μη αναγνώσιμο περιεχόμενο στο Microsoft Word.
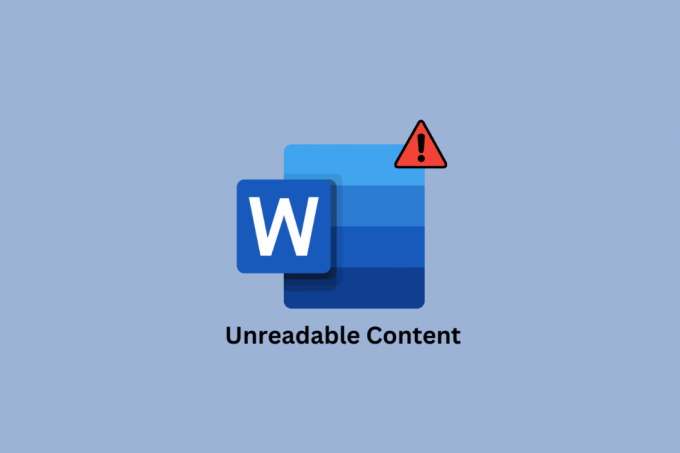
Πίνακας περιεχομένων
- Πώς να διορθώσετε μη αναγνώσιμο περιεχόμενο στο Microsoft Word
- Μέθοδος 1: Ανοίξτε το Microsoft Word χωρίς πρόσθετα
- Μέθοδος 2: Ενημερώστε το Microsoft Office
- Μέθοδος 3: Επιδιόρθωση του Microsoft Office
- Μέθοδος 4: Ανοίξτε το ιστορικό παλαιότερων εκδόσεων
- Μέθοδος 5: Χρήση σταθερού δικτύου Διαδικτύου (εάν υπάρχει)
- Μέθοδος 6: Ανοίξτε το αρχείο στο Σημειωματάριο
- Μέθοδος 7: Εκτελέστε τη σάρωση κακόβουλου λογισμικού
- Μέθοδος 8: Ενημερώστε τα Windows
- Μέθοδος 9: Χρησιμοποιήστε την επιλογή Ανάκτηση κειμένου
- Μέθοδος 10: Χρησιμοποιήστε την επιλογή Open and Repair
- Μέθοδος 11: Ενεργοποιήστε την επιλογή κατάργησης αποκλεισμού
- Μέθοδος 12: Χρησιμοποιήστε λογισμικό τρίτων
- Πρόσθετες μέθοδοι και συμβουλές
Πώς να διορθώσετε μη αναγνώσιμο περιεχόμενο στο Microsoft Word
Μπορεί να υπάρχουν πολλοί λόγοι για τους οποίους το Word βρήκε μη αναγνώσιμο περιεχόμενο Τα Windows 11 πρόβλημα με το Microsoft Word. μερικοί από τους πιο συνηθισμένους λόγους αναφέρονται παρακάτω.
- Ένα κατεστραμμένο ή δυσλειτουργικό πρόσθετο του MS Office είναι ένας κοινός λόγος για το πρόβλημα.
- Μια παλιά έκδοση του MS Office είναι επίσης ένας από τους συνήθεις λόγους για αυτό το σφάλμα.
- Εάν το MS Office έχει σφάλματα και κατεστραμμένα αρχεία, μπορεί να προκαλέσει αυτό το σφάλμα με ένα έγγραφο.
- Ο εσφαλμένος συγχρονισμός δεδομένων με το OneDrive μπορεί επίσης να προκαλέσει αυτό το πρόβλημα με το MS Office.
- Ένα σφάλμα δεδομένων κατά τη λήψη ενός αρχείου MS Word από το Διαδίκτυο σχετίζεται μερικές φορές με ένα μη αναγνώσιμο σφάλμα εγγράφου.
- Προβλήματα μορφοποίησης με το MS Word μπορεί επίσης να προκαλέσει αυτό το ζήτημα.
- Κακόβουλο λογισμικό ή ιοί στον υπολογιστή σας μπορεί επίσης να προκαλέσουν προβλήματα με το MS Word.
- Μια παρωχημένη και κατεστραμμένη ενημέρωση των Windows μπορεί επίσης να προκαλέσει αυτό το ζήτημα.
- Ένα κατεστραμμένο ή κατεστραμμένο αρχείο MS Word μπορεί να εμφανίσει ένα μη αναγνώσιμο σφάλμα εγγράφου.
- Εάν έχετε μεταφέρει το αρχείο από διαφορετικό υπολογιστή, τα ακατάλληλα δικαιώματα αρχείου μπορούν επίσης να προκαλέσουν αυτό το ζήτημα.
- Οι μετατροπές πολλαπλών μορφών αρχείου για ένα μεμονωμένο αρχείο μπορεί μερικές φορές να προκαλέσουν προβλήματα μορφοποίησης που μπορεί να εμφανίσουν περαιτέρω προβλήματα που δεν είναι αναγνώσιμα.
- Εάν το MS Word διακοπεί απότομα, μπορεί να προκαλέσει διάφορα σφάλματα, συμπεριλαμβανομένων ζητημάτων μη αναγνώσιμων εγγράφων.
- Εάν ένα αρχείο MS Word περιέχει πολλά γραφικά, μπορεί να προκαλέσει διάφορα ζητήματα, όπως αυτό.
Σε αυτόν τον οδηγό, θα συζητήσουμε μεθόδους για να καταλάβουμε πώς να διορθώσετε προβλήματα με το μη αναγνώσιμο περιεχόμενο του Microsoft Word.
Μέθοδος 1: Ανοίξτε το Microsoft Word χωρίς πρόσθετα
Αν αναρωτιέστε γιατί το έγγραφό μου στο Microsoft Word εμφανίζει παράξενο μη αναγνώσιμο κείμενο αντί για το υποτιθέμενο περιεχόμενο, μπορεί να οφείλεται σε ένα κατεστραμμένο πρόσθετο που έχετε εγκαταστήσει στο MS Word σας πρόγραμμα. Το Word βρήκε μη αναγνώσιμο περιεχόμενο Τα Windows 10 είναι ένα κοινό πρόβλημα και μπορεί εύκολα να αποφευχθεί ανοίγοντας το αρχείο Word χωρίς πρόσθετα από το Word.
1. Τύπος Πλήκτρα Windows + R μαζί για να ανοίξει το Τρέξιμο κουτί διαλόγου.
2. Εδώ, πληκτρολογήστε Winword και χτυπήστε το Εισάγετε κλειδί.
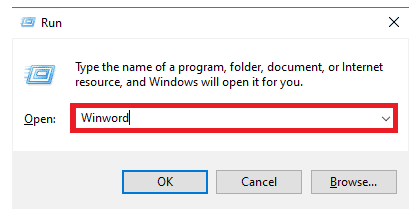
3. Τώρα, πατήστε το Εισάγετε κλειδί για να ανοίξω MS Word χωρίς πρόσθετα.
Εάν αυτό δεν διορθώσει το πρόβλημα που βρήκε το Word μη αναγνώσιμο περιεχόμενο των Windows 11, δοκιμάστε την επόμενη μέθοδο.
Μέθοδος 2: Ενημερώστε το Microsoft Office
Εάν χρησιμοποιείτε μια παλιά έκδοση του Microsoft Office, ενδέχεται να αντιμετωπίσετε σφάλματα με το MS Word και άλλες εφαρμογές του Office. Μερικές φορές, το πρόβλημα με το μη αναγνώσιμο κείμενο μπορεί επίσης να προκληθεί από μια παλιά έκδοση του Office. Επομένως, θα πρέπει να εξετάσετε το ενδεχόμενο ενημέρωσης του MS Office στη συσκευή σας.
1. Ανοιξε Microsoft Word από το μενού έναρξης και ανοίξτε το α Κενό έγγραφο.

2. Τώρα, κάντε κλικ στο Αρχεία στην επάνω δεξιά γωνία του παραθύρου.
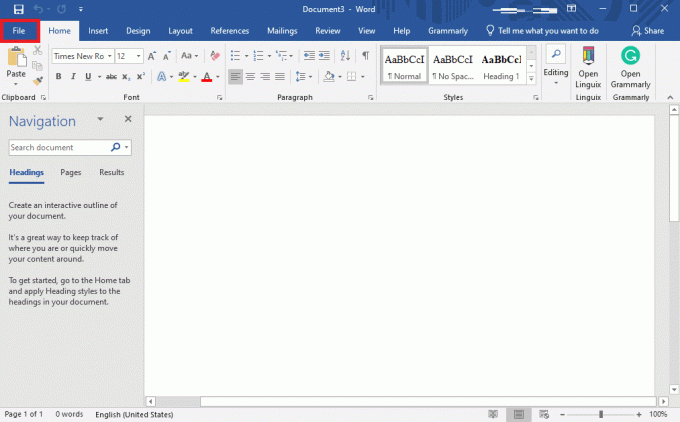
3. Από το αριστερό πλαίσιο, κάντε κλικ στο λογαριασμός.
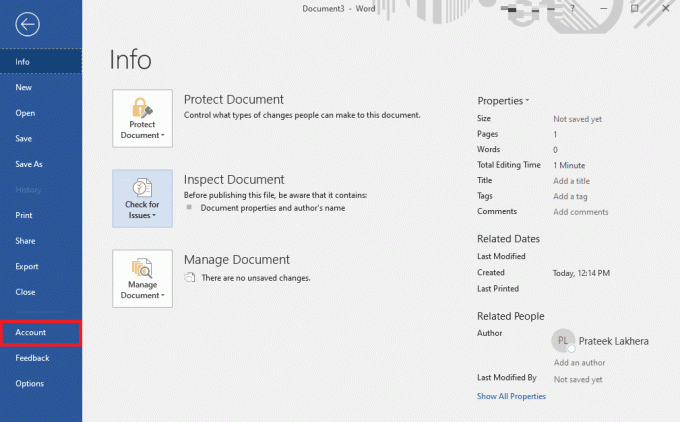
4. Τώρα, κάντε κλικ στο Επιλογές ενημέρωσης αναπτυσσόμενο.

5. Τέλος, κάντε κλικ στο Ενημέρωση τώρα.

Εάν αυτό δεν σας βοηθήσει και εξακολουθείτε να αναρωτιέστε πώς να διορθώσετε προβλήματα με το μη αναγνώσιμο περιεχόμενο του Microsoft Word, δοκιμάστε την επόμενη μέθοδο.
Διαβάστε επίσης:Πώς να διορθώσετε το Λυπούμαστε αλλά το Word αντιμετώπισε σφάλμα στα Windows 10
Μέθοδος 3: Επιδιόρθωση του Microsoft Office
Μερικές φορές, το ζήτημα μπορεί επίσης να προκληθεί από σφάλμα στο MS Office ή από κατεστραμμένη έκδοση του Office. Επομένως, η επιδιόρθωση του προγράμματος MS Office είναι μια καλή ιδέα για την επίλυση αυτού του ζητήματος. Το MS Office παρέχει στους χρήστες ένα βοηθητικό πρόγραμμα επισκευής που μπορεί να εντοπίσει και να επιλύσει γιατί το έγγραφό μου στο Microsoft Word εμφανίζει ένα περίεργο μη αναγνώσιμο κείμενο.
1. Τύπος Πλήκτρα Windows + I να ανοίξει ταυτόχρονα Ρυθμίσεις.
2. Εδώ, κάντε κλικ στο Εφαρμογές.

3. Τώρα, εντοπίστε το γραφείο της Microsoft και επιλέξτε το.

4. Εδώ, κάντε κλικ στο Τροποποιώ.

5. Τέλος, κάντε κλικ Επισκευή για να επιτραπεί στο MS Office να εντοπίσει και να επιλύσει το πρόβλημα που βρήκε το Word που βρήκε μη αναγνώσιμο περιεχόμενο των Windows 10.
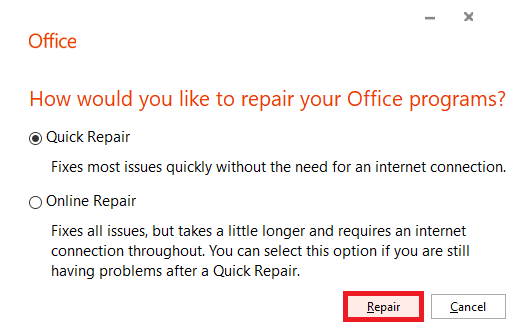
Εάν αυτή η μέθοδος δεν βοηθά στην επίλυση των προβλημάτων που βρέθηκε το Word με μη αναγνώσιμο περιεχόμενο των Windows 11 και των Windows 10, δοκιμάστε την επόμενη μέθοδο.
Μέθοδος 4: Ανοίξτε το ιστορικό παλαιότερων εκδόσεων
Εάν έχετε αποθηκεύσει το έγγραφο στο OneDrive ή εάν τα δεδομένα έχουν συγχρονιστεί με το OneDrive, το ζήτημα μπορεί μερικές φορές να προκληθεί από ακατάλληλο συγχρονισμό του αρχείου με τη μονάδα δίσκου. Μπορείτε να αποφύγετε αυτό το ζήτημα χρησιμοποιώντας ένα ιστορικό παλαιότερης έκδοσης του αρχείου σας.
1. Τύπος Πλήκτρα Windows + E να ανοίξει ταυτόχρονα Εξερεύνηση αρχείων.
2. Στην Εξερεύνηση αρχείων, μεταβείτε στο OneDrive.
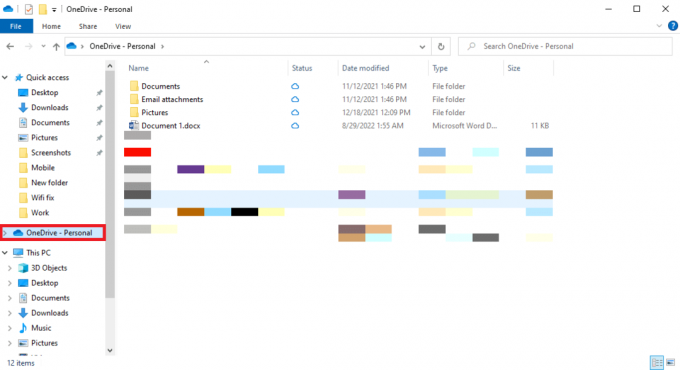
3. Εντοπίστε το αρχείο σας και κάντε δεξί κλικ πάνω του.

4. Επιλέγω Ιστορικό έκδοσης για να ανοίξετε μια προηγούμενη έκδοση του αρχείου.
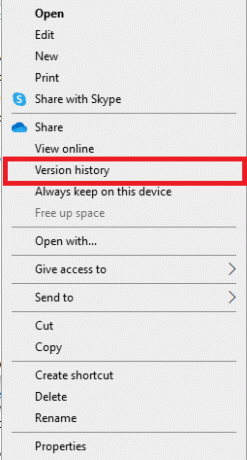
Διαβάστε επίσης: Πώς να εισαγάγετε εξίσωση στο Word
Μέθοδος 5: Χρήση σταθερού δικτύου Διαδικτύου (εάν υπάρχει)
Εάν κάνετε λήψη ενός αρχείου MS Word από το Διαδίκτυο ή μέσω email, μερικές φορές η ακατάλληλη μεταφορά δεδομένων λόγω προβλημάτων δικτύου μπορεί να καταστρέψει το αρχείο και ενδέχεται να λάβετε αυτό το σφάλμα στο Microsoft Word. Για να αποφύγετε αυτά τα ζητήματα, μπορείτε να βεβαιωθείτε ότι χρησιμοποιείτε μια σταθερή σύνδεση στο Διαδίκτυο. Μπορείτε επίσης να προσπαθήσετε να διορθώσετε τα ζητήματα WiFi που μπορεί να προκαλούν ασταθές δίκτυο. Εάν δεν χρησιμοποιείτε WiFi, βεβαιωθείτε ότι έχετε επικοινωνήσει με τον πάροχο διαδικτύου για να επιλύσετε τα κακά προβλήματα Διαδικτύου. Εάν λαμβάνετε αδύναμα σήματα, μπορείτε να ελέγξετε το Αργή σύνδεση στο Διαδίκτυο; 10 τρόποι για να επιταχύνετε το Διαδίκτυό σας! οδηγός για την εύρεση τρόπων επίλυσης προβλημάτων στο διαδίκτυο.
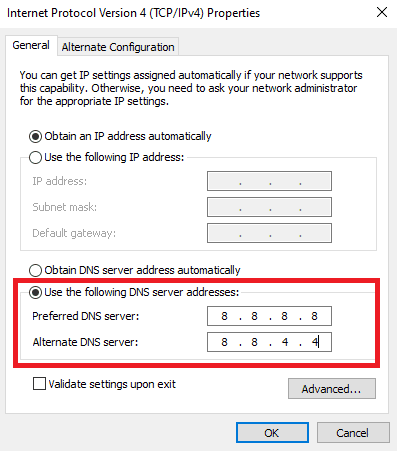
Μέθοδος 6: Ανοίξτε το αρχείο στο Σημειωματάριο
Αυτή είναι μια αποτελεσματική μέθοδος για να σας βοηθήσει να κατανοήσετε γιατί το έγγραφό μου στο Microsoft Word εμφανίζει περίεργο δυσανάγνωστο κείμενο και να διορθώσετε τα μη αναγνώσιμα ζητήματα εγγράφων στα έγγραφα του Microsoft Word. Το Σημειωματάριο είναι ένα ενσωματωμένο εργαλείο γραφής σε υπολογιστές με Windows, μπορείτε να χρησιμοποιήσετε αυτό το εργαλείο για να αντιγράψετε και να επικολλήσετε ένα μη αναγνώσιμο έγγραφο και να το αποθηκεύσετε ως νέο αρχείο. Ωστόσο, αυτή η μέθοδος θα καταργήσει όλη τη μορφοποίηση του Word από το έγγραφό σας και θα πρέπει να διαμορφώσετε ξανά το έγγραφο.
1. Ανοιξε το Διαχείριση αρχείων πατώντας το Πλήκτρα Windows + E μαζί.
2. Τώρα, μεταβείτε στην τοποθεσία μονοπάτι του προβληματικού αρχείου.

3. Κάντε δεξί κλικ στο αρχείο και κάντε κλικ στο Ανοιγμα με….
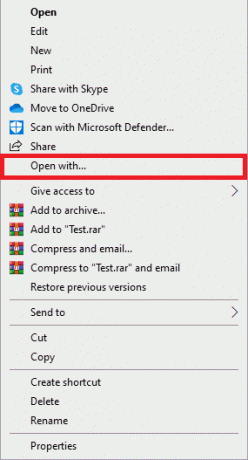
4. Τώρα, από τις διαθέσιμες επιλογές, επιλέξτε Μπλοκ ΣΗΜΕΙΩΣΕΩΝ, και μετά κάντε κλικ Εντάξει.
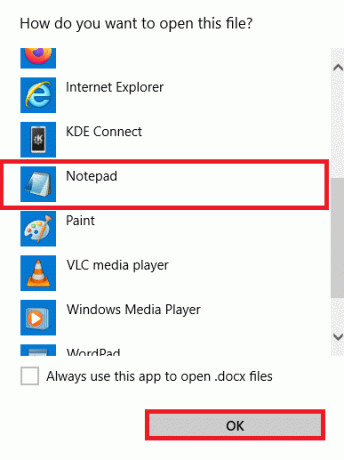
Σημείωση: Μπορεί να δείτε μερικούς επιπλέον χαρακτήρες στο Σημειωματάριο σας, τους οποίους δεν μπορούσε να εντοπίσει από το αρχείο word.
5. Καταργήστε όλους τους επιπλέον χαρακτήρες από το έγγραφο Σημειωματάριο.
6. Τώρα, κάντε κλικ στο Αρχείο.
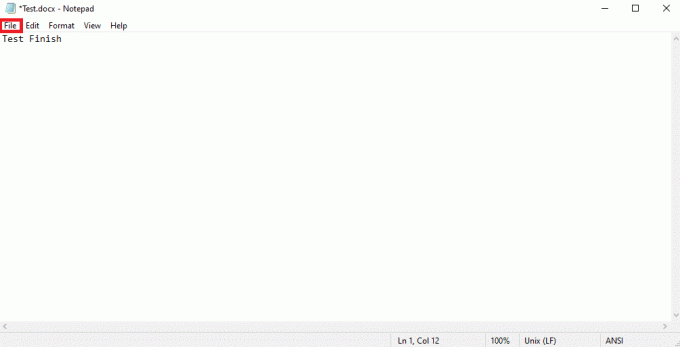
7. Εδώ, κάντε κλικ στο Αποθήκευση ως….
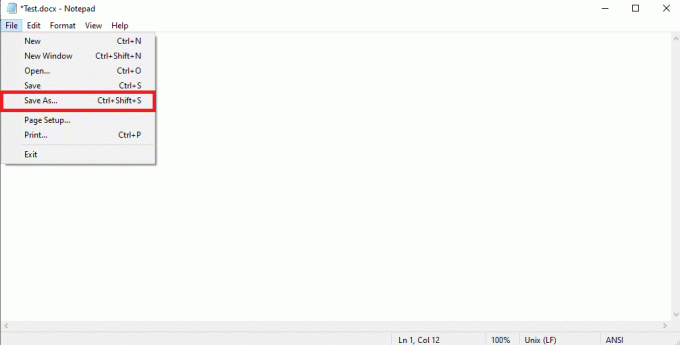
8. Τώρα, μετονομάστε το αρχείο Word και Αποθηκεύσετε το ως α .docx αρχείο.

9. Εντοπίστε το αρχείο στην αποθηκευμένη θέση και ανοίξτε το στο MS Word.
Διαβάστε επίσης:Πώς να απενεργοποιήσετε τον ορθογραφικό έλεγχο του Microsoft Word
Μέθοδος 7: Εκτελέστε τη σάρωση κακόβουλου λογισμικού
Είναι επίσης σύνηθες φαινόμενο ένα αρχείο Word να καταστραφεί λόγω κακόβουλου λογισμικού ή επίθεσης ιού. Επομένως, εάν λάβετε ένα μη αναγνώσιμο σφάλμα κειμένου στο Microsoft Word, σαρώστε αμέσως τον υπολογιστή σας για πιθανούς ιούς και απειλές κακόβουλου λογισμικού. Εάν δεν είστε σίγουροι πώς να το κάνετε αυτό, μπορείτε να ελέγξετε το Πώς μπορώ να εκτελέσω μια σάρωση για ιούς στον υπολογιστή μου; οδηγός για την εύρεση τρόπων εκτέλεσης ανίχνευσης ιών χρησιμοποιώντας διαφορετικά προγράμματα προστασίας από ιούς.
Μέθοδος 8: Ενημερώστε τα Windows
Μερικές φορές, το ζήτημα μπορεί να προκληθεί από μια κατεστραμμένη ή παλιά ενημέρωση των Windows. Εάν η ενημέρωση των Windows δεν είναι συμβατή με το Microsoft Office και το Word, μπορείτε να αντιμετωπίσετε διάφορα ζητήματα και σφάλματα κατά την εργασία στο Word. Επομένως, είναι καλύτερο να ελέγχετε για τις πιο πρόσφατες ενημερώσεις των Windows στον υπολογιστή σας για να λειτουργεί ομαλά το Word. Εάν δεν είστε βέβαιοι πώς να εγκαταστήσετε ενημερώσεις στον υπολογιστή σας με Windows 10, μπορείτε να το ελέγξετε Πώς να κατεβάσετε και να εγκαταστήσετε την τελευταία ενημέρωση των Windows 10 οδηγός για να βρείτε βήματα για την ασφαλή ενημέρωση των Windows στον υπολογιστή σας με Windows 10.

Μέθοδος 9: Χρησιμοποιήστε την επιλογή Ανάκτηση κειμένου
Το εργαλείο "Ανάκτηση κειμένου από αρχείο" είναι ένα αποτελεσματικό εργαλείο για τη διόρθωση μη αναγνώσιμων προβλημάτων κειμένου με το αρχείο MS Word. Μπορείτε να χρησιμοποιήσετε αυτό το εργαλείο για να βοηθήσετε το Word να διαβάσει το κείμενο στο αρχείο σας και να αποφύγει προβλήματα.
Σημείωση: Παρόλο που η Ανάκτηση κειμένου από αρχείο είναι μια αξιόπιστη και αποτελεσματική μέθοδος, έχει τους περιορισμούς της. Αυτή η μέθοδος δεν θα μπορεί να ανακτήσει γραφικά στο αρχείο σας, όπως εικόνες, γραφήματα, γραφήματα ή κινούμενα σχέδια.
1. Ανοιξε MS Word από το αρχικο ΜΕΝΟΥ και ανοίξτε ένα νέο αρχείο.
2. Τώρα, κάντε κλικ στο Αρχείο από την επάνω δεξιά πλευρά της οθόνης.
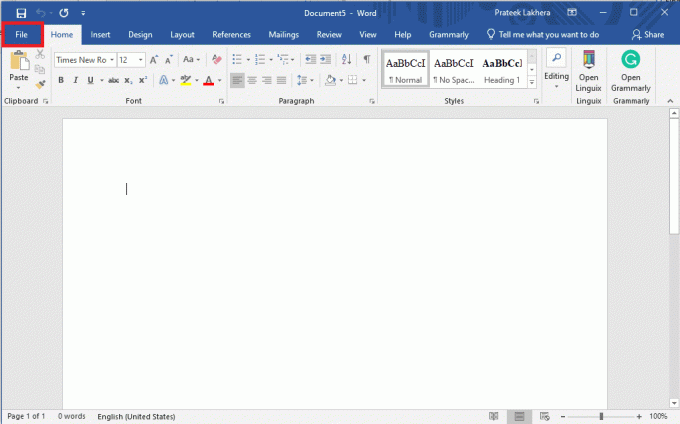
3. Εδώ, μεταβείτε στο Ανοιξε καρτέλα και κάντε κλικ Ξεφυλλίζω.

4. Εντοπίστε το προβληματικό αρχείο.

5. Επιλέξτε το αρχείο και κάντε κλικ στο Ολα τα αρχεία πτυσώμενο μενού.
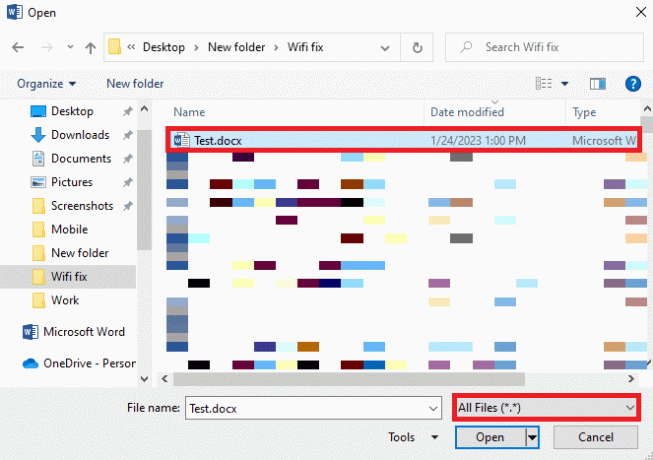
6. Τώρα, εντοπίστε και επιλέξτε το Ανάκτηση κειμένου από οποιοδήποτε αρχείο επιλογή.
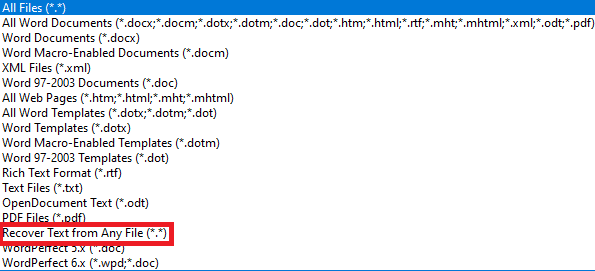
7. Τέλος, κάντε κλικ στο Ανοιξε επιλογή.

Διαβάστε επίσης:Διορθώστε το σφάλμα άδειας αρχείου Word στα Windows 10
Μέθοδος 10: Χρησιμοποιήστε την επιλογή Open and Repair
Η επιλογή Άνοιγμα και επιδιόρθωση είναι επίσης ένα ενσωματωμένο εργαλείο του Word, που σας βοηθά να αφαιρέσετε σφάλματα και να επιδιορθώσετε ένα κατεστραμμένο αρχείο Word στον υπολογιστή σας. Είναι μια αποτελεσματική μέθοδος επιδιόρθωσης ενός αρχείου που εμφανίζει μη αναγνώσιμο σφάλμα κειμένου.
1. Ανοιξε MS Word από το αρχικο ΜΕΝΟΥ και ανοίξτε ένα νέο αρχείο.
2. Τώρα, κάντε κλικ στο Αρχείο από την επάνω δεξιά πλευρά της οθόνης.

3. Εδώ, εντοπίστε και μεταβείτε στο Ανοιξε καρτέλα και μετά κάντε κλικ Ξεφυλλίζω.
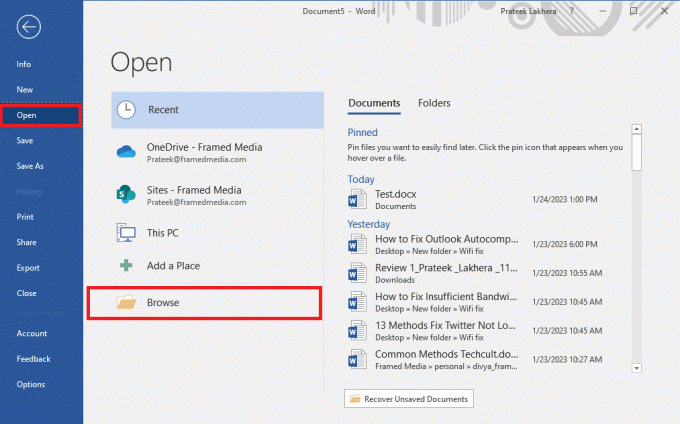
4. Εντοπίστε το προβληματικό αρχείο και επιλέξτε το.

5. Τώρα, εντοπίστε και κάντε κλικ στο αναπτυσσόμενο εικονίδιο δίπλα Ανοιξε.
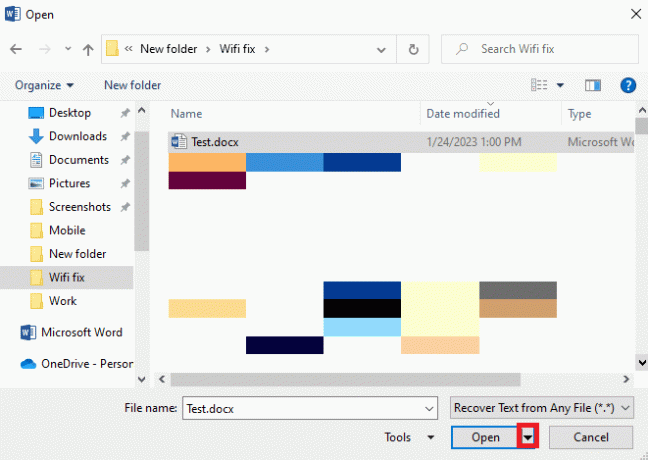
6. Εδώ, επιλέξτε Άνοιγμα και επισκευή.
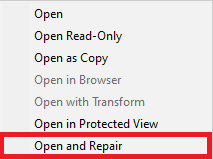
Μέθοδος 11: Ενεργοποιήστε την επιλογή κατάργησης αποκλεισμού
Ένας από τους λόγους για τους οποίους το έγγραφό μου στο Microsoft Word εμφανίζει ένα περίεργο μη αναγνώσιμο κείμενο μπορεί να οφείλεται σε ακατάλληλα δικαιώματα αρχείων. Όταν μεταφέρετε ένα αρχείο Word από διαφορετικό υπολογιστή ή λαμβάνετε ένα αρχείο ως συνημμένο email, το Word δεν ανοίγει αυτά τα αρχεία για να αποφύγει οποιαδήποτε απειλή λόγω ιών στον υπολογιστή σας. Για να αποφύγετε το πρόβλημα που βρήκε το Word μη αναγνώσιμο περιεχόμενο των Windows 10, θα πρέπει να δώσετε άδεια για το αρχείο.
1. Ανοιξε Εξερεύνηση αρχείων πατώντας το Windows + E κλειδιά στον υπολογιστή σας.
2. Τώρα, εντοπίστε το προβληματικό αρχείο και κάντε δεξί κλικ πάνω του.
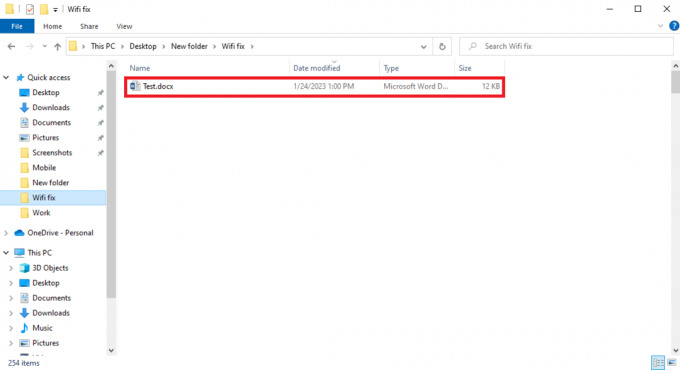
3. Εδώ, εντοπίστε και κάντε κλικ στο Ιδιότητες.
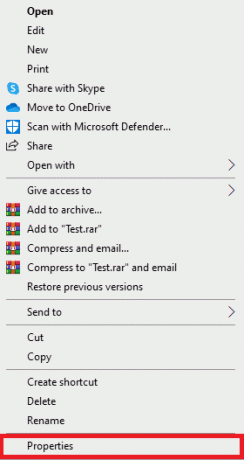
4. Στο παράθυρο διαλόγου ιδιότητες, εντοπίστε και κάντε κλικ στο Ξεβουλώνω, και μετά κάντε κλικ Εντάξει.
Εάν αυτό δεν διορθώσει τα ζητήματα των Windows 11 που βρήκε το Word μη αναγνώσιμο περιεχόμενο, δοκιμάστε την επόμενη μέθοδο.
Μέθοδος 12: Χρησιμοποιήστε λογισμικό τρίτων
Σημείωση: Οι πληροφορίες που παρέχονται παρακάτω είναι μόνο για ενημερωτικούς σκοπούς. Δεν υποστηρίζουμε τέτοιους ιστότοπους και εργαλεία για μεταγενέστερη χρήση.
Εάν οι προηγούμενες μέθοδοι δεν βοηθούν και εξακολουθείτε να μην γνωρίζετε πώς να διορθώσετε το μη αναγνώσιμο περιεχόμενο του Microsoft Word, μπορείτε να ελέγξετε διάφορα λογισμικά τρίτων για να επιδιορθώσετε το αρχείο .docx. ο Γραφείο WPS είναι μία από τις καλύτερες εναλλακτικές λύσεις του Word που μπορείτε να χρησιμοποιήσετε για να διαβάσετε και να επεξεργαστείτε αρχεία του Word στην επιφάνεια εργασίας σας. Μπορείτε επίσης να επιλέξετε διάφορα εργαλεία επισκευής τρίτων για να διορθώσετε τα προβλήματα με το ίδιο το αρχείο Word. Εργαλείο επιδιόρθωσης λέξεων EaseUS για να διορθώσετε το μη αναγνώσιμο κείμενο σε ζητήματα του Word.
Διαβάστε επίσης:Τι είναι η αλλαγή σελίδας στο Microsoft Word;
Πρόσθετες μέθοδοι και συμβουλές
Ακολουθούν ορισμένες από τις πρόσθετες μεθόδους και συμβουλές που μπορείτε να χρησιμοποιήσετε κατά την επεξεργασία του εγγράφου του Word για να αποφύγετε τυχόν ζητήματα που σχετίζονται με το κείμενο αργότερα.
1. Αποφύγετε τις μετατροπές πολλαπλών αρχείων
Εάν έχετε μετατρέψει το αρχείο Word από διαφορετική μορφή πολλές φορές, μπορεί να οδηγήσει σε διάφορα ζητήματα μορφοποίησης και να εμφανίσει αυτό το σφάλμα. Μπορείτε να το αποφύγετε αυτό μη μετατρέποντας το αρχείο σας σε διαφορετικές μορφές πολλές φορές.
2. Αποφύγετε τον ακατάλληλο τερματισμό λειτουργίας του MS Word
Εάν το MS Word σταματήσει να λειτουργεί και τερματιστεί ξαφνικά, ενδέχεται να χάσετε το περιεχόμενο του αρχείου Word. Επομένως, βεβαιωθείτε ότι δεν τερματίζετε απότομα το MS Word στον υπολογιστή σας. Βεβαιωθείτε ότι λαμβάνετε αρκετή κανονική ισχύ και ότι ο υπολογιστής ή ο φορητός σας υπολογιστής είναι φορτισμένος.
3. Αποφύγετε πολλά γραφικά στο αρχείο Word
Εάν επεξεργάζεστε ένα αρχείο που περιέχει πολλά γραφικά, όπως γραφήματα, γραφήματα και εικόνες, μπορεί κάνετε το αρχείο Word σας ογκώδες και προκαλούν διάφορα προβλήματα με το αρχείο, όπως μη αναγνώσιμο κείμενο στο έγγραφο. Επομένως, για να αποφύγετε αυτό το ζήτημα, μπορείτε να περιορίσετε τη χρήση γραφικών στο έγγραφο.
Συνιστάται:
- Διορθώστε το πρόβλημα μη εξαγωγής του Premiere Pro
- Πώς να κάνετε το αρχείο Excel μόνο για ανάγνωση
- Πώς να ενσωματώσετε το ChatGPT στο Microsoft Word
- 9 τρόποι για να διορθώσετε το έγγραφο του Microsoft Word ήταν κενό
Ελπίζουμε ότι αυτός ο οδηγός ήταν χρήσιμος για εσάς και μπορέσατε να το διορθώσετε μη αναγνώσιμο περιεχόμενο Microsoft Word θέμα. Ενημερώστε μας ποια μέθοδος λειτούργησε για εσάς. Εάν έχετε οποιεσδήποτε προτάσεις ή απορίες για εμάς, ενημερώστε μας στην ενότητα σχολίων.