Διόρθωση σφάλματος πρόσβασης σε αυτόν τον ιστότοπο στο Google Chrome
Miscellanea / / November 28, 2021
Διόρθωση σφάλματος πρόσβασης σε αυτόν τον ιστότοπο στο Google Chrome: Οι περισσότεροι χρήστες του Google Chrome πρέπει να έχουν αντιμετωπίσει το «Σφάλμα δεν είναι δυνατή η πρόσβαση σε αυτόν τον ιστότοποαλλά δεν είχατε ιδέα πώς να το διορθώσετε; Τότε μην ανησυχείτε είμαστε στη διάθεσή σας για να επιλύσουμε εύκολα αυτό το πρόβλημα. Η αιτία αυτού του σφάλματος είναι ότι η αναζήτηση DNS απέτυχε, επομένως η ιστοσελίδα δεν είναι διαθέσιμη. Όταν προσπαθείτε να ανοίξετε οποιονδήποτε ιστότοπο ή ιστοσελίδα, λάβατε το σφάλμα και λέει Κωδικός σφάλματος:
Δεν είναι δυνατή η πρόσβαση σε αυτόν τον ιστότοποΔεν ήταν δυνατή η εύρεση της διεύθυνσης DNS του διακομιστή www.quora.com.DNS_PROBE_FINISHED_NXDOMAIN

Ο διακομιστής σε οποιονδήποτε ιστότοπο δεν μπορεί να βρεθεί επειδή το Η αναζήτηση DNS απέτυχε. Το DNS είναι η υπηρεσία δικτύου που μεταφράζει το όνομα ενός ιστότοπου στη διεύθυνσή του στο Διαδίκτυο. Αυτό το σφάλμα προκαλείται συνήθως από έλλειψη σύνδεσης στο Διαδίκτυο ή εσφαλμένη διαμόρφωση δικτύου. Μπορεί επίσης να προκληθεί από έναν διακομιστή DNS που δεν αποκρίνεται ή ένα τείχος προστασίας που εμποδίζει το Google Chrome να αποκτήσει πρόσβαση στο δίκτυο.
Όταν ένα Διακομιστής DNS δεν μπορείτε να μετατρέψετε ένα όνομα τομέα σε διεύθυνση IP σε ένα δίκτυο TCP/IP, τότε υπάρχει σφάλμα αποτυχίας DNS. ΕΝΑ Αποτυχία DNS παρουσιάζεται λόγω της εσφαλμένης διαμόρφωσης της διεύθυνσης DNS ή λόγω του ότι το πρόγραμμα-πελάτης DNS των Windows δεν λειτουργεί.
Περιεχόμενα
- Διόρθωση σφάλματος πρόσβασης σε αυτόν τον ιστότοπο στο Google Chrome
- Μέθοδος 1: Επανεκκινήστε το πρόγραμμα-πελάτη DNS
- Μέθοδος 2: Αλλαγή διεύθυνσης DNS IPv4
- Μέθοδος 3: Επαναφορά TCP/IP
- Μέθοδος 4: Εκτελέστε το Network Troubleshooter
- Μέθοδος 5: Επαναφορά του προγράμματος περιήγησης Chrome
- Μέθοδος 6: Επανεγκαταστήστε το Chrome
Διόρθωση σφάλματος πρόσβασης σε αυτόν τον ιστότοπο στο Google Chrome
Μέθοδος 1: Επανεκκινήστε το πρόγραμμα-πελάτη DNS
1. Πατήστε Windows Key + R και μετά πληκτρολογήστε "υπηρεσίες.msc” και πατήστε enter για να ανοίξετε το παράθυρο Υπηρεσίες.

2. Κάντε κύλιση προς τα κάτω μέχρι να βρείτε "Υπηρεσία διεπαφής καταστήματος δικτύου” (Πατήστε N για να το βρείτε εύκολα).
3. Κάντε δεξί κλικ Υπηρεσία διεπαφής καταστήματος δικτύου και επιλέξτε Επανεκκίνηση.
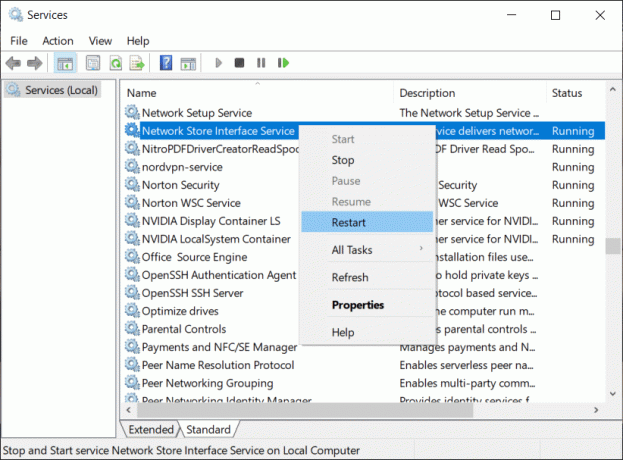
4. Ακολουθήστε το ίδιο βήμα για το πελάτης DNS και πελάτης DHCP στη λίστα υπηρεσιών.

5. Τώρα ο πελάτης DNS θα επανεκκίνηση, πηγαίνετε και ελέγξτε εάν μπορείτε να επιλύσετε το σφάλμα ή όχι.
Μέθοδος 2: Αλλαγή διεύθυνσης DNS IPv4
1. Κάντε δεξί κλικ στο εικονίδιο WiFi στο δίσκο συστήματος και, στη συνέχεια, κάντε κλικ στο «Ανοιγμα Κέντρου δικτύου και κοινής χρήσης.”

2. Τώρα κάντε κλικ στο «Κέντρο δικτύου και κοινής χρήσης“.

3. Επόμενο, κάντε κλικ στην τρέχουσα σύνδεσή σας για να ανοίξει Ρυθμίσεις και μετά κάντε κλικ Ιδιότητες.

4. Στη συνέχεια, επιλέξτε "Πρωτόκολλο Διαδικτύου Έκδοση 4 (TCP/IP)” και κάντε κλικ Ιδιότητες.
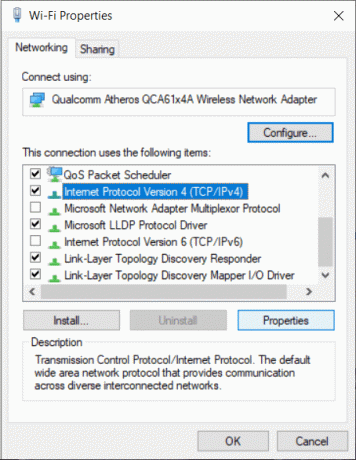
5. Σημάδι επιλογής στο "Χρησιμοποιήστε τις ακόλουθες διευθύνσεις διακομιστή DNS.”
6. Πληκτρολογήστε την ακόλουθη διεύθυνση στον προτιμώμενο διακομιστή DNS και στον εναλλακτικό διακομιστή DNS:
8.8.8.8
8.8.4.4
Σημείωση: Αντί για το Google DNS, μπορείτε επίσης να χρησιμοποιήσετε άλλα Δημόσιοι διακομιστές DNS.

7. Σημάδι επιλογής στο "Επικυρώστε τις ρυθμίσεις κατά την έξοδο» μετά κάντε κλικ στο OK και κάντε κλικ στο Κλείσιμο.
8. Αυτό το βήμα πρέπει Διόρθωση σφάλματος πρόσβασης σε αυτόν τον ιστότοπο στο Google Chrome.
Μέθοδος 3: Επαναφορά TCP/IP
1. Κάντε δεξί κλικ στο κουμπί των Windows και επιλέξτε «Γραμμή εντολών (Διαχειριστής).”

2. Τώρα πληκτρολογήστε μία προς μία την ακόλουθη εντολή και πατήστε Enter μετά από κάθε μία:
ipconfig /release
ipconfig /all
ipconfig /flushdns
ipconfig / ανανέωση

3. Επανεκκίνηση για να αποθηκεύσετε τις αλλαγές.
Μέθοδος 4: Εκτελέστε το Network Troubleshooter
1. Πατήστε Windows Key + R και μετά πληκτρολογήστε ncpa.cpl και πατήστε Enter για να ανοίξετε τις Συνδέσεις δικτύου.

2. Κάντε δεξί κλικ στην τρέχουσα ενεργή σύνδεση Wi-Fi και επιλέξτε Διαγιγνώσκω.
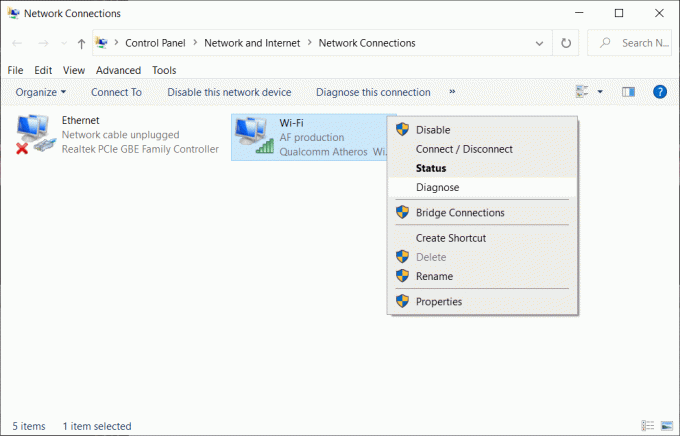
3. Αφήστε το Εργαλείο αντιμετώπισης προβλημάτων δικτύου να εκτελεστεί και θα εμφανιστεί το ακόλουθο μήνυμα σφάλματος: Το DHCP δεν είναι ενεργοποιημένο για "Σύνδεση ασύρματου δικτύου".

4. Κάντε κλικ στο "Δοκιμάστε αυτές τις Επισκευές ως Διαχειριστής“.
5. Στην επόμενη προτροπή, κάντε κλικ Εφαρμόστε αυτήν τη διόρθωση.
Μέθοδος 5: Επαναφορά του προγράμματος περιήγησης Chrome
Σημείωση: Βεβαιωθείτε ότι έχετε δημιουργήσει αντίγραφα ασφαλείας των δεδομένων σας Chrome πριν συνεχίσετε.
1. Ανοιξε Ρυθμίσεις Chrome τότε sκάντε κύλιση προς τα κάτω και κάντε κλικ Προχωρημένος.

2. Από την αριστερή πλευρά κάντε κλικ στο «Επαναφορά και εκκαθάριση“.
3. Τώρα uσύμφωνα με το Επαναφορά και εκκαθάριση καρτέλας, κάντε κλικ στο Επαναφέρετε τις ρυθμίσεις στις αρχικές προεπιλογές τους.

4. Το βΘα ανοίξει το παράθυρο διαλόγου elow, αφού βεβαιωθείτε ότι θέλετε να επαναφέρετε το Chrome στις αρχικές του ρυθμίσεις, κάντε κλικ στο Επαναφορά ρυθμίσεων κουμπί.

Μέθοδος 6: Επανεγκαταστήστε το Chrome
Σημείωση: Η επανεγκατάσταση του Chrome θα διαγράψει όλα τα δεδομένα σας, επομένως φροντίστε να δημιουργήσετε αντίγραφα ασφαλείας των δεδομένων σας, όπως σελιδοδείκτες, κωδικούς πρόσβασης, ρυθμίσεις κ.λπ.
1. Πατήστε Windows Key + I για να ανοίξετε Ρυθμίσεις στη συνέχεια κάντε κλικ στο Εφαρμογές.
2. Από το αριστερό μενού, επιλέξτε Εφαρμογές και δυνατότητες.
3. Κάντε κύλιση προς τα κάτω και βρείτε Google Chrome.
4. Κάντε κλικ στο Google Chrome στη συνέχεια κάντε κλικ στο Απεγκατάσταση κουμπί.
5. Κάντε ξανά κλικ στο Κουμπί απεγκατάστασης για να επιβεβαιώσετε την απεγκατάσταση του Chrome.

6. Μόλις ολοκληρωθεί η απεγκατάσταση του Chrome, επανεκκινήστε τον υπολογιστή σας για να αποθηκεύσετε τις αλλαγές.
7. Κατεβάστε και εγκαταστήστε ξανά το τελευταία έκδοση του Google Chrome.
Μπορείτε επίσης να ελέγξετε:
- Τρόπος επιδιόρθωσης Το πιστοποιητικό διακομιστή έχει ανακληθεί στο Chrome
- Διορθώστε το πρόβλημα λήξεως χρόνου σύνδεσης σφάλματος στο Google Chrome
- Πώς να διορθώσετε το σφάλμα πιστοποιητικού SSL στο Google Chrome
Αυτό είναι όλο, ελπίζουμε ότι αυτός ο οδηγός ήταν χρήσιμος και μπορείτε να το διορθώσετε Δεν είναι δυνατή η πρόσβαση σε αυτόν τον ιστότοπο στο Google Chrome αλλά αν εξακολουθείτε να έχετε απορίες σχετικά με αυτήν την ανάρτηση, μη διστάσετε να τις ρωτήσετε στα σχόλια και μοιραστείτε αυτήν τη δημοσίευση στα μέσα κοινωνικής δικτύωσης για να βοηθήσετε τους φίλους σας να λύσουν αυτό το πρόβλημα εύκολα.



