Πώς να διαγράψετε μια αλλαγή ενότητας στο Microsoft Word
Miscellanea / / November 28, 2021
Το Microsoft Word είναι ένα από τα πιο δημοφιλή λογισμικά επεξεργασίας κειμένου που διατίθεται στην αγορά τεχνολογίας για πολλές πλατφόρμες. Το λογισμικό, που αναπτύχθηκε και διατηρείται από τη Microsoft προσφέρει διάφορες δυνατότητες για να πληκτρολογήσετε και να επεξεργαστείτε τα έγγραφά σας. Είτε πρόκειται για άρθρο ιστολογίου είτε για ερευνητική εργασία, το Word σας διευκολύνει να κάνετε το έγγραφο να πληροί τα επαγγελματικά πρότυπα. Μπορείτε ακόμη και να πληκτρολογήσετε ένα πλήρες ηλεκτρονικό βιβλίο στο MS Word! Το Word είναι ένας τόσο ισχυρός επεξεργαστής κειμένου που θα μπορούσε να περιλαμβάνει εικόνες, γραφικά, γραφήματα, τρισδιάστατα μοντέλα και πολλές τέτοιες διαδραστικές μονάδες. Ένα τέτοιο χαρακτηριστικό μορφοποίησης είναι το διάλειμμα ενότητας, το οποίο χρησιμοποιείται για τη δημιουργία πολλών ενοτήτων στο έγγραφο του Word.
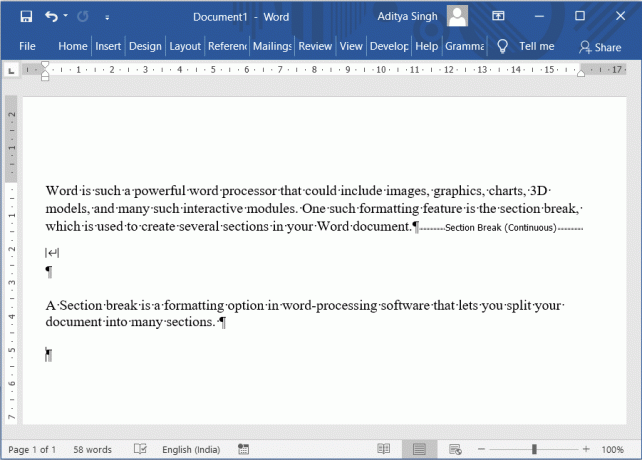
Περιεχόμενα
- Πώς να διαγράψετε μια αλλαγή ενότητας στο Microsoft Word
- Τύποι αλλαγών ενοτήτων στο Microsoft Word
- Πώς να προσθέσετε μια αλλαγή ενότητας στο Microsoft Word
- Τρόπος αναζήτησης για αλλαγή ενότητας στο MS Word
- Πώς να διαγράψετε μια αλλαγή ενότητας στο Microsoft Word
- Μέθοδος 1: Αφαιρέστε τις αλλαγές ενότητας με μη αυτόματο τρόπο
- Μέθοδος 2: Αφαιρέστε τις αλλαγές ενότητας χρησιμοποιώντας την επιλογή Εύρεση και αντικατάσταση
- Μέθοδος 3: Αφαιρέστε τις αλλαγές ενότητας που εκτελούν μια μακροεντολή
- Μέθοδος 4: Αφαιρέστε τις αλλαγές ενότητας πολλών εγγράφων
- Μέθοδος 5: Καταργήστε την αλλαγή τμημάτων χρησιμοποιώντας εργαλεία τρίτων
Πώς να διαγράψετε μια αλλαγή ενότητας στο Microsoft Word
Η αλλαγή ενότητας είναι μια επιλογή μορφοποίησης σε λογισμικό επεξεργασίας κειμένου που σας επιτρέπει να χωρίσετε το έγγραφό σας σε πολλές ενότητες. Οπτικά, μπορείτε να δείτε ένα διάλειμμα που χωρίζει τις δύο ενότητες. Όταν κόβετε το έγγραφό σας σε διάφορες ενότητες, μπορείτε εύκολα να μορφοποιήσετε ένα συγκεκριμένο τμήμα του εγγράφου χωρίς να επηρεάσετε το υπόλοιπο μέρος του κειμένου.
Τύποι αλλαγών ενοτήτων στο Microsoft Word
- Επόμενη σελίδα: Αυτή η επιλογή θα ξεκινήσει μια αλλαγή ενότητας στην επόμενη σελίδα (δηλαδή στην επόμενη σελίδα)
- Συνεχής: Αυτή η επιλογή αλλαγής ενότητας θα ξεκινήσει μια ενότητα στην ίδια σελίδα. Αυτός ο τύπος αλλαγής ενότητας αλλάζει τον αριθμό των στηλών (χωρίς την προσθήκη νέας σελίδας στο έγγραφό σας).
- Ζυγή σελίδα: Αυτός ο τύπος αλλαγής ενότητας χρησιμοποιείται για την έναρξη μιας νέας ενότητας στην επόμενη σελίδα με ζυγή αρίθμηση.
- Μονή σελίδα: Αυτός ο τύπος είναι αντίθετος με αυτόν του προηγούμενου. Αυτό θα ξεκινήσει μια νέα ενότητα στην επόμενη σελίδα που είναι μονός αριθμός.
Αυτές είναι μερικές από τις μορφοποιήσεις που μπορείτε να εφαρμόσετε σε ένα συγκεκριμένο τμήμα του αρχείου του εγγράφου σας χρησιμοποιώντας αλλαγές ενοτήτων:
- Αλλαγή του προσανατολισμού της σελίδας
- Προσθήκη κεφαλίδας ή υποσέλιδου
- Προσθήκη αριθμών στη σελίδα σας
- Προσθήκη νέων στηλών
- Προσθήκη περιγραμμάτων σελίδας
- Έναρξη της αρίθμησης σελίδων αργότερα
Έτσι, οι αλλαγές ενοτήτων είναι χρήσιμοι τρόποι μορφοποίησης του κειμένου σας. Αλλά μερικές φορές, μπορεί να θέλετε να αφαιρέσετε τις αλλαγές ενότητας από το κείμενό σας. Εάν δεν χρειάζεστε πλέον διαλείμματα ενότητας, εδώ είναι πώς να διαγράψετε μια αλλαγή ενότητας από το Microsoft Word.
Πώς να προσθέσετε μια αλλαγή ενότητας στο Microsoft Word
1. Για να προσθέσετε μια αλλαγή ενότητας, μεταβείτε στο Σχέδιο καρτέλα του Microsoft Word σας και, στη συνέχεια, επιλέξτε "Φρένα",
2. Τώρα, επιλέξτε τον τύπο του διάλειμμα ενότητας χρειάζεται το έγγραφό σας.
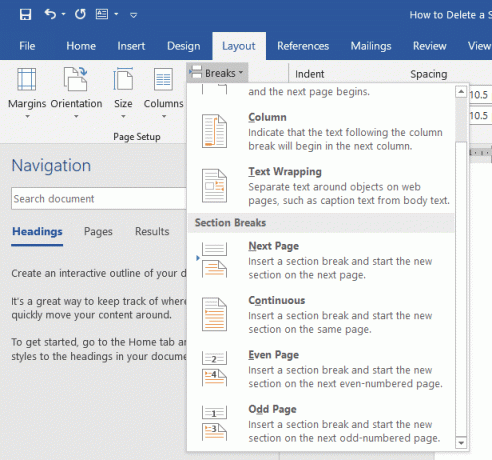
Τρόπος αναζήτησης για αλλαγή ενότητας στο MS Word
Για να δείτε τις αλλαγές ενότητας που έχετε προσθέσει, κάντε κλικ στο ¶ (Εμφάνιση απόκρυψη ¶) εικονίδιο από το Σπίτι αυτί. Αυτό θα εμφανίσει όλα τα σημάδια παραγράφου και τις αλλαγές ενοτήτων στο έγγραφο του Word.

Πώς να διαγράψετε μια αλλαγή ενότητας στο Microsoft Word
Εάν θέλετε να αφαιρέσετε τις αλλαγές ενότητας από το έγγραφό σας, μπορείτε εύκολα να το κάνετε ακολουθώντας οποιαδήποτε από τις μεθόδους που αναφέρονται παρακάτω.
Μέθοδος 1: Αφαιρέστε τις διακοπές τμημάτων Χειροκίνητα
Πολλοί άνθρωποι επιθυμούν να αφαιρέσουν τις αλλαγές ενότητας με μη αυτόματο τρόπο στα έγγραφά τους του Word. Για να επιτευχθεί αυτό,
1. Ανοίξτε το έγγραφο του Word, στη συνέχεια, από την καρτέλα Αρχική σελίδα, ενεργοποιήστε το ¶ (Εμφάνιση απόκρυψη ¶) επιλογή για να δείτε όλες τις αλλαγές ενοτήτων στο έγγραφό σας.

2. Επιλέξτε την αλλαγή ενότητας που θέλετε να καταργήσετε. Απλώς σύροντας τον κέρσορα σας από την αριστερή άκρη στο δεξί άκρο του διαλείμματος ενότητας θα το έκανε αυτό.
3. Πάτα το Κλειδί διαγραφής ή το πλήκτρο Backspace. Το Microsoft Word θα διαγράψει την επιλεγμένη αλλαγή ενότητας.

4. Εναλλακτικά, μπορείτε να τοποθετήσετε τον κέρσορα του ποντικιού πριν από την αλλαγή ενότητας μετά χτυπήστε το Διαγράφω κουμπί.
Μέθοδος 2: Καταργήστε το Section Breaks using την επιλογή Εύρεση & Αντικατάσταση
Υπάρχει μια δυνατότητα διαθέσιμη στο MS Word που σας επιτρέπει να βρείτε λέξη ή πρόταση και να την αντικαταστήσετε με μια άλλη. Τώρα θα χρησιμοποιήσουμε αυτήν τη δυνατότητα για να βρούμε τις αλλαγές ενοτήτων μας και να τις αντικαταστήσουμε.
1. Από το Σπίτι καρτέλα του Microsoft Word, επιλέξτε το Επιλογή αντικατάστασης. Ή πατήστε Ctrl + H συντόμευση πληκτρολογίου.
2. Στο Βρίσκω και αντικαθιστώ αναδυόμενο παράθυρο, επιλέξτε το Περισσότερα >> επιλογές.
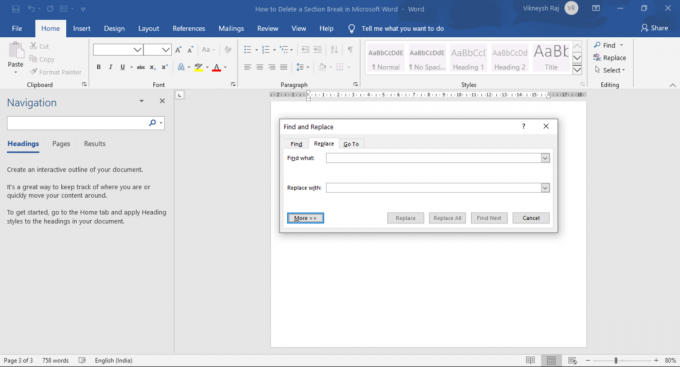
3. Στη συνέχεια κάντε κλικ στο Ειδικός Τώρα επιλέξτε Διάλειμμα τμήματος από το μενού που εμφανίζεται.
4. Η λέξη θα γέμιζε το Βρείτε τι πλαίσιο κειμένου με "^β" (Μπορείτε επίσης να το πληκτρολογήσετε απευθείας στο Βρείτε τι πλαίσιο κειμένου)
5. Αφήστε το Αντικατέστησε με το πλαίσιο κειμένου να είναι κενό ως έχει. Επίλεξε το Αντικαταστήστε όλα Επιλέγω Εντάξει στο παράθυρο επιβεβαίωσης. Με αυτόν τον τρόπο, θα μπορούσατε να αφαιρέσετε όλες τις αλλαγές ενοτήτων στο έγγραφό σας με μία κίνηση.

Μέθοδος 3: Αφαιρέστε τις διακοπές τμημάτων Εκτέλεση μακροεντολής
Η εγγραφή και η εκτέλεση μιας μακροεντολής θα μπορούσε να αυτοματοποιήσει και να απλοποιήσει την εργασία σας.
1. Για αρχή, πατήστε Alt + F11 ο Παράθυρο της Visual Basic θα εμφανιζόταν.
2. Στο αριστερό παράθυρο, κάντε δεξί κλικ Κανονικός.
3. Επιλέγω Εισαγωγή > Μονάδα.
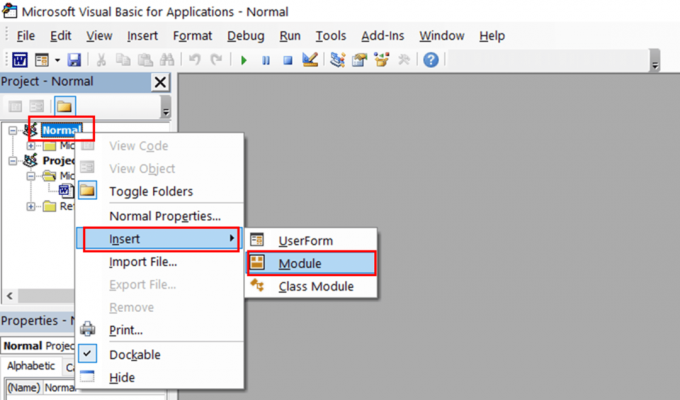
4. Θα άνοιγε μια νέα μονάδα και ο χώρος κωδικοποίησης θα εμφανιζόταν στην οθόνη σας.
5. Τώρα πληκτρολογήστε ή επικολλήστε τον παρακάτω κώδικα:
Sub DeleteAllSectionsInOneDoc() Με Επιλογή .HomeKey Unit:=wdStory Με Επιλογή. Εύρημα .ClearFormatting .Αντικατάσταση. ClearFormatting .Text = "^b" .Αντικατάσταση. Κείμενο = "" .Εμπρός = Αληθινό .Wrap = wdFindContinue .Μορφή = Λάθος .MatchCase = Λάθος .MatchWholeWord = Λάθος .MatchWildcards = Λάθος .MatchSoundsLike = Λάθος .MatchAllWordForms = Λάθος Τέλος με Επιλογή. Εύρημα. Εκτέλεση Αντικατάσταση:=wdReplaceAll Τέλος μεEnd Sub
6. Κάνε κλικ στο Τρέξιμο επιλογή ή πατήστε το F5.

Μέθοδος 4: Αφαιρέστε τις αλλαγές ενότητας πολλών εγγράφων
Εάν έχετε περισσότερα από ένα έγγραφα και θέλετε να εξαλείψετε τις αλλαγές ενότητας από όλα τα έγγραφα, αυτή η μέθοδος μπορεί να σας βοηθήσει.
1. Ανοίξτε έναν φάκελο και τοποθετήστε όλα τα έγγραφα σε αυτόν.
2. Ακολουθήστε την προηγούμενη μέθοδο για να εκτελέσετε μια μακροεντολή.
3. Επικολλήστε τον παρακάτω κώδικα στη λειτουργική μονάδα.
Sub DeleteAllSectionBreaksInMultiDoc() Dim StrFolder ως συμβολοσειρά Dim strFile As String Dim objDoc ως έγγραφο Dim dlgFile As FileDialog Ορισμός dlgFile = Εφαρμογή. FileDialog (msoFileDialogFolderPicker) Με το dlgFile Αν .Εμφάνιση = -1 Τότε StrFolder = .SelectedItems (1) & "\" Αλλού MsgBox "Δεν έχει επιλεγεί φάκελος! Επιλέξτε τον φάκελο προορισμού." Έξοδος υπο Τέλος εαν Τέλος με strFile = Dir (StrFolder & "*.docx", vbNormal) Ενώ strFile <> "" Ορισμός objDoc = Έγγραφα. Άνοιγμα (FileName:=StrFolder & strFile) Με Επιλογή .HomeKey Unit:=wdStory Με Επιλογή. Εύρημα .ClearFormatting .Αντικατάσταση. ClearFormatting .Text = "^b" .Αντικατάσταση. Κείμενο = "" .Εμπρός = Αληθινό .Wrap = wdFindContinue .Μορφή = Λάθος .MatchCase = Λάθος .MatchWholeWord = Λάθος .MatchWildcards = Λάθος .MatchSoundsLike = Λάθος .MatchAllWordForms = Λάθος Τέλος με Επιλογή. Εύρημα. Εκτέλεση Αντικατάσταση:=wdReplaceAll Τέλος με objDoc. Αποθηκεύσετε objDoc. Κλείσε strFile = Dir() ΔιευθύνωEnd Sub
4. Εκτελέστε την παραπάνω μακροεντολή. Θα εμφανιστεί ένα πλαίσιο διαλόγου, αναζητήστε τον φάκελο που δημιουργήσατε στο βήμα 1 και επιλέξτε τον. Αυτό είναι όλο! Όλες οι διακοπές της ενότητας σας θα εξαφανίζονταν σε δευτερόλεπτα.


Μέθοδος 5: Κατάργηση Ενοτήτων Διακοπή χρήσηςng Εργαλεία τρίτων
Μπορείτε επίσης να δοκιμάσετε να χρησιμοποιήσετε εργαλεία ή πρόσθετα τρίτων που είναι διαθέσιμα για το Microsoft Word. Ένα τέτοιο εργαλείο είναι Kutools – ένα πρόσθετο για το Microsoft Word.
Σημείωση: Θα σας βοηθούσε να λάβετε υπόψη ότι όταν διαγράφεται μια αλλαγή ενότητας, το κείμενο πριν από την ενότητα και μετά την ενότητα συνδυάζονται σε μία ενότητα. Αυτή η ενότητα θα περιέχει τη μορφοποίηση που χρησιμοποιείται στην ενότητα που ήρθε μετά την αλλαγή ενότητας.
Μπορείτε να χρησιμοποιήσετε το Σύνδεσμος με το προηγούμενο επιλογή εάν θέλετε η ενότητα σας να χρησιμοποιεί τα στυλ και τις κεφαλίδες από την προηγούμενη ενότητα.
Συνιστάται:
- 5 τρόποι για να εισαγάγετε ένα σύμβολο τετραγωνικής ρίζας στο Word
- Καταργήστε υπερσυνδέσμους από έγγραφα του Microsoft Word
- Πράγματα που πρέπει να γνωρίζετε προτού αγοράσετε ένα Amazon Fire TV Stick
Ελπίζω αυτός ο οδηγός να ήταν χρήσιμος και να μπορέσατε διαγραφή αλλαγής ενότητας στο Microsoft Word. Συνεχίστε να δημοσιεύετε τις ερωτήσεις και τις προτάσεις σας στην ενότητα σχολίων.



